
Днес ние ще говорим за възстановяване на операционната система на преносим компютър Dell. Възстановяване на системата Dell лаптоп на фабричните настройки на дяла за възстановяване е оборудван с резервна функция. Въпреки това, аз предпочитам да направя неща, като други методи, и затова в тази статия опция е посочено няма да бъдат разглеждани. Особено, защото ние говорим за това възстановяване на фабричните състояние. когато и да било чуждо на данни на компютър все още.
Dell възстановяване на фабричните настройки на Windows Vista и Windows 7.
Стъпка 1. Веднага след включване на бележника, когато се появи емблемата на Dell, натиснете и задръжте клавиша F8.

Фиг. 1. Logo Dell. Започнете лаптоп багажника. Натиснете бутона F8
Стъпка 2: Дръжте F8 е необходимо толкова дълго, колкото на прозореца ще бъде "Advanced опции за стартиране" или "Advanced Boot Options". Тук, изберете с помощта на клавишите със стрелки, изберете "Поправяне на вашия компютър" или "поправя вашия компютър".

Фиг. 2. прозорец за допълнителни опции за обувки
Стъпка 3. Натиснете "Enter". Ще се появи прозорец "Опции за възстановяване". Тук, изберете език и клавиатурна подредба, а след това натиснете бутона "Next".

Фиг. 3. параметрите прозореца на възстановяване на системата. Изберете езика на интерфейса и клавиатурната подредба

Фиг. 4. Опции за възстановяване на системата втори прозорец. Изберете потребителя, и въведете паролата
Стъпка 5. "Опции за възстановяване на системата" третия прозорец. Това е от решаващо значение, а може би най-важната. Не само поради факта, че тук можете да изберете опциите, и методите за възстановяване на изпълнението лаптоп, и дори, защото това е мястото, където ще видите за себе си: ако сте изтрили възстановяване на дялове от Dell. Проверка за съответствие "Dell DataSafe Възстановяване и аварийна Backup".
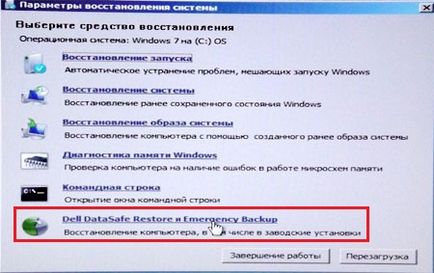
Фиг. 5. опциите за възстановяване на системата третия прозорец. Намерете реда "Dell DataSafe Възстановяване и Аварийна"
Стъпка 6. Ето, ние предлагаме да изберете възстановяване на фабричните настройки. Както вече казах, ние ще разгледаме един метод, който ще се върне Dell лаптоп на държавата, в която е бил купен в магазина. Ето защо, изберете "Изберете друг резервни системи и допълнителни опции" и натиснете бутона "Next". Между другото, ако на твърдия диск е разделен на 2 части, но без да се променя дял OS няма да бъдат засегнати.

Фиг. 6. Изберете друга резервна система
Стъпка 7. В следващия прозорец, изберете "Възстановяване на моя компютър" и натиснете бутона "Next".
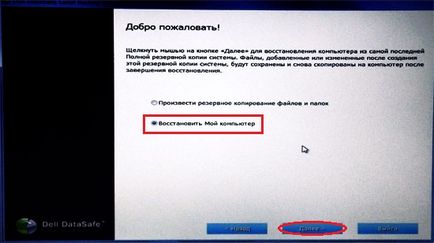
Фиг. 7. Изберете "Възстановяване на компютъра ми"
Стъпка 8: Вие ще видите списък на наличните точки за възстановяване. В моя случай, има само едно изображение, създадено при първото стартиране на системата. Но ако преди това сте използвали функцията за резервно копие, опциите ще бъдат няколко.
Изберете желания бекъп и натиснете бутона "Next".

Фиг. 8. Изберете желания копие на възстановяване на системата
Стъпка 9: Изберете "Възстановяване, без да запазвате нови или променени файлове" и натиснете бутона "Next".

Фиг. 9. Изберете типа на възстановяване на системата
Стъпка 10. Миналата поискване система. Изберете "Да, да продължи."
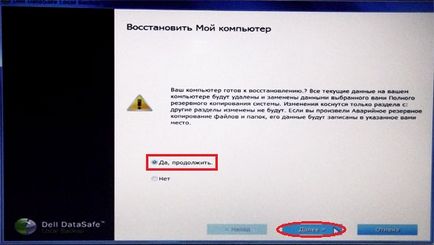
Фиг. 10. Съгласен преди възстановяване процедура стартиране лаптоп на фабричните настройки
Стъпка 11. След тази процедура ще започне възстановяване Dell лаптоп на фабричните настройки.

Фиг. 11. Напредък лаптоп, за да се възстанови фабричните настройки
Стъпка 12. Процесът на възстановяване отнема например двадесет минути, така че макар да е възможно да се правят други неща. Когато ни се казва, че възстановяването е пълна, натиснете бутона "Restart".

Фиг. 12. Щракнете върху "Рестартиране" след успешно възстановяване
Стъпка 13. След рестартирането ще започне подготовката за първото стартиране на операционната система.

Фиг. 13. Подготовка за стартирането на операционната система след възстановяване на фабричните настройки
Стъпка 14. След това, всичко точно както преди. Нормално Windows настройка.

Фиг. 14. Продължи да персонализирате допълнително Windows като при покупката на лаптоп
Възстановяване на лаптоп Dell фабричните настройки на Windows XP.
Единствената разлика е, че причината за възстановяване на менюто се нуждаете от друг клавишна комбинация. Използвайте Ctrl + F11.
- Необходимо е по време на логото на Dell се появява, натиснете едновременно тази комбинация и да отида.
- След това изчакайте прозорец "PC Dell Възстановяване от Symantec".
- Натиснете бутона "Restore" или "Възстановяване".
- След като се появи прозорец, предупреждава за загуба на цялата информация на компютъра си, която се съхранява на хард дискове, по време на изпълнение на тази процедура.
- Натиснете бутона "Потвърди", "Приемам" или "Потвърди".
- След началото на процедурата по възстановяване, което отнема около 8-10 минути. Всички напредък възстановяване ще се появи в прозореца, който се появява.
- Когато процедурата приключи, съобщението "Процесът на възстановяване на системата е била успешна" или "система за възстановяване бе успешно."
- Натиснете бутона "Close", "OK" или "Край".
- Ноутбукът се рестартира.
- Ние се радват на свършената работа.
Това е всичко! Благодаря ви и ще видите на страниците на сайта itDell.ru
Свързани статии
