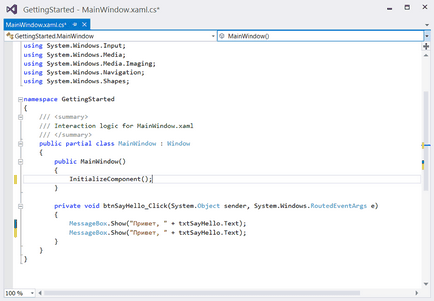
Над кода има две падащи списъци, за да ви помогнат да се движите кодови файлове. В първия от тези списъци изброява класовете, съдържащи се в файл с код, а втората - членовете на групата, избрани от първия списък. Класове и техните членове са изброени в азбучен ред. Това улеснява търсенето на метод или член на дефиницията на клас във файл.
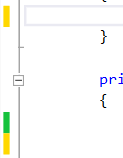
код на региона
А клас се счита проектиран правилно, ако е предназначен единствено за целите, а не твърде сложно или дълго. Въпреки това, в някои ситуации, ще бъде принуден да изпълнява най-много интерфейси, че кодът на файла става тромава. Има много функции, за да се справят с този проблем, например, да се разделят кодови фрагменти, съхранявани в различни файлове, или да го търкалят с помощта на фрагменти от региони (региони), което я прави по-лесна навигация на програмата.
Използване на частични класове (т.е. класове, определящи кои са разпределени в множество файлове) ви позволява да записвате в кода за дизайн в различни физически файлове, всички от които са логично един клас. Предимство на използването на отделни файлове е ефективно групирането на всички свързани помежду си методи, например методи, които прилагат интерфейс. В същото време, тази стратегия има и недостатък: движението на кода изисква постоянно превключване между неговите файлове.
Като алтернатива, можете да използвате име област код (код по региони). позволявайки колапс части от код, който не се използва в момента. Фигурата по-долу показва област код. Ако кликнете върху знака "минус" бутона по-долу директива #region, че е възможно да компресирате региона в един низ, а ако знака "плюс" - тогава тя се разширява отново:
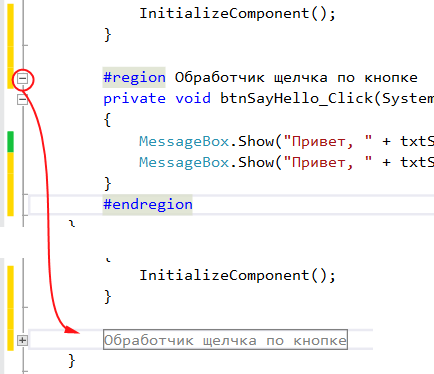
Не е задължително разширите региона, за да видите кода, което е написано в нея. Просто преместете курсора на мишката върху региона; и ще видите кода в прозореца контекст показалка.
код сгъване
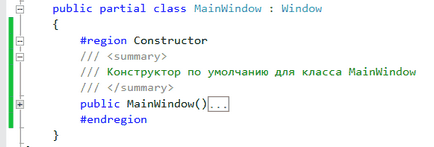
Меню Edit -> Очертаване съдържа голям брой отбори, което помага да се сведат до минимум преминаването режими, компресиране на цялата преписка на определенията на методи и свойства (Редактиране -> Извеждане -> Свиване на Определения), след това се обърна всичко отново се срина кодови фрагменти (Edit - > Очертаване -> Stop Очертаване). Друг начин за разгръщане и свиване региони въз основа на комбинация от клавиши
Разработчиците на работа в C #. запознат трик, на базата на комбинация от клавиши
форматиране на код
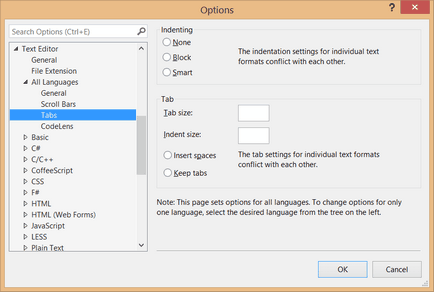
По подразбиране, C # и VB.NET езици позволиха интелигентен режим изравняване, което, наред с други неща, осигурява автоматично подравняване на отваряне и затваряне на инвестиции. Смарт изравняване не се предлага за всички езици. В такива ситуации, вместо използва блоковете подравняване.
Ако работите с малък екран, може да искате да се намали стъпките на раздела и отстъп размери, че да оптимизират използването на екрана. Питам Стъпки раздел и размера на пространството, същият, лесно можете да съчетаете код чрез раздела ключът. Интересното е, че този диалог дава на разработчиците, работещи на език C #, много функции за управление на оформлението на кода. Специфичната възел VB има само една кутия Pretty списък (преформатиране) код. , активирането на който позволява да се поддържа еднакъв външен вид на кода и ви освобождава от необходимостта да се грижи за методи за подравняване, навиване, определенията на класовете и именни пространства. От друга страна, разработчиците работят върху езика C #, може да контролира почти всеки аспект на код формат с допълнителни възли.
С цел да се приведе в съответствие блок от код на същото ниво, без да се променя всяка линия поотделно, изберете блок и натиснете
Може би сте забелязали, че екипът Tabify / Untabify Избрани Lines от менюто Редактиране -> Advanced различава от екипа на Форматиране на селекцията. Тези команди преобразуват водещите интервали, за да разделите, както и обратното, вместо да се преизчисли маржове, тъй като той прави селекцията на отбора формат.
Движение напред и назад през кода
препратки Highlight
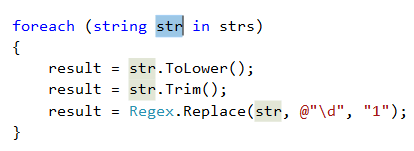
код разширяването
текст сгъване
За да ги приложим към настоящия проект, изберете Edit -> Advanced -> Word Wrap.
номера Line
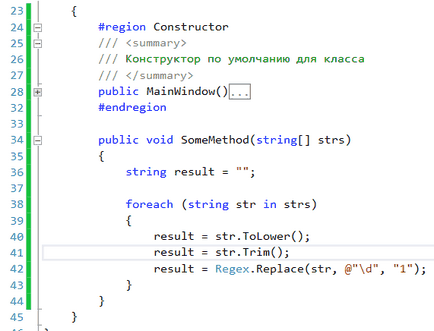
Разделяне прозорец
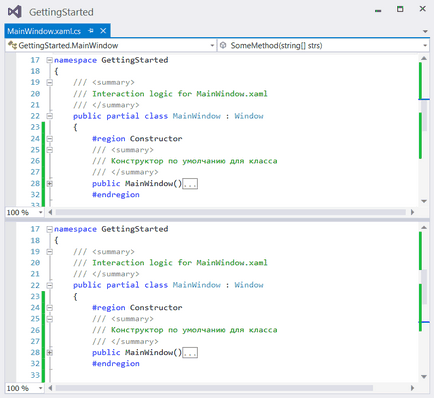
За да регулирате размера на всеки прозорец, преместете достатъчно засада ред нагоре или надолу. Премахване на засада линия просто кликнете два пъти върху него и кликнете върху Премахване Сплит от менюто Window.
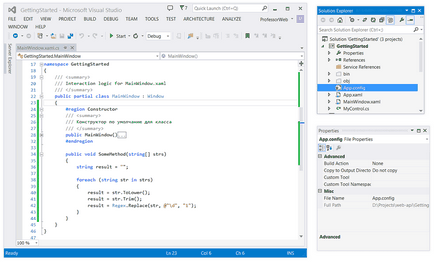
Създаване на групи от отметки
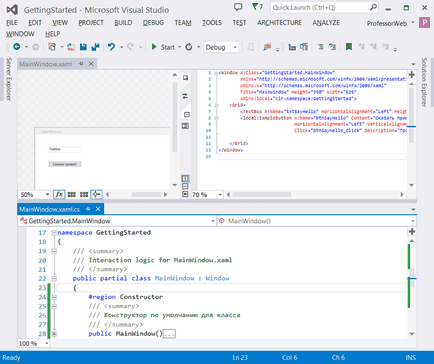
Като алтернатива, можете просто да го плъзнете надолу, или за съществуващи и да го прикрепите в това положение, за да се получи същия резултат. Можете също така да влачите и пускате раздели от една група с маркери към друг, като се използва командата Window -> Премести в следващия раздел Group и Window -> Преместване към предишния раздел Group. Тези команди са достъпни и в менюто, което се появява, когато щракнете с десния бутон върху раздела. За да възстановите потребителски интерфейс, като само една група от раздели, преместете отметки от нова група (или групи) раздели обратно в първоначалното им място и мозайка изчезне.
Няколко панели Solution Explorer
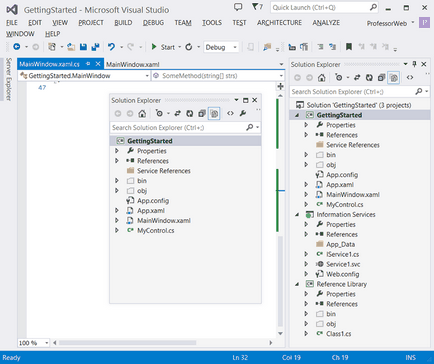
допълнителните функции
клъстъра
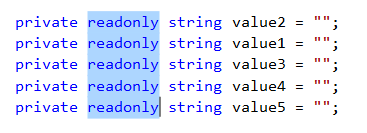
многоредово редактиране
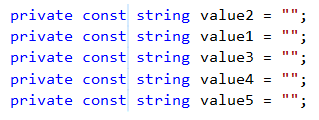
Можете също да вмъкнете текст в същото време в няколко реда, създаване на блок с нулева ширина и просто започнете да пишете.
Пръстен клипборда
режим на цял екран
Преходът към определянето на
С цел да се движи бързо към специфичен клас, метод или член намира под курсора, щракнете с десния бутон и изберете Go To Definition или натиснете
Търсене на всички връзки
Този имот е малко остаряла, след появата на нов прозорец за обаждане Йерархия, която ще бъде разгледана по-късно. Въпреки това, той все още ви позволява бързо да намерите използвания метод, без да се движат на прозореца за обаждане Йерархия.
Свързани статии
