Виртуална машина (VM) - е друг компютър, на който се изпълнява на вашия работен плот. Т.е., в прозореца работи като втори (виртуална) монитор, който се зарежда по един компютър.
Този компютър има свой собствен виртуален хардуер, и това може да се зададе някаква реална операционна система (OS), например, един виртуален Windows. На такава "компютър" може напълно да работи и аз наистина харесвам тази тема.
Какво мога да използвам "virtualke"
- за тестване или обучение в други операционни системи (Windows, Linux, MacOS и т.н.)
- разработване на програми за други операционни системи
- работят на различни места с един и същ софтуер околната среда
- за анонимност
Мисля, че може да излезе с повече начини да го използват, първото нещо, което влезе в главата ми. Така например, в бивш работа, не можех да си сложа желаната програма на компютър, въпреки че той е бил администратор. Това се дължи на проблеми с безопасността и лицензиране. Тогава си поставих една виртуална машина, го постави на Windows, така и за всички програми, които трябваше и тя работи. Вечерта на изображението, записано на външен твърд диск и си тръгна с тях.
В допълнение, работата е значително ограничена скорост на интернет, но са имали достъп до друг доставчик. Сложих втора мрежова карта и да го настроите в виртуална машина. Т.е. в "нормална" уиндсърфинг върху него дори не е застанал на водача, както и виртуална среда чрез работата си по-бързо онлайн.
Виртуалната твърдия диск се съхраняват в един файл и неговите данни могат да бъдат криптирани. Т.е. ако някой идва при вас, без да иска, просто можете да затворите виртуалната операционна система и браузър и освен Excel'a на вашия компютър, за да намерите всичко, което не работи
Какви са виртуални машини за Windows
Най-популярните и използвани като:
- Oracle VM VirtualBox - безплатно, можете да почти всичко, което имате нужда от един обикновен потребител
- Hyper-V - безплатно, вграден в Windows 8 / 8.1 / 10 Pro и Enterprise
- VMware Workstation - платени, максимална функционалност за професионални разработчици
VMware твърде масивна софтуерен пакет, струва много, и е предназначена за търговски приложения. За целите ми е описано достатъчно за първите две. Но кой знае как да се изтегли от торентите, и можете да я поставите. Принципът на работа и конфигурация плюс / минус са едни и същи навсякъде.
Как се инсталира виртуална машина на VirtualBox
Целият процес се извършва в няколко прости стъпки:
- Изтеглете и инсталирайте VirtualBox
- Създаване на виртуална машина с помощта на съветника
- Свържете инсталационното копие на операционната система
- Инсталиране на операционната система като обикновен компютър
За да изтеглите програмата, която трябва да кликнете тук:
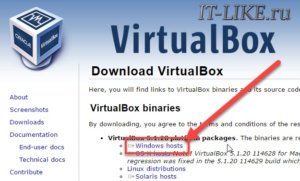
По време на инсталацията на Windows ще изскочи да пита за инсталиране на допълнителни драйвери виртуално устройство, е необходимо да се споразумеят за всичко.
В главния прозорец щракнете върху бутона "Create" и да получите в главната виртуална машина. За да видите всички опции все още трябва да кликнете върху бутона "Експертен режим":
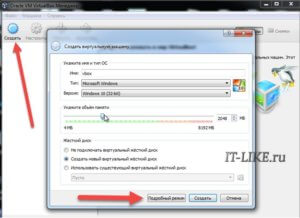
Name. всички заглавие
Type. избере бъдещата операционна система (Windows, Linux, BSD, и т.н.)
Версия. точната версия на инсталираната операционна система (Seven, десет, Windows места).
Списъкът не може да бъде изборът на x64 версия, ако няма хардуерна виртуализация, но това ще бъде по-ниска.
оперативна памет
Капацитетът на паметта - е паметта, която ще се предлага в един виртуален Windows. Например, ако един компютър има 8 GB памет, ние може да отнеме до 4 GB за BM. И след старта на 4-те гигабайта VM ще се изважда от Windows, защото Ще се използва виртуална операционна система. Така че трябва да изберете размера, въз основа на следните съображения:
- За Windows 7.8.10 x86 необходими минимум 1 GB памет, както и за повече или по-малко на нормалната работа на 2 GB
- За Windows x64 ще трябва 2 GB памет, както и че по някакъв начин се разбъркване - най-малко 3 GB
Съответно, изберете обем на виртуална памет, който се инсталира виртуално уиндсърфинг достатъчно, а вашата Windows остава толкова дълго, колкото е необходимо. По принцип, ако имате 4 GB памет, 1024MB сложи тук, а ако имате 8GB, тогава изберете тук 3000-4000 мегабайта.
твърд диск
Подозирам, че виртуалния твърд диск, не го направите, защото на своя ход към създаването на следващата стъпка:
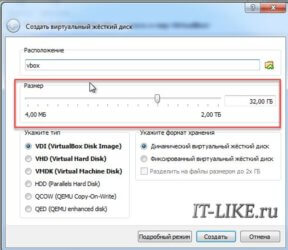
Първият важното - "Град". Промяна на папката на устройството, където повече пространство. Например, много от C: диск не е много голяма, и е предназначен за една операционна система, както и D: диск за останалата част от файловете. Сега, ако вие също, така че ние го изберете и да се създаде папка на D: диск
Размер - Поставете семейството на Windows от 40 GB.
Тип - оставете по подразбиране «VDI». Това е малко вероятно, че ще трябва да се свържете на "диск" на други виртуални системи.
формат за съхранение - "Динамик". В този случай, такъв размер на файл на диска ще се увеличи, тъй като е изпълнен. Ако сложим на "фиксирана", а след това всички 40GB веднага се проведе на диск D. пример.
В създаването на виртуална машина е завършена.
Създаване VM VirtualBox
Сега можем да стартирате Дев, но тя е празна, без операционна система. За да се вмъкне в виртуален диск "кола". Тъй като инсталацията «DVD-ROM" означава ISO-образ, същата, която ние записваме на недвижими DVD или USB флаш устройство, за да инсталирате Windows.
Отиваме в настройките на нашия виртуални машини в раздела "Медия":
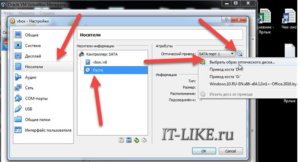
Кликнете на "диск" със стойност "Empty", а след това върху иконата на DVD диск и изберете менюто "Изберете изображение оптичен диск ...", където той показва пътя към изо-изображение. И ако има физическия диск с инсталацията, а след това просто да го поставите в устройството и проверете "Live CD / DVD". Важно е, че трябва да инсталирате версията, която сте избрали по време на създаването на колата, особено за сметка на прецизност.
Сега сте готови да започнете да виртуалната машина. Натиснете бутона "Старт"

Ще започне да изтегля Virtual PC и Windows е един и същ процес на инсталиране, като че ли го е направил на вашия компютър или лаптоп. След като инсталирате Windows, можете да стартирате VM и ще се зареди вече, своя виртуален Windows.
ключ на хоста
Важна подробност - ключ домакин. Когато кликнете върху прозореца на виртуалната машина, а след това всички "вниманието" на крановете на клавишите на клавиатурата и движения с мишката ще отидат за virtualke (гост операционна система). За да се "освободи" Клаудия и мишка, т.е. ги върне обратно към родния Windows, трябва да натиснете десния Ctrl. Този бутон може да се промени в настройките. Между другото, в клипборда на вашата система и виртуалното, така да се каже, като цяло. Т.е. Ако копирате текст в клипборда на истински компютър, можете да го вградите в един виртуален, много удобно.
визуализиране на хардуер
VM да работи по-бързо и по-добре, както и да бъде в състояние да инсталирате 64-битова (x64) версии на операционни системи, които се нуждаят за визуализиране на хардуер е включен. Сама по себе си, тази подкрепа е вградена в процесора и всички съвременни процесори това е (не може да бъде само на древния dvuhyadernikov и по-възрастни).
Наречен Intel VT-X и VT-D технология (скъпи процесори) и AMD-V. Значението му се крие във факта, че командите са дадени директно към процесора, заобикаляйки драйверите на операционната система. Включете виртуализиране на хардуер в настройките VM в раздела "Система -> Ускорение"
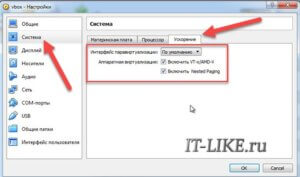
Но не може да го направи, защото това е опцията по подразбиране в BIOS е забранено от съображения за сигурност. Може да получите грешка "функции VT-х / AMD-V за визуализиране на хардуер разрешено, но не функционира." Ето защо, ние трябва да рестартирате компютъра и влезте в BIOS.
С GUI
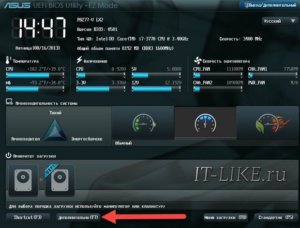
Хит допълнително въведете режима на разширена, по-нататък "CPU Configuration"
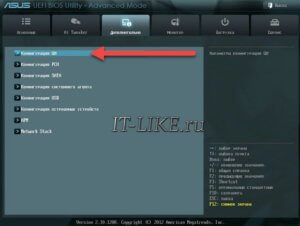
Ние търсим за създаването «Intel Virtualization Technology» и промяна на позицията на "ON.» (В)
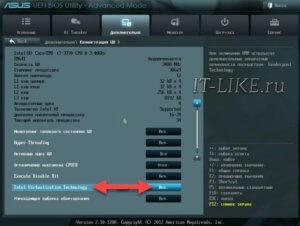
Ако имате процесор от AMD, настройката ще се нарича «Secure Virtual Machines». «F10» Запазване на промените бутон.
С текстово-базирани:
Отидете на «Сигурност -> Виртуализация»
Включи технологията за виртуализация на хардуер за позиция «Enabled»

Настройки на F10 се запазват, няма да има рестартиране. Ако не използвате виртуална машина, за виртуализация сигурност е по-добре, защото вируси могат да създадат свой собствен пространство.
Втората причина, поради която не може да работи за визуализиране на хардуер в Windows 8/10 - е включена вградена Hyper-V виртуална машина.
Свързани статии:
Свързани статии
