Как да използвате виртуални десктопи в Windows 10
Създаване на нова виртуална десктоп в Windows 10 операционна система е много проста. В долната част на лентата на задачите, до търсенето, и бутона "Старт" е по подразбиране "Представяне на Задачи" икона на. Кликвайки върху него, потребителят ще бъде във виртуална среда, която показва всички отворени приложения на вашия работен плот.
За да създадете нов работен плот, в начина на представяне на необходимите задачи в долния десен ъгъл кликнете върху бутона "Създаване на работния плот." Кликвайки върху него ще бъде новата работна среда, в която можете да отидете в долната част на екрана.
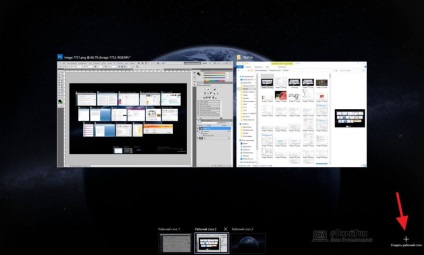
Забележка: Новият плот е първоначално няма отворени папки и приложения. Потребителят може да се отвори програмата директно към нов стандарт десктоп изображението или да го плъзнете към новото пространство виртуално приложение с предварително отвори работния плот.
В Windows 10 броя на виртуални десктопи, че има способността да създадете потребител на практика неограничен. Въпреки това е важно да се отбележи, че всеки нов настолен заема място в паметта на компютъра. Отварянето на голям брой маси, потребителят може да забележите в "Task Manager", която постоянно се занимава с впечатляващ размер на паметта.
Клавишни комбинации за работа с виртуални десктопи в Windows 10
Околна среда за управление на виртуални десктопи, приложени в "задачи за изпълнение", доста удобни. Въпреки това, когато потребителят иска да максимизират производителността, тя не е готова да направи още кликвания на мишката, откриването на първия списък на всички настолни компютри и приложения, а след това предприемат необходимите действия. Компанията Microsoft е предоставил в Windows 10 "горещи клавиши" за виртуални десктопи:
- Windows + Tab - преход сряда представителство задачи;
- Windows + Ctrl + стрелка надясно (наляво стрелка) - моментално превключване между създадените виртуални десктопи без да минава през средата на задачите представяне;
- Windows + Ctrl + D - създаване на нов виртуален десктоп, на която потребителят получава веднага след натискане каза комбинация от клавиши;
- Windows + Ctrl + F4 - бързо отстраняване на използвания в момента десктоп. Имайте предвид, че при затваряне на работния плот на всички отворени прозорци на нея автоматично ще преминат към работния плот, открит по-рано в ред.
Важно: настройки Ако искате да се промени стандарта на управление и използване на настройките на работния плот в Windows 10, създаде няколко от тях можете в раздела "многозадачна" по "Система", настройките на операционната система.

Основните недостатъци на виртуални десктопи в Windows 10
Опцията за създаване на множество виртуални десктопи за оптимизация на процесите очевидно е заимствана от Microsoft, операционната система MacOS. В някои аспекти, решението в Windows 10 работи по-добре, отколкото технология MacOS на Apple, но Microsoft не вземат предвид всички нюанси, както и някои недостатъци на използването на виртуални десктопи са на разположение. Недостатъците са:
- Липсата на възможност за преименуване на виртуален десктоп. Новата виртуална среда ще получи името "Бюро 1", "Desktop 2", "Desktop 3" и така нататък. Потребителят няма възможност за преименуване на околната среда, което води до трудности при избора на желания десктопа, за да го преместите отворено приложение от контекстното меню;
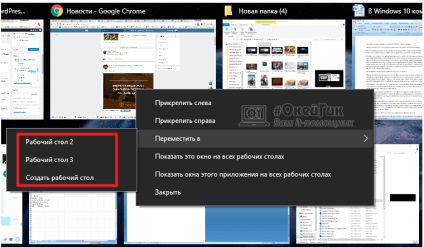
- Последователността на десктопа не може да се промени, с изключение на варианта с приключването на работния плот;
- Липса на подкрепа за два монитора. Потребителят не може едновременно на два монитора отварят различни настолни компютри, което е значителен недостатък.
Заслужава да се отбележи, че в останалата част от изпълнението на виртуални десктопи в Windows 10 не успя много добра - потребителите могат да се придвижват бързо между създаде среда, която им позволява да се използват на работното пространство ефективно.
Свързани статии
