
Приветствия към вас, скъпи мои читатели. Днес се събудих в много добро настроение, не знам защо. Обикновено, когато ставам по служба, няма нищо весело не е в мен. И тук отново и сърдечен! Е, добре. Така че в такова добро настроение, искам да ви разкажа за прозорците на прозорец на задачите 8, можете да използвате, за да направят живота ни по-удобен.
Кой знае какво, за които тя се използва лентата със задачи (PP), и къде е? Да, със сигурност се разбере, че има хора, които са запознати с панела, а някои дори за първи път чуват за това. А лентата на задачите, което виждате пред себе си всеки ден, когато се работи на компютъра. Тука е същото лента в долната част на екрана, за да където старт бутона е фиксирана комбинации, време, език, звук и т.н. - това е, което е тя.
И защо ми е необходимо това? И това вече ги разглеждаме конкретни примери.
Работа с етикети
Този прекрасен бар може да бъде отлично средство за вас, както и да осигури допълнително работно бюро. Средната стойност и най-дългата част на панела като времето се използва за съхраняване на преки пътища. Тук можете да прехвърли повечето програми, които са ви необходими. Значително предимство на панела е, че, за разлика от своя настолен никога няма да попречи на прозорците отворени, така че те са винаги под ръка и в очите. Нека да видим как да го използвате (не можете да ме видите сега, но аз търка ръцете си).
Можете да добавите етикет към панела от десктопа или от прозорците на първите телевизори.
За да добавите пряк път от работния плот, просто кликнете върху прекия път към програмата, кликнете с десния бутон на бутон и изберете от "закрепите към Задача" от падащото меню. Voila. Както можете да видите, в долната част на укрепен икона.

И за да добавите маркера от начален екран windose, а след това го въведете с помощта на бутона "Старт" или чрез натискане на "Спечели" (точно пред левия Alta). Щракнете върху празно място бутон за десния бутон и изберете "Всички приложения". Сега трябва само да изберете всяко приложение от списъка и натиснете десния бутон на мишката, а след това отвори в долния панел, щракнете върху "закрепите към Задача".

А ако искате да премахнете икона от там, просто кликнете върху него с десния бутон и изберете "Изтриване от лентата на задачите"
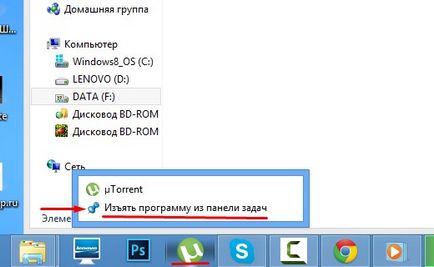
Това е всичко. Беше трудно? Разбира се, че не! Да вземем почивка (това е важно да се подчертае) една минута и да продължат напред.
Измина цяла минута. Продължавай.
Знам, че някои хора, които просто се отстраняват ПП извън полезрението, така че да не се намесват. Ако вие също не се нуждаят от нея в очите, аз ще ви кажа как да го скриете. Освен това, тя е скрита само докато не се нуждаете, така че няма нищо, ние няма да се изтрие.
Кликнете върху празното пространство на екрана, щракнете с десния бутон и изберете Properties. изберете "Автоматично скриване" в прозореца, който се отваря. след това се прибира панела и няма да ви безпокоя, но когато задържите курсора на мястото, където трябва да бъде, че ще пълзят нагоре отново, докато не премахнете курсора далеч от нея. Като цяло, доста удобно нещо.
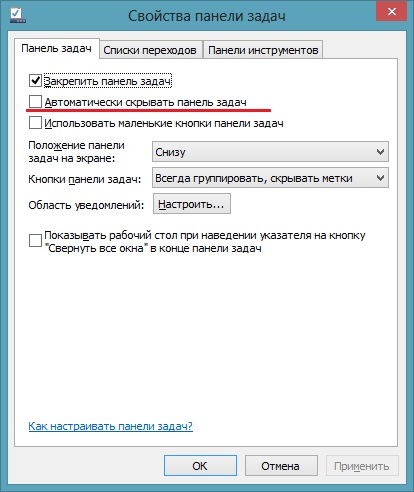
Можете също така да се намали ивица и на етикетите на 2 пъти. За да направите това, отново отидете на имоти и изберете "Използвайте малки икони". Тогава няма да има повече пространство и размер е по-малък.
В същите свойства, трябва да бъдат проверени, където е написано "Прикрепете ПП". По-добре да си тръгне. Secure - което означава, че тя не може да се премести от мястото, а ако кърлежа се отстранява, панелът може да се премести нагоре, надолу и към страните, ако това съпротивление, докато държите бутона на мишката. Но аз винаги фиксиран.
Необходима е Областта за уведомяване, за да се покаже уведомление в най-дясната част на ПП. Можете да настроите тази област, както и да реши, че там ще се появи, и това, което няма.
От важно пояснение все още могат да Toolbar, които могат да бъдат показани отделно. За да направите това, щракнете върху съответния етикет и отметки в квадратчетата за добавките, които смятате, че имате нужда, или я премахнете ненужните екстри. Но аз (ти кажа една голяма тайна) не е добре дошъл и не използвайте тези неща. По-добре без тях. Но можете да видите и експеримент. Навреди на тези настройки не точно донесе, може би, че и да го ползват.
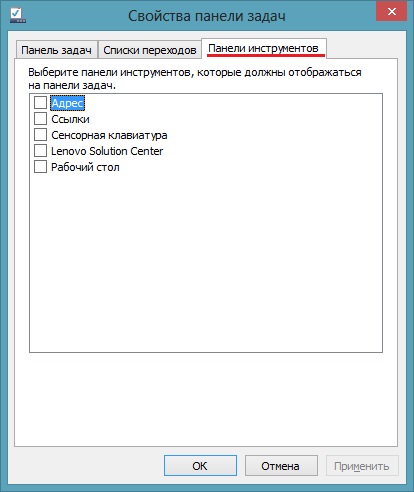
Връщане стила на Windows XP
Има хора, които не обичат лентата на задачите, които се появяват в Windows 7 и по-горе. Тоест, те не разбират какъв вид документ се изпълнява в момента, колкото и самият панел показва само бързи клавиши. Някои объркване коя програма се отварят и това, което е затворен. Така че сега аз ще ви покажа как да направите нещо, че много хора са свикнали да windose XP.
За да направите това, щракнете с десния бутон върху лентата на задачите и изберете Свойства вече познати на нас. В "лентата на задачите", в раздела, отбележете "Използвайте малки бутони в лентата на задачите" и изберете "в лентата на задачите бутоните" - без групиране. Е, сега можете да щракнете върху OK и да видим какво имаме.
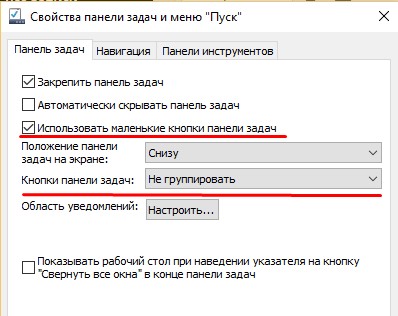
Оказа се, преди, както и десет години, когато модата е XP. Е, ако не ви омръзне, винаги можете да се върнете всичко обратно. Лесно и просто! Какво мислите?
Как да промените цвета на ПП
Да. Накрая, бих искал придатък ви кажа как можете да промените цвета на лентата на задачите. Вие трябва да кликнете с десния бутон върху работния плот (от нулата) и изберете "Персонализиране". Кой ще се отвори прозореца на персонализация, където трябва да изберете опцията "Color" (най-долу). Ето най-после ще получите желаната нас през прозореца. Както можете да видите, че има много да избирате. Можете да промените цвета на задачи и прозорец панел (но само заедно). Така че вижте, дали имате нужда от него, или не.
С уважение, Дмитрий Костин
Свързани статии
