Както и в Adobe Ilustrator получите добра картина от гледна точка на пиксела
Pixels - това не е това, което мислят повечето дизайнери при стартиране на Adobe Ilustrator. И напразно, защото те могат значително да се трансформира изображението. Обикновено, Illustrator е проектиран да работи с вектори, и не е подходящ за пикселите. Въпреки това, в тази статия ще научите как да използвате Adobe Ilustrator напълно ясна картина и в същото време ще видите, не е толкова добре познат умение за работа с изображения.
Целта на тази статия - да се науча да се получи символите (икони, графика и т.н.), с голяма гъвкавост при промяна на мащаба, който би трябвало да изглежда остър и ясен, дори и най-малкия размер (16 × 16 пиксела). За да направите това, ние да погледнем на третите различни техники.
Полезна техника, №1: Image Създаване на документ ядро
Open Illustrator и да създадете нов документ (Ctrl + N)
Кликнете върху падащото меню и изберете единици в него пиксела. което показва, избрани измервателни единици. Понастоящем ширина и височина полета могат да бъдат превърнати в пиксела. Като правило, се използва десетичната система. Например, 100 mm 283.46 превръща в пиксели, което не е добро, ако искате да извлечете документ с идеална образ, не на последно място, защото няма такова нещо като "46% от пикселите." Ние може да получи или 0% или 100%. Така че, нека да промените тази стойност ръчно, за да се получи абсолютно точната стойност. Така, в примера по-горе, ще бъде 283 пиксела, а не 283.46.
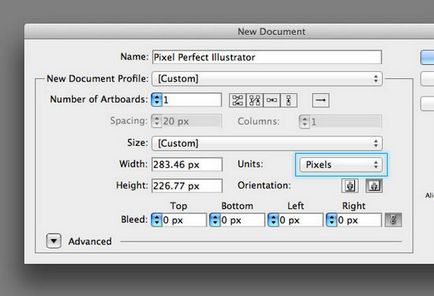
Ако прозорецът не се разширява, кликнете върху малката стрелка в ляво от Advanced. Вие ще видите 3 допълнителни полета, които са били скрити, те ще ни позволи да създадем документа, с акцент върху пиксела.
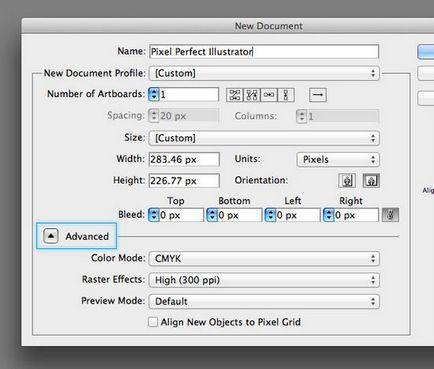
Под поле Color Mode трябва да изберете RGB. Както може би знаете, на екрана винаги използва RGB (червено, зелено, синьо). Print също използва CMYK (циан, магента, жълто и черно).
В следващото поле се нарича в Разширени растерни Ефекти, той създава три основни ефекти на документ, като например Drop Shadow, Перо и Glow. Тъй като ние работим с информацията на дисплея, не е необходимо да се създаде 72ppi ефекти, тъй като тя става все по-трудно само ефекти.
Следващата областта под Advanced се нарича режим на визуализация, в неговите три точки, една от които е по подразбиране, то се пълни по подразбиране Illustrator. Следващата точка - на припокриване е, че показва как ще изглежда документът при отпечатване. Но, както може би се досещате, точката ние се интересуваме от се нарича Pixel.
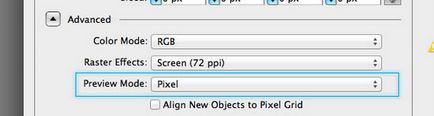
Показва по подразбиране в Illustrator е ясен остри линии, без значение колко ще се увеличи на документа, изберете режима за показване на визуализации на пиксел, всеки пиксел в увеличени 100% режим. Така че, вместо да съвършено прави линии ще видите на мястото на изображението. Може би това не звучи твърде привлекателен, но е в състояние да се види на пикселите е необходимо да се създаде добра от гледна точка на пиксел дизайн.
И накрая, ще видите квадратче в долната част, се чете като Подравнете нови обекти пикселни Grid. Избирането на тази опция ще бъде да връзвам всички нови обекти, направени в Illustrator, към мрежата на пикселите. Въпреки, че тази опция важи само за нови обекти, други предмети могат да бъдат вкарани в документа от други места.
Една полезна техника №2: Свързване на пикселите в transfrmirovanii обекти
В последната стъпка на предходната технология, споменах, че опцията Align нови обекти за Pixel Grid е само за новосъздадените обекти, боядисани в документ, например, ако използвате инструмента правоъгълник и се простират на правоъгълник върху платното, тя привежда под формата на най-близкия пиксел върху платното (не половината пиксела) и определя височината и ширината на изображението в абсолютните стойности на най-близките пиксели (без да се използва десетичната система).
Въпреки това, ако по-късно искате да промените формата, тогава вие рискувате да "несъответстващи" новата фигура с мрежа; Също така, ако копирате и поставите във вашата форма вектор документ от друг източник, не е в съответствие с пиксел мрежа автоматично (има ценна кауза)
Решаването на този проблем не е от контекстното меню, или в инструмент палитра Align, където може да се очаква, но в Transform Tool.
Първо, не забравяйте да отворите Transform прозорец (Window> Transform)
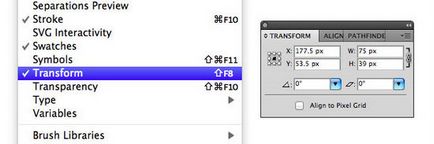
Изберете един от обектите, изготвени в Illustrator, или поставете от друг източник.
Трябва да забележите раздела етикетирани като приведе в съответствие с Pixel Grid в прозореца, който се появява. Вие трябва да изберете елемента, ако вече не е избрано. Ако вашето изображение е боядисан в Illustrator и са се съгласили да пикселната решетка, а след това всички промени, които правите в момента с помощта на инструмент трансформация, няма да наруши баланса.

Ако вашият обект е взето от друг източник, а не съвпада с мрежата пиксел, ще забележите, веднага след като щракнете върху Align пикселни Grid, обектът се превръща, и най-вероятно ще бъде по-остър от всякога. Но в този случай има и страничен ефект. Използването на тази техника, настройка на обектите чрез монтиране на пикселите няма да се промени значително първоначалния траекторията, която понякога причинява нежелани реакции с по-малко точност.
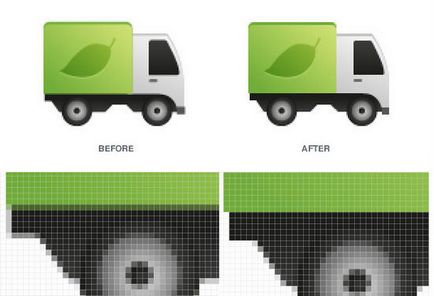
Полезна техника, №3: Конвертиране на съществуващ документ на пиксела
Всички тези техники са добри в тези случаи, ако започнете нов документ и планират да изготвят нови обекти в нея, или да ги поставите от други източници. Но какво, ако вече имате документ, например, като например уебсайт или един знак, че искате да направите в техниката на «пиксел перфектно», без да излизате от Illustrator? Просто следвайте тези стъпки, за да превърнат съществуващия документ по подразбиране в документ пиксел Illustrator.
На първо място, ако документът не е в момента използва пиксела, т.е., те не са мерната единица по подразбиране, а след това щракнете двукратно върху линията на документ (Ctrl + R, така че е имало ред) или да отидете във Файл> Настройка на документа ... (Ctrl + н + п) и за промяна на пикселите единица.
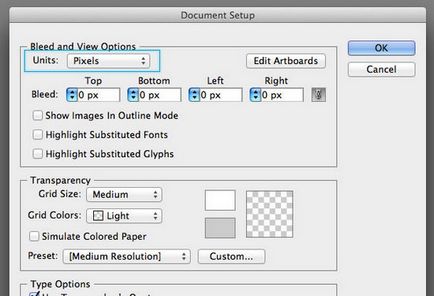
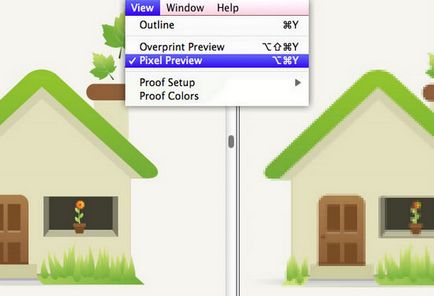
За да промените настройките на документа растерни ефекти, можете да намерите настройките в менюто Effects. Променете Резолюция на 72ppi, и тъй като ние работим с изображения за използване на екрана и не трябва да се произвеждат за печат, а след това по-нататъшни действия.
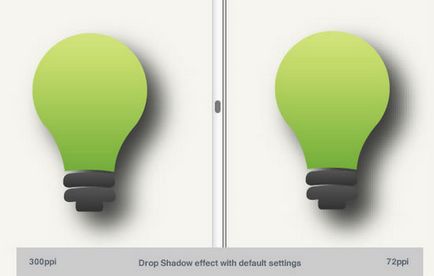
Сега ние успешно са променили нашия документ и го конвертира в пиксели, но нашия съществуващ документ все още не се е съгласил да ни нова Pixel Grid. Не се страхувайте, това несъответствие може да се оправи с един замах.
Отворете прозореца на трансформация (Window> Transform), ако още не сте го направили, и винаги се уверете, че всички полета са видими, а не блокирани. След това изберете Select All (Ctrl + A) и след това опцията Align пикселни Grid в прозореца на трансформация.
Преди да направи това, може да искате повече време, за да се запознаят на документа, преди да отбележете. Като по чудо, което трябва да се види как документът ще бъде незабавно рязък и по-ясни, когато той се присъединява към пиксел мрежа и да ви спаси от досадно десетичната стойност на системата.
заключение
Докато Illustrator е най-подходящата програма за векторна графика и печат, той има възможност да работи много добре с пикселите, и това е наистина полезно програма, защото тя се затваря една малка разлика между пикселите на екрана, което прави картината по-остър и по-ясни.
Някои потребители могат вече да бъдат запознати с възможностите на Illustrator, независимо от това дали тя е «Web». посочили при създаването на нов документ, или те го опознах чрез експерименти и много опит. Аз не казвам, че се разкрие нещо непознато в Illustrator тук, но се надяваме, че тези съвети, някои от вас ще може да се каже, че са научили за новата, непознатата страна на стария си приятел Illustrator.
Читателите също да харесате:
Благодаря за статията! Единствената уговорка: След всички тези настройки не са илюстратор обръща елипсата и нормалната пиксела в режим на преглед, тя изглежда така, сякаш е ясно попълва черния всеки пиксел, без изглаждане, когато има сиви пиксела. Надяваме ясно обясних на екрана, но не мога да го прикрепите тук. Какво може да е проблема? Помощ моля!
