Файлът за виртуална памет - е виртуален RAM, който служи за увеличаване на размера на наличната RAM. Всяка сума на случаен достъп до паметта не се отразява значимостта на използването на файла за виртуална памет, но и за потребители, които са инсталирали поне 4 GB оперативна памет, този въпрос е изключително важен. В крайна сметка, за нормалното функциониране на Windows 7 изисква най-малко 2 GB оперативна памет операционна система, както и че е необходимо също за приложения на потребителите. Когато свободните краища RAM, памет достъпи създаден и публикуван на система дискови размяна на файлове PAGEFILE.SYS на който записва понастоящем не се използва информация молба за освобождаване на памет.
По подразбиране, операционната система автоматично определя се нуждае pagefile.sys размер на файла, а оттам и на обема на файла за виртуална памет или виртуална памет. За да се увеличи скоростта на вашия компютър се препоръчва да зададете размера на файла за виртуална памет е равен на обема на физическата RAM. В присъствието на малко количество RAM (2 GB) или се използва интензивно приложения, трябва да се увеличи до два пъти физическия обем на RAM. Това означава, че ако компютъра или ръководство лаптопа има 2 GB оперативна памет, суап файла трябва да бъде определен минимален размер от 2 GB. Но най-доброто решение е да се уточни размера автоматично откриване pagefile.sys файл от порядъка на 2-4 GB. В този случай е необходимо да се включва почистване на pagefile по време на изключване на системата, за да се избегне неговото rasfragmentatsii, което със сигурност ще доведе до забавяне на вашия компютър. Ако има значителна, а над 6 GB оперативна памет, размера на файла за виртуална памет е препоръчително да се постави върху избора на системата.
Как да се увеличи размера на файла за виртуална памет в Windows 7, както и да се определи оптималната - помисли по-нататък.
Ами ако е имало грешка "Не може да се свърже с мрежата"?
Как да се увеличи файла за виртуална памет?
Първо трябва да се отвори прозорец "System" от който и да е от методите, изброени по-долу.
Чрез диалог имоти Directory "My Computer"
- Отидете на "Старт" менюто и се обадете на контекстното меню на справочника "My Computer".
- "Properties" изберете последния елемент от появилото се меню.
Чрез "Control Panel"
Следващият прозореца със свойства на вашата система, която показва основна информация за компютъра.
- Минаваме на последното звено "Advanced System Settings", който се намира на последно място в списъка на параметрите в левия панел.
Трябва да се отбележи, че изпълнението на дейността изисква администраторски права.
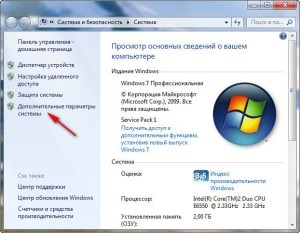
- Ще се отвори прозорец "Свойства на системата", в която преходът към първия раздел "Разширени".
- В него откриваме опцията "Скорост" и кликнете върху бутона "Опции", разположен в ляво.

- отново, а след това се премести в раздела "Разширени".
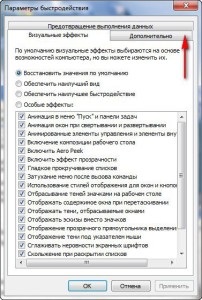
- Намери рамката с надпис: "виртуална памет", която описва накратко какво суап файла и щракнете върху него, върху "Change ...".
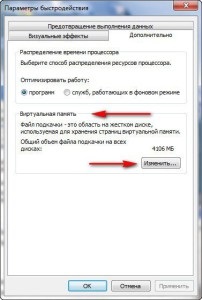
- Изберете дяла, на който да се съхранява файла за виртуална памет от списъка, свързани към компютъра устройства, поддържани.
- Тогава падне под спусъка и да се премести ключа към "Задаване на размера".

Файлът за виртуална памет е препоръчително да се съхранява на друго, различно от системния диск, частта за увеличаване на ефективността на системата, затова изберете първият диск на втория твърд диск.
- В "Първоначална размер (MB)", въведете стойност (в нашия случай това е 2046, което е 2 гигабайта), както и в "Максимален размер (MB)" влизаме 4092 MB, която е 4 GB.
- Кликнете върху бутона "ОК" и затворете всички прозорци.
Disk Defragmenter на Windows 10 - всички начини,
Операционна система предупреждава, че промените ще влязат в сила само след като рестартирате компютъра.
- Ние натиснете "OK" в следващия прозорец, ако сте съгласни, ние кликнете също "ОК", за да рестартирате компютъра.
Така че файла за виртуална памет никога не е фрагментирана, нейният обхват следва да уточни фиксирани, както е показано в следната скрийншота.

Как да изчистите суап файл?
Ако PAGEFILE.SYS файла за виртуална памет, избрани динамично променливи, да се включи автоматичното почистване. За да направите това, стартирайте политиката на местната сигурност Windows по всеки метод.
Чрез менюто "Старт"
- Отидете на "Старт" и да започне да влезе в "Местни".
- В резултатите от търсенето, изберете "Местна политика на сигурност".

През прозореца "Run"
- Изпълнете черупка система, докато натискате «Win + R» на клавиатурата.
- Въведете «secpol.msc» в текстов низ и натиснете «Влез» или "OK".

- Там са се премести в "Местни политики".
- Следваща върху "Опции за сигурност".
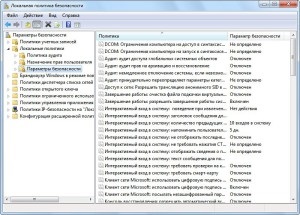
- Превъртете през опциите и да намерят "Shutdown: Clear виртуална памет пейджинг файл."
- Извършване на двойно кликване върху нея.
- В първия табове прозорец толерирани radiopereklyuchatel на "включен" и кликнете "OK".
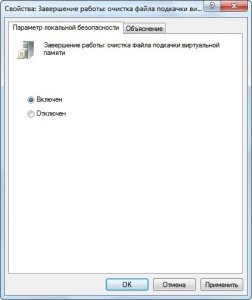
При използване на SSD-диск като задвижваща система е по-добре да се мисли за размера на RAM поне 8 GB, ако ние бяхме в състояние да закупи твърд диск. Ако вие също искате да използвате за размяна на файлове по една или друга причина, тя се премести в друга, не принадлежи към SSD, който се намира на вашия дял на твърдия диск.
Увеличаването на файла за виртуална памет на Windows 10 серии по различен начин, но ние ще говорим за по различен статия.
Свързани статии
