Автоматично създаване Календар Календар генератор
Създаване на календар Използването Scripting в Photoshop
Създаване на календар с помощта на скрипт
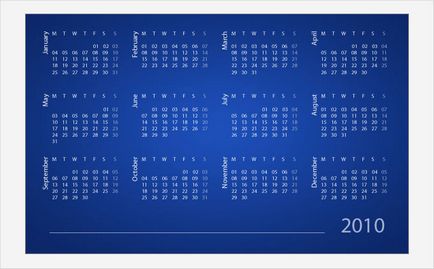
(В долната част на всяка стъпка ще крият прави на този урок, вашата версия на кода - сайт за тази стъпка -., Което е едва обърна моите бележки в скоби).
етап 1
Според като Adobe, скрипт - е поредица от команди, които определят Photoshop за извършване на едно или повече действия. Списъкът на свойства и методи поддържа от Photoshop CS4, с примери, може да се изтегли от тук - това ще даде представа за това как изглежда и какво отговори команди, използвани в сценария. Ако имате предишна версия на Photoshop, необходимите документи могат да бъдат намерени тук (ако желаете, след като прочетох темата, това ръководство може да помогне за решаването на техните идеи в автоматизация).
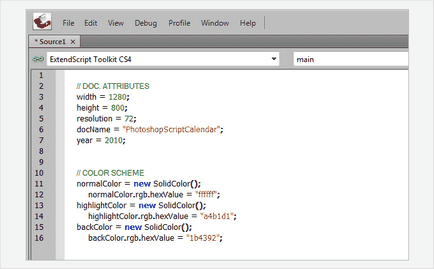
Помислете за цветовете, които зададохме и това, което ще се прилага впоследствие. "NormalColor" - за месец имена, цифри и делничен дни. Цвят неделя колона ще зависи от линията "highlightColor" и "backColor" - са, съответно, цвета на фона на календара:
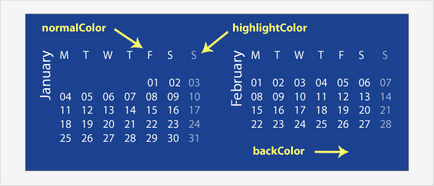
стъпка 4
Тъй като ние сме основно ходи на работа с текста, е необходимо да се определят някои променливи, че ние ще да се използват повторно дялове месеца (името на месеците и дните, може да се запише на кирилица) за него:
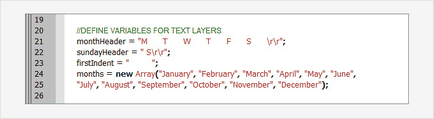
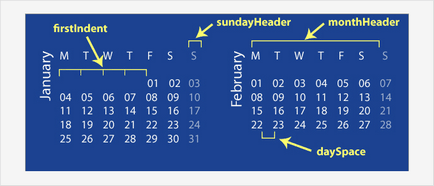
стъпка 5
Сега, когато имаме всички необходими съоръжения, можем да започнем да се създаде .psd документа:
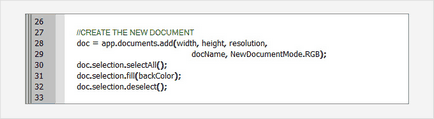
Както можете да видите, че кодът е съвсем ясно и разбираемо. Тук, командата е да се създаде нов документ, чрез изпращане на стойност към ширина, височина, разделителната способност и имена, които са направени по-рано през третата стъпка (posylanie в скоби) също са описани цветово пространство. По подразбиране всички нови документи, създадени в цветовото пространство RGB. така че можете да пропуснете тази опция, но ако искате да създадете друг първоначално пространство, като CMYK. и след това да напишете в предоставеното "NewDocumentMode. CMYK". Същото е и с други цветови модели, просто напишете името си след точката: LAB, нива на сивото, BITMAP и т.н.
След това записва екипа маркирате целия документ (Мисля, че е ясно, че тази команда отговаря на низа "doc.selection.selectAll ()"), щракнете върху Попълнете и махнете отметката от:
стъпка 6
Тогава ние предписва първоначалното добавяне на фоновото изображение на партията. Gradient фон, който се вижда в крайния резултат, всъщност е отделен файл. За да направите това ние ще използваме "openDialog ()" - тя започва File> диалоговия прозорец Open. която ви позволява да изберете изображение от вашия твърд диск:
Следното се предписва на следния ред. Ние ще използваме само първата избраното изображение (знаете, че Photoshop може да отвори няколко наведнъж Пикчу - и в този случай трябва само един, но можете да си избере произволно и две), така че за различни "файл" се въвежда 0. Но ние също така трябва да поставите провери, че е имало никога избран всяко изображение "ако":
Изображението след това се зарежда и своя прозорец става активен, че можем да предпише "app.activeDocument":
Промяна на размера на изображения на нашите параметри. Отново определи разпределението на целия документ, и след това да копирате селекцията и затворете промени за пестене на документ (аз мисля, че смисълът е предписано в операциите видими и разбираеми fotoshoperam невъоръжено око - всъщност това е "selectAll", "запълни" и други имена, познати на всички):
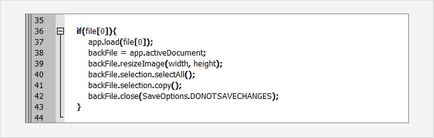
И накрая, ние въведете команда (ясно е, че след затварянето, става активен автоматично предишния документ), който да доведе до поставянето на копираното изображение на слой над фон. В същото време ние определяме името на слоя, като "BackgroundImage".
Имайте предвид, че ако щракнете върху Отказ, когато изберете изображение. всички действия на тази стъпка, след като на първия ред, не са изпълнени (защото ние регистрира отбор само когато опция да се налага избор на изображения, не забравяйте, "ако". Tobish, ако не е нужно zamorochka вмъкнете снимки, тъй като това е възможно, и след това да се добави, можете да направите направи тази стъпка):
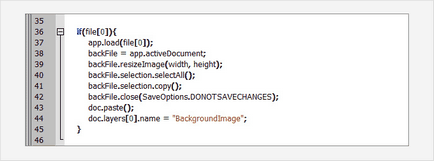
стъпка 7
Добре, да продължим да генерира самия календар (напишете един ред по-долу). Тази стъпка може да изглежда малко по-сложно, но ние ще продължим напред стъпка по стъпка, и се надявам, че е малко по-ясни.
Необходимо е да се направи комплекс от дейности, които участват в създаването на всеки месец (на базата на повторение на действия). Използвайте дестинация линия "за", в който "Curr" променлива се използва за обозначаване на текущия месец, с които работим. Първоначалната стойност за "Curr" трябва да е 0, а крайното 12 - което означава, че набор от действия, написани по-късно да се превърта 12 пъти. в броя на месеците в годината. Това е, което ние се нуждаем (тези, които най-малко на ръба на мозъка запознати с програмиране, изграждане на логически линии трябва да е ясно):
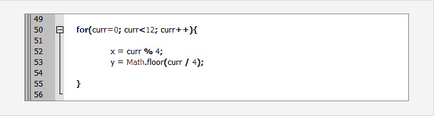
Тя е много по-удобно, ако са създадени слоевете текстови, за всички месеци, той ще се намира в отделни папки с едно и също име. Следователно, можем да пишем за създаването на такива папки имена, които ще получат на свой ред от готов списък, че ние определено по-рано:
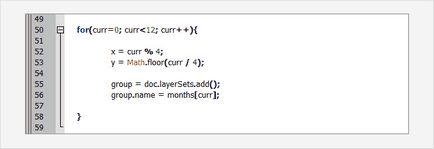
стъпка 8
След това се създаде нов текстов слой вътре в една група и да определят неговото име съвпада с името на групата този месец:
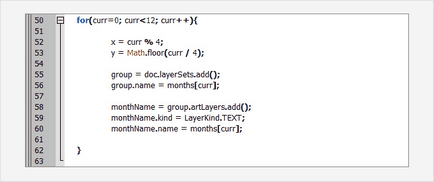
Сега ние трябва да зададете текстовите атрибути, като цвят, размер на шрифта, както и основанията за това. Ние ще постави на входа въведете нашия текст "PARAGRAPHTEXT" (начина, по който очертаващ правоъгълник) и го попитам определен размер. Умение за "съдържание" в променлива "monthName" се отнася до самия текст, който ще се вижда в леглото - ние също се нуждаем от името на даден месец, така че ние ще достави и задайте "месец [Curr]" (напомнят фенове, че при изготвянето на програми често са линкове към конкретна предписаната преди линии, с техните свойства и стойности ... в кратки атрибути да се възползват от тях. това е като в математиката, когато определен повтарящ се парцел формула ние приравняваме своя домакин, и по-нататък, за да опростят дрънкулки, използване има X, знаейки истинската си стойност. Сега, атрибути в продължение на месеци сме регистрирани в началото на кода и за да дефинират променливи # Curr, с всеки ход замени следната стойност на месеца):
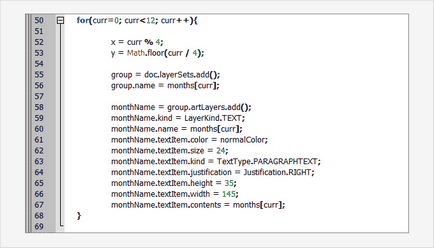
Също така, нека да разположи текста на 90 ° обратно на часовниковата стрелка и място на определено място върху слой (тук ние ще използваме с променлив работен обем "х" и "у"):
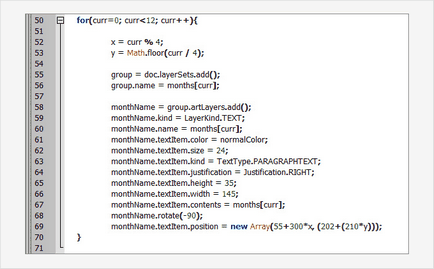
Имайте предвид, че подреждането е направено по отношение на горния ляв ъгъл, но тъй като ние направихме въртене на 90 ° обратно на часовниковата стрелка - сега той се превърна в долния ляв ъгъл. Ако бъдете попитани за документа си размери, различни от в класната стая, ще трябва да се променят съответно константите, която използвам в:
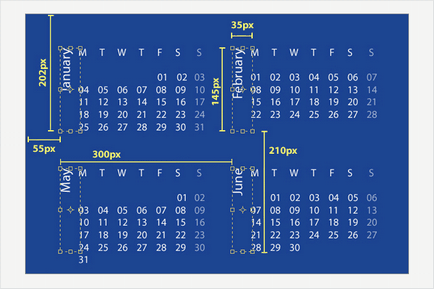
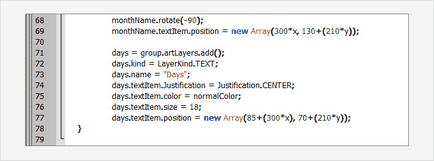
Същата процедура и за колоната неделя, само цвета на другата - "highlightColor":
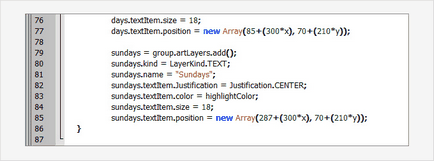
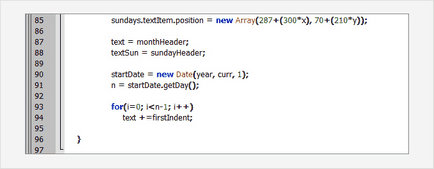
стъпка 11
Време е за генериране на всички цифри на месеца. За да направите това, ние трябва да знаем колко дни са във всеки месец, а ние се нуждаем от броя във формат "нули" - така че трябва да се върна и да се определят два спомагателни функции: "daysInMonth" и "makeDay". Назад към началото на кода и да добавите тези функции.
"DaysInMonth" функция - връща необходимия брой дни за този месец, което правим (ги определя за всеки месец в съответствие с данните от календара на компютъра).
"MakeDay" функция - Връща броя, дадено му в определен формат (добавя нули на редица по-малко от 10 - кодът може да се види от условието, че ако г е по-малко от 10, преди това е необходимо, за да добавите цифра 0) и определя разстоянието между цифри от номера на ден (в празнини между линиите на котировки се върнат D + "" - го следват, за да попитам, с оглед на разликите между имената на дните от седмицата).
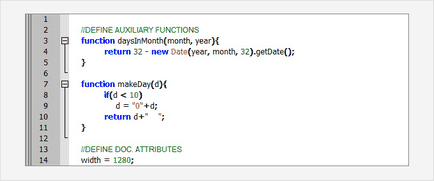
Спуснете се обратно на кода. Ще започнем със стойност "г = 1", тя ще се увеличи, докато достигне броя на броя на дните в месеца. Ако "аз" е равно на шест - което означава, че е неделя, така че ние трябва да добавите датата на слой неделя. Не забравяйте да напишете "
"Разрушаване следния текст на нов ред. В противен случай, в една и съща линия ще бъде добавена към следващата седмица числа.
Сега ние добавяме нов ред, само ако текущия ден, който е събота (I = 5). В крайна сметка ние трябва да се увеличи както "аз" и "г". Ако стойността на "аз", когато достигне "7", ако е добавен в последния ден неделя, той трябва да се върне към първата колона, което означава, че трябва да се уточни това, prirovnyat го на "0" (мога да направя нещо в този блок и неправилно преведени):
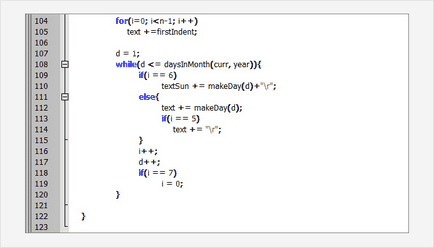
Сега имаме всички дати в нашите текстови променливи и ние можем да ги добавите към нашите сегменти. Причината за забавянето на този етап е, че заместник добавяне на слой от датите, отнема време да работят в Photoshop, така че най-добре е да добавите всички наведнъж, вместо да се налага да се добавят всеки ден поотделно:
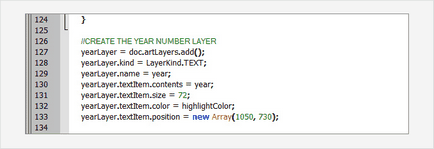
стъпка 12
По този начин, кодът генериране на всички дни от месеца е готов и сега ние сме добавяне на слой предписва на годината и да се създаде една малка линия в долната част на документа. За слой с една година - същата процедура, която ние използвахме преди: създаването на слой, преименувате, посочване марка с цвета и местоположението на платното:
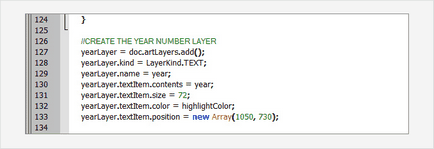
За линията на дъното на кода малко по-различно. Първо, трябва да се определи площта с Х и Y координати за четирите ъгъла, а след това да направите избор на района, а след това да го излее и махнете отметката от:
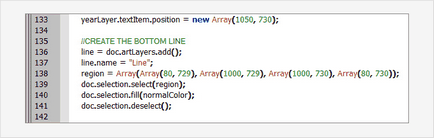
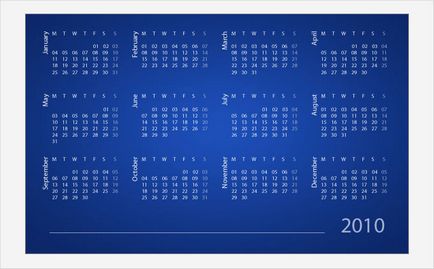
Ето ме открие изтеглите резултат сценария и в самия код е направен от един урок. След като прочетете урока, вие ще разберете какво и как можете да го или част от нея се промени да бъдат използвани за други цели. Проверено на CS3 ех, но не и на факта, че всички ние се script23_calendar.rar (2,85 KB) Брой сваляния: 533
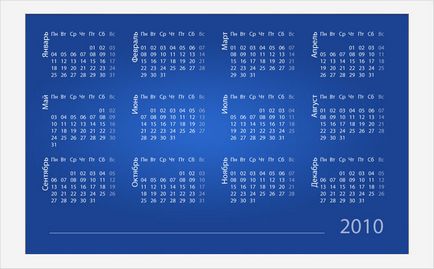
И тогава вече скрипт издълбани шестия етап (за използване в този случай, в действителност ненужно) и комбинираното производство през всичките дни в един слой, без отделна колона в неделя - чисто например script5.rar промени (2,42 KB) Брой Брой сваляния: 501
