Здравейте, скъпи читатели. Днес предлагам да извършите урок за създаване на папката за масови съобщения в рамките на CorelDRAW X4.Sm. Фиг. 1
Урок от нивото на сложност - малко над средното ниво, но доста интересно. Предполага се, че сте запознати с основните операции (работещи с криви, работа с инструмент сянка, прозрачност) и представляват за това къде са тези или други инструменти.
Е, ние се свежда до изпълнението на урока. но първо ще посочим какви инструменти, които използваме, и да опише плана на нашите действия.

Фиг. 1 Практическа работа.
CorelDRAW X4 инструменти, които трябва да работят и ще се научите.
"Перо", "форма" F10
Tool "правоъгълник" F6
Tool "Интерактивна Shading" (G)
"Прозрачност"
Tool "Сянката"
Tool "Преобразуване"
"Нож"
Tool "Дърпане"
Ефектът на "Добавяне на план"
Приложено кутия "Формиране"
Приложено кутия "Обектив"
Планът за създаване на папка за изображения:
Сграда инструмент "Shape" F10 раздел следващите папки и подпапки в нея листове.
Прилагане на напречното сечение на папката инструмент "Дърпане"
Добавянето на допълнителен елемент на предната страна на папката.
Осъществяване на дебелината на елементите на папката, напън засенчващи обекти.
Добавянето акценти. сенки, отпечатването на листа затворени в една папка. Приложете ефект "Обектив". Вж. Фигура 2
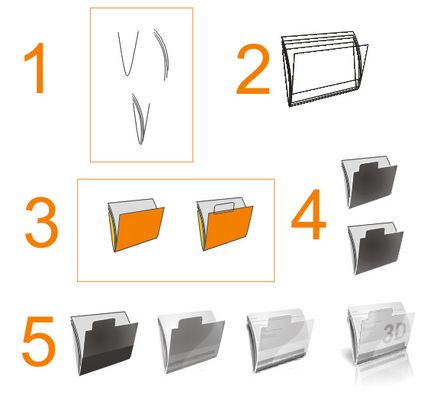
Фиг. 2 Етапи на папки за изображения.
Така че, ние се пристъпи към незабавно изпълнение на урока. Вземете инструмент "Pen" и изграждане на формата на бъдещите ни папки на напречното сечение, а след това, ако е необходимо, редактирайте изградени обекта, вземете инструмент "Shape" F10. Внимание! Желателно е, че конструираната обект има само три възли (два възела горе и един по-долу). Виж Фиг. 3
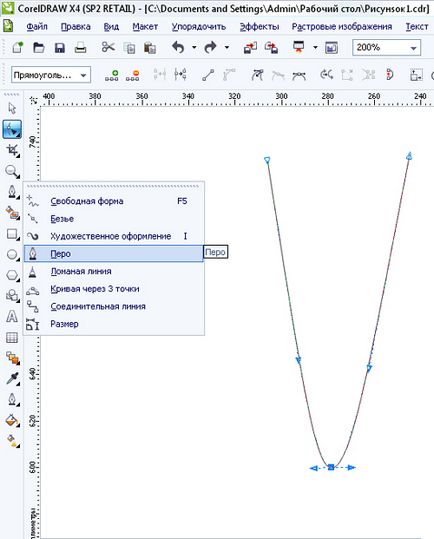
Освен това, същите инструменти, изграждане на линия (напречно сечение) на бъдещата листа затворен в папката. Вж. Фигура 4
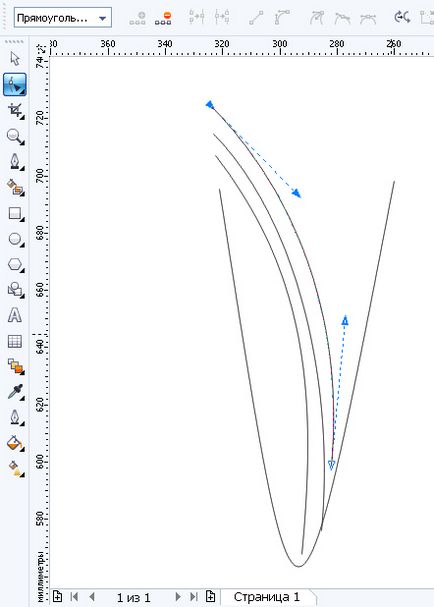
Следваща завързани щракнете с левия бутон на правоъгълна кутия-ласо за всички предварително изградените съоръжения. щракнете с десния бутон и изберете "Обединяване" Виж. Фиг. 5
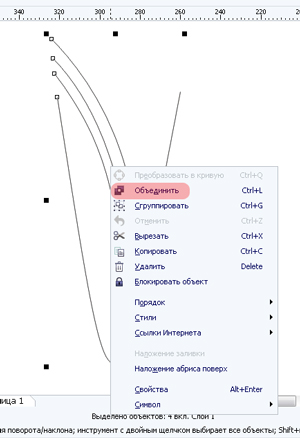
На следващо място, вземете "Extrude" инструмента (това е в един преливник интерактивна група) и да им даде симулация на обема на нашата директория. Вж. Фигура 6
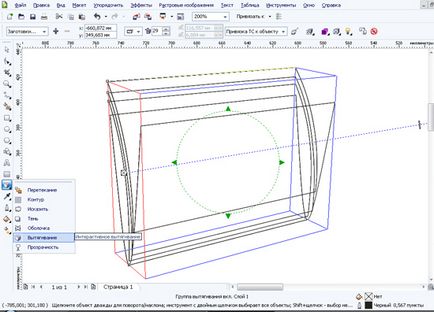
Фиг. инструмент за кандидатстване 6 "Дърпане"
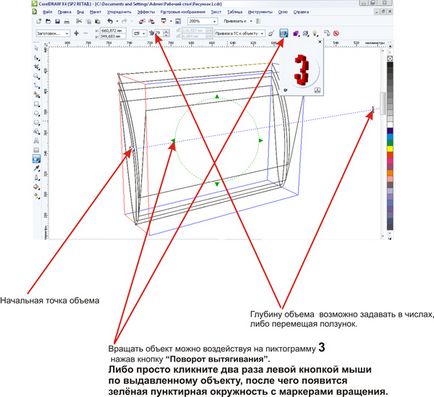
Настройте желаната сума на дълбочина, поставете въртящия обект както намерите за добре, трябва да получите нещо като фигура. 6.
Повече ние не се нуждаем от свойствата на "дърпа групи" (обем). отдясно бутон на мишката върху папката на проекта и изберете менюто "Disconnect художник рисуване" Виж. Фигура 8
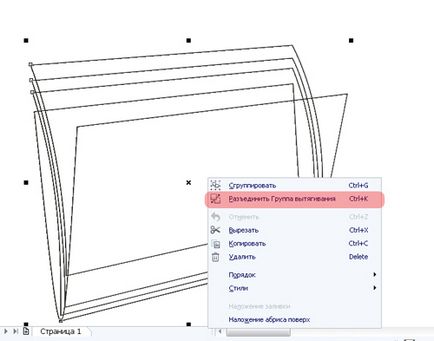
На следващо място, не забравяйте да разгрупирате обекти, за това щракнете с десния бутон върху папката на проекта и изберете в падащото меню "Отказ групиране напълно"
С цел да не се загубиш в обектите временно да ги напълни с различни цветове. Например обграждаща папка оранжево, сиво вложени листове. Вж. Фигура 9
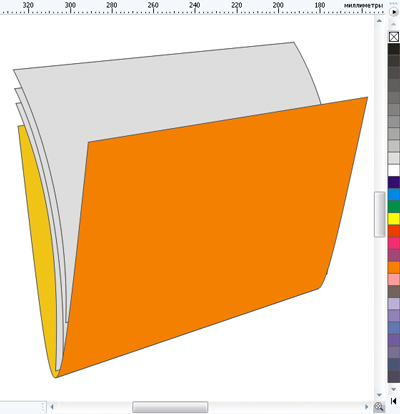
Подобряване на предната част на папката, добавяйки дръжка. За да направите това, изграждане на правоъгълник инструмент "правоъгълник" F6 и завършете двете му горните ъгли, като зададете съответните опции в лентата на имот види. Фигура 10
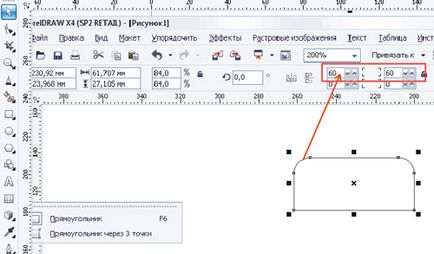
Фиг. 10 Създаване на правоъгълник и закръглени двете горните ъгли.
Сега ние трябва да се справят с нашата док в предната част на папката, за това ние използваме перспектива инструмент. Изберете правоъгълника. Вземете текстово меню "Ефекти", "Добавяне план." Чрез манипулиране ъглите на перспектива мрежа, да създаде един, така че от двете страни на правоъгълника са успоредни на съответните страни на капачето. Вж. Фигура 11
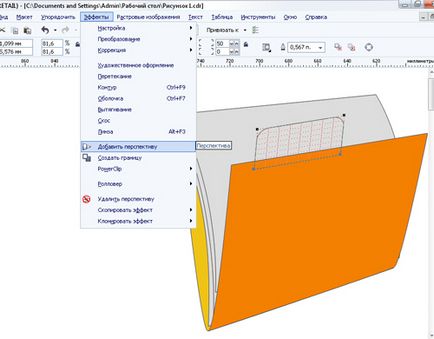
Фиг. 11 Добавяне на перспектива папка дръжка ефект
Създаване на базата на предната част на папката и обработва един обект. За това ние използваме функцията "формация". Изберете в горния текст менюто "Windows", "Windows Settings", "Формиране". В непосредствена близост до правото прикрепен към прозореца, изберете "Обединяване" Напред изберете правоъгълник-дръжката, след това кликнете да се комбинират и кликнете върху предната част на папката. Вижте Ris12.
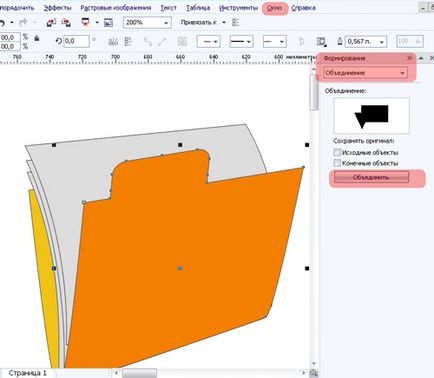
Фиг. Комбинирането на дръжката 12 и предната част на папка.
Сега ние трябва да се направи от дебелината на предните и задните части на папката. Но преди това, ние се отстрани излишъкът от броя на единиците, образувана след разтягане групата на раздяла. За да направите това, първо изберете предната част на папката, след това натиснете F10, изберете всички възли хвърлят ласо. Използвайте "за намаляване на броя на възлите" в панела за настройки. По същия начин, премахване на ненужните елементи и на гърба на папката. Вж. Фигура 13
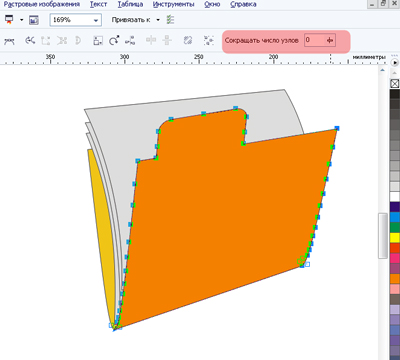
Изображение, за да изтриете ненужните възли.
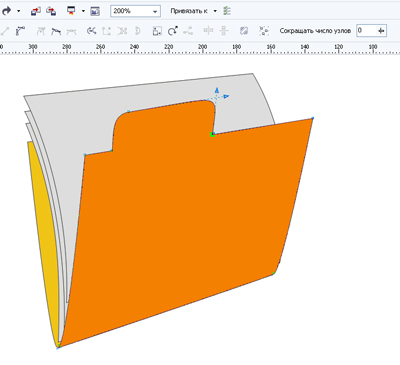
Фигура 13. папка изображение след отстраняване на допълнителни възли.
Сега можем да направим дебелината на папката. За да направите това, вземете вече познатите ви инструмент "Дърпане" и последователно се прилага притискане на предната част на папката и zadney.Sm фиг. 14
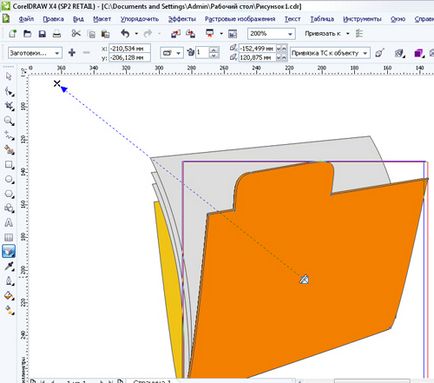
След не забравяме Изключете разтягане група, както сме правили и преди. Виж фиг. 8. Не забравяйте да разгрупирате обекти чрез натискане на десния бутон на мишката върху предната част на папката и в появилото се меню изберете "Отказ групиране напълно", и направи същото за задната част на папка.
Е, сега нека се за оцветяване на обекти чрез добавяне на сенки, прозрачност.
Нека започнем с пълнежа. Маркирайте предната част на папката и натиснете клавиша F11, в прозореца, който се появява, да зададете следните настройки: Попълнете тип - "Радиал". Цвят на преход "Settings" от лявата и от дясната цвят черен, светло сиво в средата. Виж. Фиг. 15
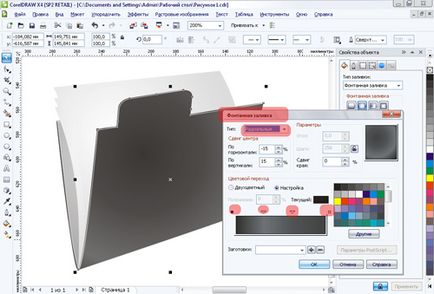
По същия начин, попълнете на задната стена на дадена папка, само по-светли цветове и боя над вградени листовете хартия, на прехода от светло сиво до бяло. Попълнете това е просто прилагаме към предната част на дадена папка, можете да приложите към обекти, пълнители стени папка. Вж. Фигура 15
Добави акценти в предната част на папката. За да направите това, кликнете върху предната част на папката, след което върху пресата клавиатура знака +, като по този начин ще се създаде копие, а след това го запълнете с бял цвят. Сега вземете инструмента "нож" и нарязани заедно, отстъпи малко от дъното. Вж. Фигура 17
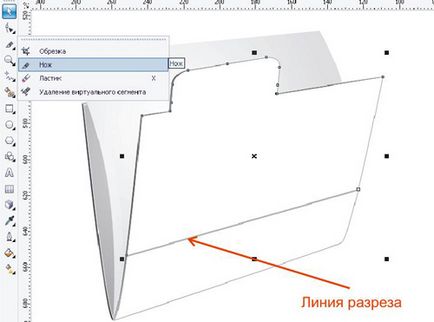
Премахване на горната част на обекта рязане. и да го прилага към дъното, "прозрачност" вж. Фигура 18
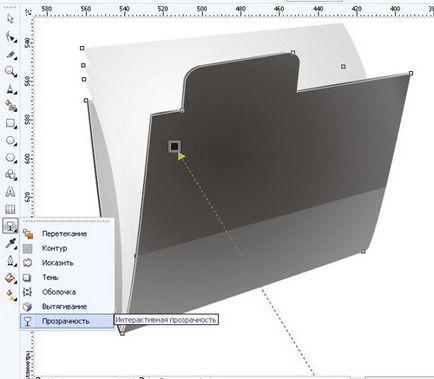
Сега създайте друго копие на лицевата страна на папката, го напълни отново с бял цвят и нарязани само да има крива. Не е необходимо да се премахне част, а в останалата част на прозрачност прилага See. Фиг. 19
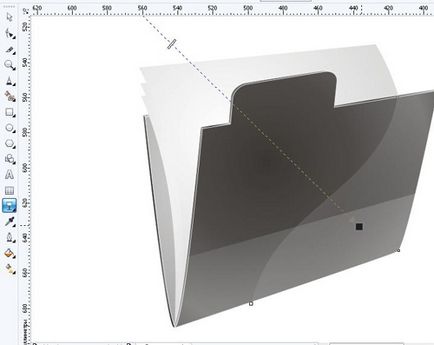
След това нанесете прозрачност към главния предната част на папка. тип Прозрачност "униформа" степен на прозрачност около 89. Вж. Фигура 20
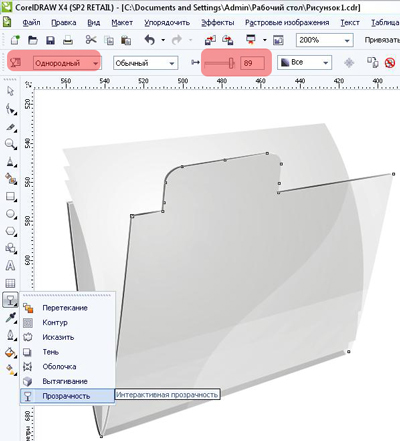
Нека оставим на предната част на папка. И нека сега за листове затворени в една папка. Маркирайте най-долния лист и се прилагат на функцията "Сянка", така че сянка изглеждаше малко по краищата на листа. Настройки на замъгляването сянка (икона писалка) около 3 единици за прозрачност сянка (икона стъкло) 66-70. Виж. Фиг. 21
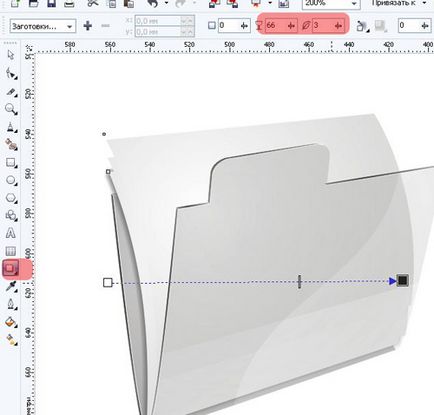
След това кликнете върху границата на сянката и оставя десния бутон на мишката и от менюто изберете "Изключете групата сянка", като по този начин ще се разделят сянката от обекта. На следващо място, се премести на обект и smasshtabiruyte сянка, така че само една сянка, която пада върху гърба на папката. Нанесете редактиране сянка ефект следвана за останалите листове. Виж. Фиг. 22
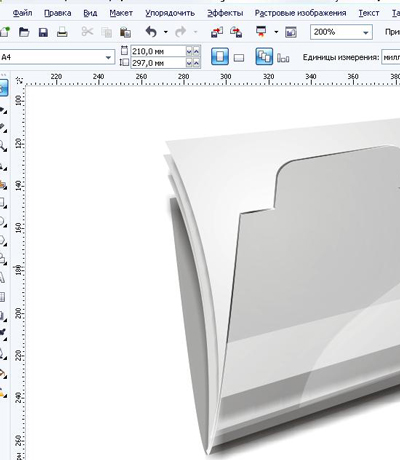
Сега е необходимо да поставите текст на първа страница. За да направите това, вземете инструмента за текст. Кликнете два пъти навсякъде в листа. мигащ курсор се появява, започнете да пишете. Задайте текста на съответния размер, стил на шрифта. На следващо място, го поставете върху предната част на папка. За да направите това, кликнете върху него с десния бутон на мишката, от падащото меню изберете "Поръчка" "На задния слой на плана." след отново щракнете с десния бутон върху текста, отново изберете "Поръчка" и "настроен на" продължи да натиснете левия бутон на мишката върху първия лист. Вж. Фигура 23
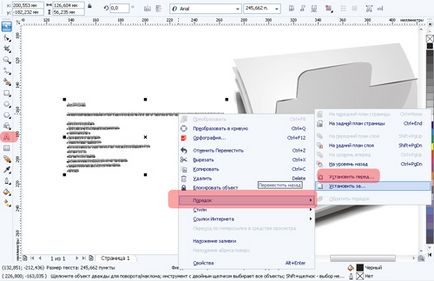
Нанесете върху текста на инструмент "перспектива". Mesh ръка инструмент "Outlook" трябва да бъде успоредна на съответните страни на листа. виж фигура 24
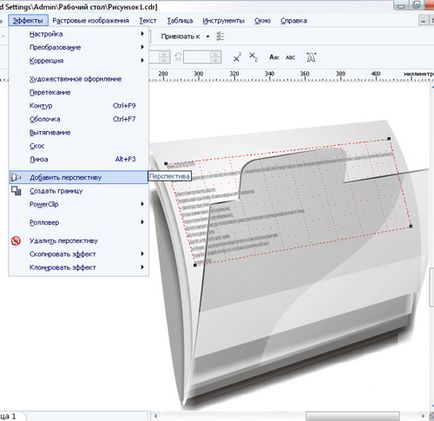
Сега ние изгради размисъл. Изберете цялата папка хвърляне на ласо. Натиснете (+) на клавиатурата. Вземете копие на обекта, преместете папката в основата и да се прилага по отношение на функцията "Flip Vertical", виж. Фиг. 25
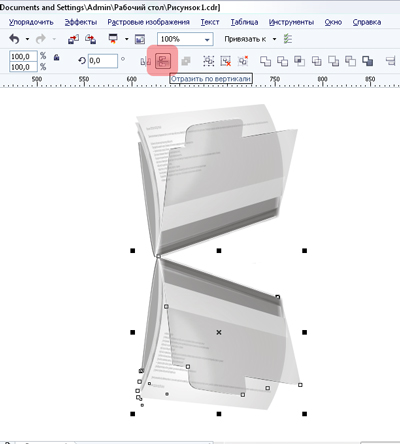
Конвертиране на копие от растерно изображение. В менюто на текст в горната част изберете "растерни изображения", "Преобразуване в Bitmap". В прозореца, който се появява, не забравяйте да зададете "Прозрачен фон"
Сега ние трябва да се съсредоточим размисъл. За да започнете свой ред, по желание, а след това да вземе на функцията "Convert" тип инструмент "Свободна наклон", след трансформацията на отражение на обекта, който трябва да изглежда като на фигура 26
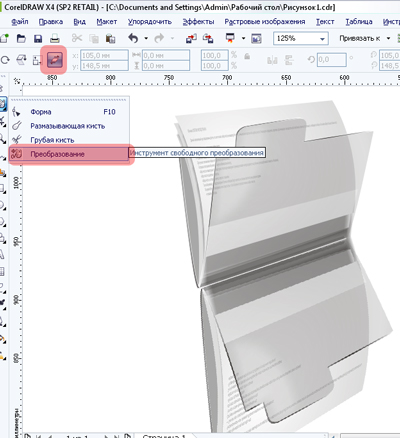
След това се прилага към обекта на размисъл, "прозрачност" и малко го размазване. "Растер на изображението" - "Блър" - ". Gaussian Blur" В резултат на това, вие трябва да се, както е показано на фигура 27
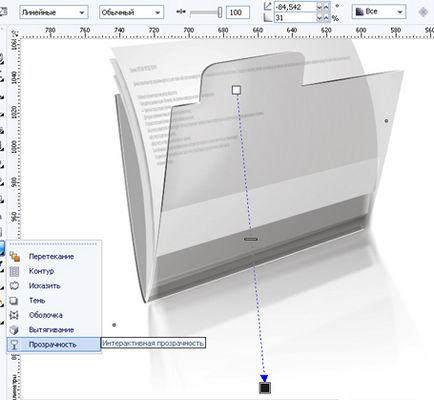
Сега създайте светлина разяждащо действие. За да направите това, изграждане на правоъгълник в долната част на папката. На следващо място, изграждане на сянката на правоъгълника. Сянка цвят - бял, тип наслагване задължително - един обикновен прозрачност сянка около 50 размазване сенки около -18. Вж. Фигура 28
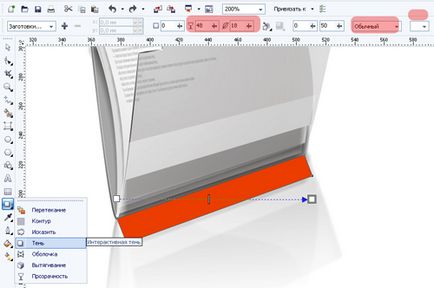
Кликнете на границата на правоъгълника и десния бутон на мишката на сенки. В менюто, което се появява, изберете "Прекъсване сянка група." Сянка напусне и премахване на правоъгълника. Виж. Фиг. 29
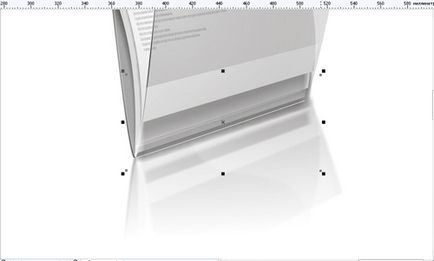
Ние се изгради една сянка, която ще хвърли папка. За да направите това, изграждане на правоъгълник отново, както на фиг. 29. я на фона на страницата (на мишката. Изберете "На фона на страницата" меню в бутона на дясната ръка). Поставете правоъгълника на папката, в основата му. След това се прилага към инструмента правоъгълник, "Сянката", задайте параметрите на прозрачност и замъгляване сянката. Прекъсване на връзката и сянка кутия. Правоъгълник и премахване на сянката на отпуск. Вж. Фигура 30
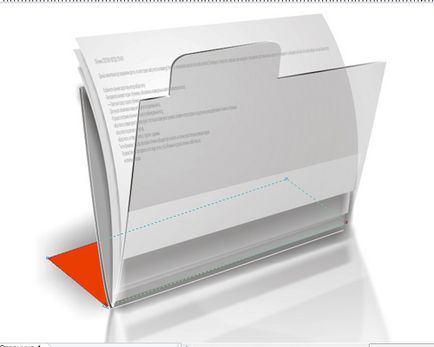
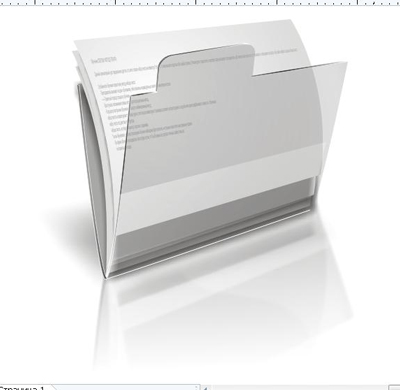
Работата е пред завършване. Остава да добавим някои детайли.
Добави акценти върху краищата на папката. За да направите това, да създадете няколко реда в краищата на папката, в която искате да отблясъци. Сгъстяване на линии и използване на функцията "сянка" към тях. цвят Сянка Settings - бяло. Blend Mode - Normal. 89-90 прозрачност размазване сенки около 6.Sm. Фиг. 31
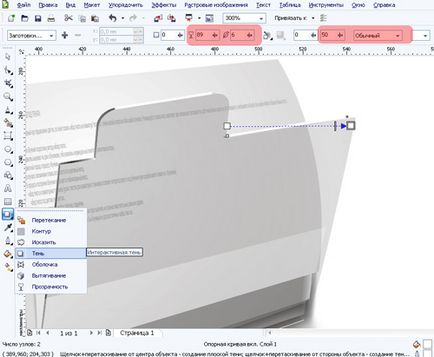
На следващо място, изключете сянката и линия, линия, махнете и да оставите сянка.
Изграждане на поредния пристъп на лицевата страна на папката. Нанесете на функцията "Сянка", се разделят сянката от обекта. оставите сянка, и за очертаване на обекта да се премахне. Вж. Фигура 32
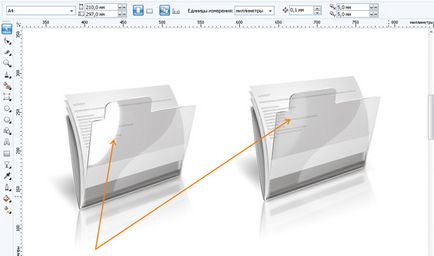
За да усили ефекта на предното стъкло на папката, използвайте инструмент обектива. Маркирайте основната предната част на папка, след това кликнете върху бутона +. Поддържане на полученото копие, отидете в менюто текст "Windows" - "Настройки на Windows" - "Обектив". В отворилия се прозорец, прикрепен към правото, изберете вида на обектива "рибешко око", честотата на 17% See. Фиг. 33
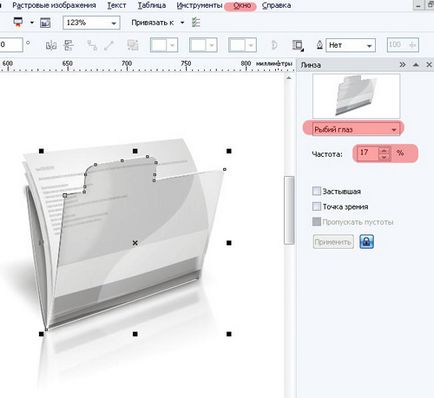
Поздравления за вас, скъпи читатели. Ние стигаме до края на урока екзекутиран. Вие имате само себе си да се сложи текст на лицевата страна на папката. Предполагам, че в края на краищата, извършена ти-то не изваждате неприятности. Позволете ми да ви напомня, че за да се поберат на текстови етикети в бъдеще, ще ви е необходим инструмент, "перспектива", което по-рано се използва. Трябва да се получи следната крайния резултат. Вж. Фигура 34

Сродни връзки
Свързани статии
