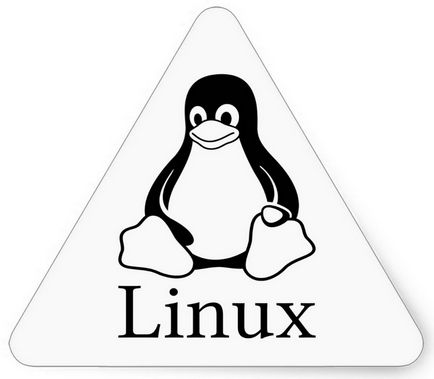
Примери са показани в VPS от Infobox и облак VPS.
За да работите с сървъра, се свърже с него чрез SSH.
Как да се запознаят с абсолютния път до директорията?
За да намерите абсолютно пътя до папката, където и да сте, използвайте командата:
Как да се премести в определена директория?
За да отидете на някоя локална директория, използвайте командата:
. където вместо <директория> ние трябва да замени на пътя към него.
Пътят може да бъде абсолютно или относително.
абсолютен път
Абсолютен път винаги започва от корена на файловата система /.
Например, за да отидете на абсолютния път с помощта на командата CD в директорията / реактивна / трупи, използвайте командата:
относителен път
Относителен път не съдържа "/" в началото. Това означава, че Вие посочвате линия спрямо директорията, в която текущото местоположение.За да укажете относителен път, ние се нуждаем специални знаци:
- . - означава текущата директория
- .. - означава директорията над него в йерархията.
- е собствената директория на потребителя. Например, ние сме в директорията / корен / на. Нека да се премести в директорията /:
Ние каза: "Отидете до директорията, която се намира над тази в йерархията."
Нека сега се движи в главната директория:
Това означава, че "Стани главната директория, която се намира в директорията, където сме сега."
Същото може да се направи с помощта на предназначението на текущата директория:
От всяко място, ние можем да отидете на началната директория с помощта на командата:
В същото време тя няма да се показва скритите файлове и директории (името на скрити файлове и директории започват с точка.).
Можете да използвате допълнителни опции за командния ли.
Най-често използваните:
- LS -l - показва списък с допълнителни права, размер на файла, дата на промяна, както и на собственика;
- LS-а - покажи всички, включително и скритите файлове;
- LS-la - показване на всички, включително и скритите файлове, списъкът на човека, размера на файла, дата на промяна, както и собственици;
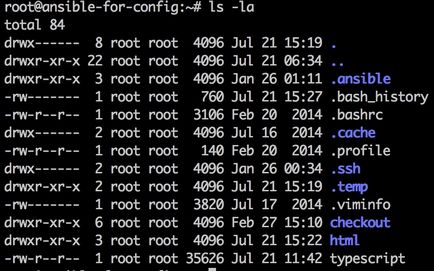
Това приложение може да не е във вашата дистрибуция.
Ако видите съобщението:
. настроите програмата за дърво.
На Debian и Ubuntu, можете да направите това с командата:
CentOS и Oracle Linux на:
Резултатът от дървото изглежда така:
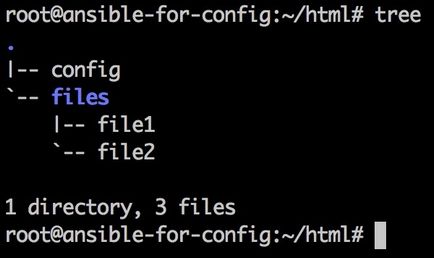
Колко свободно пространство и окупираните пространство?
За да разберете колко употребявани и свободно дисково пространство, използвайте командата:
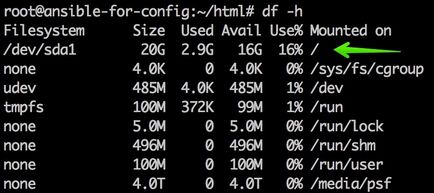
Както можем да видим, капацитетът диск от 20 гигабайта, работят 2,9 гигабайта, 16 гигабайта свободно.
За да разберете размера на директория или файл, използвайте командата:
Как да намерите файл или директория
Този инструмент ще ви помогне да намерите.
В най-простия случай, тя може да бъде толкова ispolzovat:
Търсене на файл или директория с името на файла от главната директория / тя ще се реализира.
Вариант -name чувствителен (различава главни и малки букви). Ако не знаете, главни или малки букви се използват в името на желания файл, използвайте опцията -iname. С -regex -iregex опция или можете да намерите нещо, което съвпада с регулярния израз.
Командата находка с -exec опция ви дава възможност да изпълни команда за всичко намерен.
Намирането на всеки файл с разширение .docx, че ще се копира в директорията / ПТУ.
За да разберете, където програмата е двоичен файл, изходния код и документация използвайте командата whereis:
Ако е необходимо да се намери само изпълними програмни файлове, които са изброени в променливата от обкръжението, използвайте който команда:
Как да се създаде директория?
За да се създаде директория, използвайте командата защитен режим.
Така например, създаде директория «Foo» в текущата директория:
За да създадете директории и поддиректории, използвайте командата защитен режим -p на:
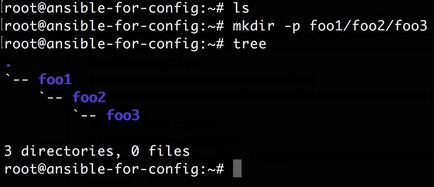
За да изтриете даден файл или директория?
За да премахнете, използвайте командата RM:
RM file1.txt
За да премахнете и вложените файлове и папки, добавете -r:
Ако не искате да правите въпрос е бил повдигнат иска разрешение да изтриете, използвайте -f:
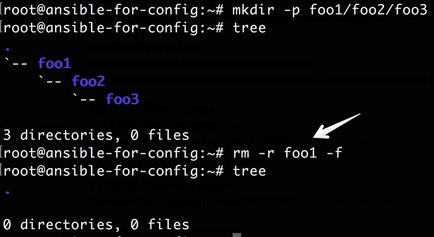
Ако искате само да изтриете празна директория. RMDIR команда ще ви помогне да:
Ако директорията не е празна, ще получите уведомление и премахване няма да бъде извършена.
Как да преместите или преименувате файл или директория?
За преместване на файл или директория, използвайте командата MV:
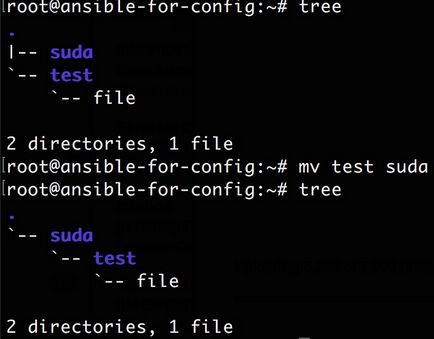
Преименуване може да бъде представен като движещи се в същата директория с друго име.
Нека да преименувате Суда директория в tuda:
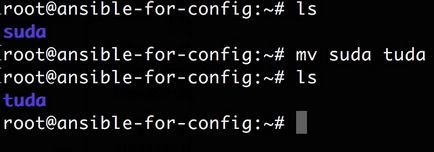
Имайте предвид, че може да се движи и преименуване на файл или директория в една команда, ако е необходимо. За да направите това от дясната страна на запис има ново име:
В този пример, ние се премества tuda директория за директорията / Var / WWW и преименуван на сайта.
Как да копирате файл или директория
Копирайте файла, използвайте командата CP:
Можете да копирате множество файлове в директорията, определен в последния параметър:
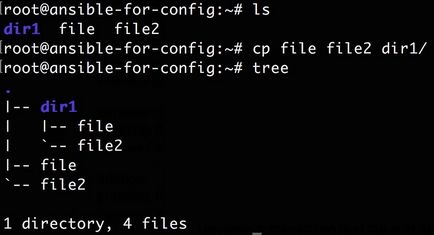
За да копирате директория, използвайте -r:
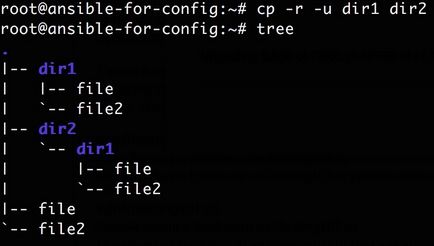
създадете връзка
Има два вида връзки: твърди връзки и символни връзки.
Твърди връзки
символни връзки
можете да създадете символична заповед за връзка:
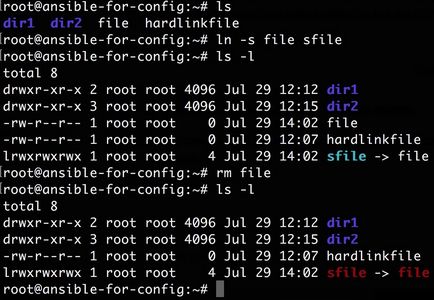
Как да създадете празен файл
За да направите това, използвайте следната команда:
Как да редактирате текстов файл
За да инсталирате на Ubuntu и Debian използвате командата:
За да редактирате файл от тип:
Тя ще бъде помолен да напише промените на диска, натиснете Y.
името на записания файл може да се промени в тази стъпка. Ако това не се изисква, просто натиснете Enter.
Ние виждаме, че промяната е успешно писмен до файла.
Как да копирате файл или директория чрез SSH към сървъра и обратно
Съединение съгласно SFTP чрез Filezilla
Можете да използвате Filezilla и конфигуриране на връзката на STFP.
Инсталиране на клиента, кликнете върху Създаване на нова връзка, както е показано на снимката по-долу:
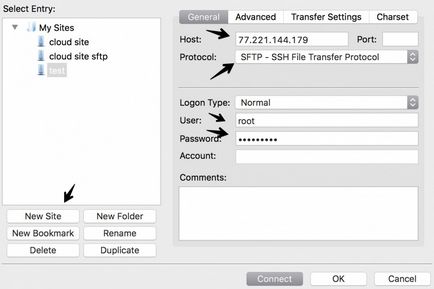
Позволете ми да се свържете със сървъра в следващия прозорец.
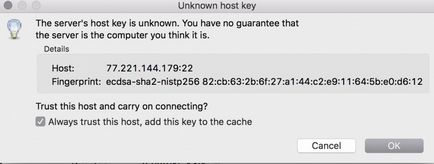
Сега връзката е успешна, можете да преместите данни към и от сървъра.
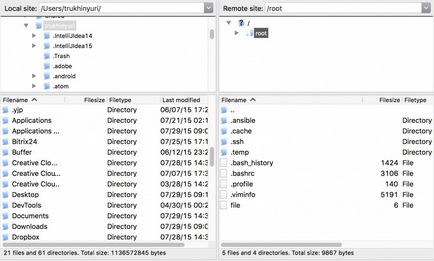
Този метод е особено полезно, ако искате да премествате данни между сървъри.
На компютъра, стартиране на терминал или Cygwin в Windows (Cygwin ръководство за инсталация е, в тази статия).
За да копирате файл, използвайте командата:
За да копирате папка, използвайте следната команда:
Възниква въпросът, как да се поставят на мястото на отдалечения сървър. Това се прави по следния формат:
Например, нека да копирате папката на отдалечения сървър в папката на потребителя (
Или нека да го копирате в папка / Var / WWW:
Сега нека да се върне папка за временни файлове от / Var / WWW на нашия компютър:
- Потребителят папка на нашия компютър.
Методът, който се използва за прехвърляне на данни между сървъра.
Обърнете внимание, за тези, които копирате даден сайт в директория на уеб сървър
Уверете се, че с помощта на LS -la команда. папката със сайта (например / Var / WWW / HTML) и файловете на този уеб сайт е на потребителя, при които уеб сървъра. За Apache често даден потребител: WWW-данни. Ако имате файлове в папката на сайта, собственост на корена на потребителя - сайтът е най-вероятно няма да се отвори.
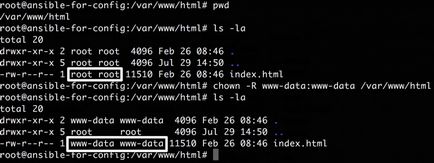
За да промените правата, използвайте следната команда:
File Manager за Linux
Благодаря ви за четене статията до края. И накрая да ви разкажа за графичен файл мениджър за Linux Midnight Commander или просто MC.
Mc монтаж на CentOS или Oracle Linux:
Mc инсталация на Ubuntu или Debian:
Започнете файлов мениджър можете просто да командва
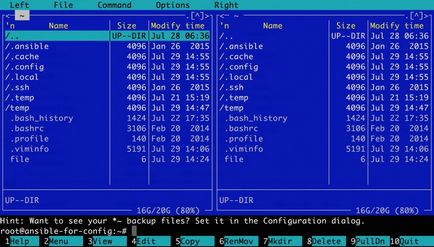
Това е класически мениджър с две табла, файл. Можете да използвате функциите на компютъра ключове f1 ... за експлоатация в съответствие с инструкциите на екрана. С него можете да редактирате файлове, да създавате папки, да преместите и копирате файлове и папки, както и много други. Този мениджър може да бъде полезна в началния етап на запознаване с Linux.
За да излезете от MC Натиснете F10 и Enter.
Ако сте открили грешка в статията, мисля, че трябва да се добави нещо важно, или просто имате въпрос - пишете ни.
