Създаване на галерия файлове, изображения и документи - често срещан проблем, който възниква пред потребителите на интернет и уеб разработчици. Това ръководство описва стъпките за това как да се създаде галерия в нито един момент на всички, използвайки безплатни инструменти на Microsoft и полезна.
Какво е уеб платформа инсталатора?
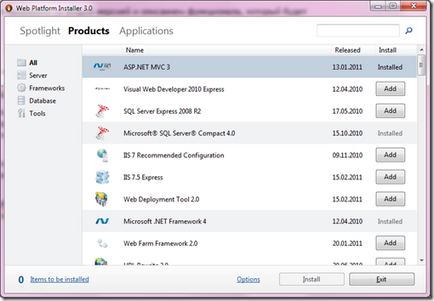
Непосредствено след това всичко е възможно, но скучен. И тогава очевидно Идеята е изпълнението на отдалечен едно хранилище на такива инструменти, които ще подкрепят някого към днешна дата, и ние ще се отнасят само за това, както е необходимо за следващата необходимите ни инструмента.
Така дистанционно съхранение е Web Platform Installer. С помощта на WebPI винаги имате достъп до най-новите версии на инструменти за уеб разработка, създаване и редактиране на бази данни, уеб приложения шаблони за най-новата версия. Освен това, с цялото богатство на избор WebPI предлага всички инструменти безплатно.
Инсталиране на уеб платформа инсталатора
За да бъде най-бързият уеб платформата Installer трябва да има минимален размер. И това е вярно, WebPI 3 размер е само на 1.3 мегабайта (1.5 Mb в случай на 64-битова версия). Наскоро пусна финалната версия е достъпна за сваляне на следния линк. Тук можете да изберете за локализиране на продукта (на 14 езика) и версията, която отговаря на вашата операционна система: 32-битова или 64-битова версия.
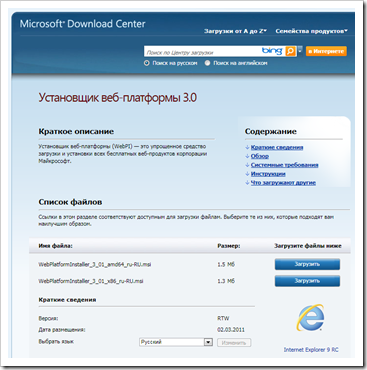
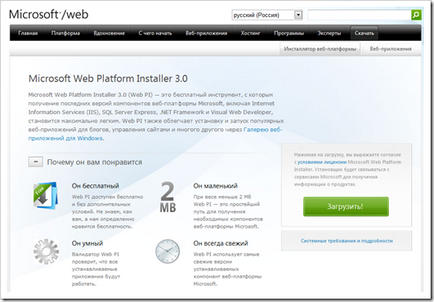
Монтаж WebPI 3 става за секунди:

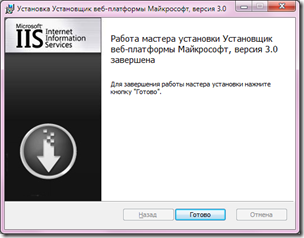
След инсталацията сте готови за разполагане на работното си място, за да получите достъп до най-новите инструменти, разработване на софтуер и уеб приложения шаблоните.
Инсталиране на файлове на базата на галерията с шаблони Галерия сървър Pro
Сега, след като сте инсталирали WebPI, вие сте готови да инсталирате каквито и уеб приложения, включително файлове със снимки, документи и снимки.
Започнете WebPI и изберете "Настройки" за първоначалната конфигурация. Уверете се, че сте избрали ", на IIS" в "Кои уеб сървъра, който искате да използвате?" (Фигура 5).

Фиг. 5. Определяне WebPI
Запазване на настройките, като щракнете "OK". След това отидете на приложения (). Изберете раздел "Колекции" и погледнете под Сървър Pro Галерия на двигателя (фигура 6).
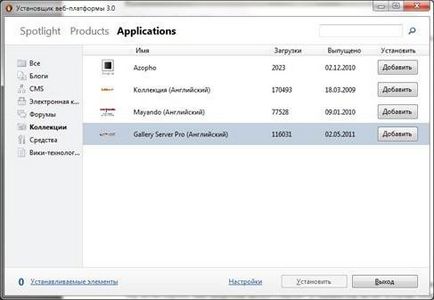
Фиг. 6. Избор BlogEngine.NET в Web Platform Installer
Натиснете бутона "Добави", а след това "Install". Инсталаторът ще определи наличието на вашата SQL Server Express система. Вие ще бъдете подканени да изберете опцията за инсталиране на SQL Server, в случаите, когато това не е намерена в системата. Можете да изберете да изтегля и инсталира автоматично SQL Server, или да укажете да се използва съществуващ локален или отдалечен сървър за бази данни (Фигура 7).

Фиг. 7. Избор на сървъра на базата данни, преди да инсталирате
Изберете първата опция, ако нямате инсталиран SQL Server и искате да го инсталира автоматично. Изберете втората опция, ако вече имате инсталиран SQL Server на компютъра или в мрежата, а вие искате да използвате за съхранение на данни, че е негово.
След това ще получите съобщение кутия с описание на компонентите, които ще бъдат инсталирани и Лицензионното споразумение (Фигура 8). Моля, имайте предвид, че ако вашият компютър, уеб сървър IIS не е конфигурирана, тогава той автоматично ще бъде конфигуриран да работи в галерията.
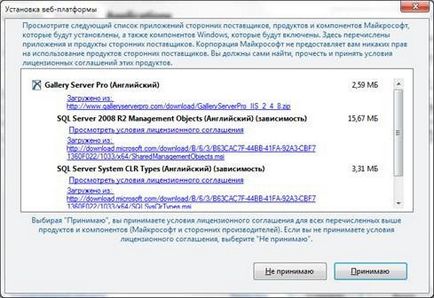
Фиг. 8. Информация прозорец със списък от компоненти
След WebPI започне автоматично зареждане и едновременното инсталиране на всички необходими компоненти (виж фигура 9). В същото време от вас лично, не се изисква действие, той ще бъде изтеглен, инсталиран и конфигуриран автоматично. Това е един много спестява време и нерви.
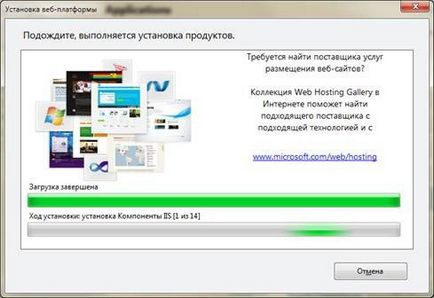
Фиг. 9. Процесът на инсталиране документи галерия през WebPI
По време на инсталацията, ще трябва да отговори на въпроса на разположението на вашия сайт и да въведете името му в сървъра (фигура 10).
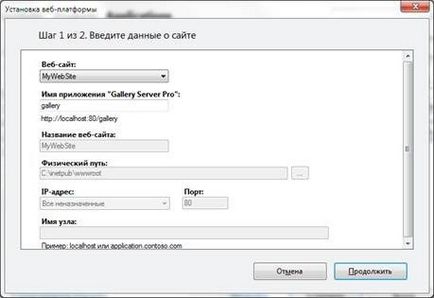
Фиг. 10. Създаване на уеб приложения домакини
Въведете името на приложението на английски език в "Име на приложението Галерия сървър Pro» и кликнете върху "Напред". На следващия прозорец е прозореца за конфигуриране на базата данни, използвана от галерията (фигура 11).

Фиг. 11. Създаване на база данни от документи Галерия
Остава да въведете името на базата данни (можете да оставите стойността по подразбиране на «YAFNET») и въведете потребителското име и паролата за достъп до административния панел на галерията. Инсталирането на приложението автоматично ще продължи.

Фиг. 12. Уведомление за успешна инсталация
Вие ще получите уведомление (фигура 12), след успешното инсталиране на галерия файлове. Натиснете бутона "Finish". Поздравления, вашият сайт е инсталирана на сървъра. Нека да го стартирате.
Работа с Галерията
Вие ще получите първия тест страницата с демо албум галерия снимки Галерия сървър Pro (Фигура 13).
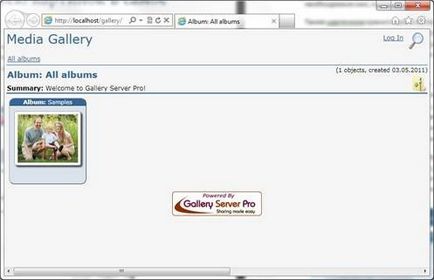
Фигура 13. Първото изстрелване галерията
Достъп до административния панел
За достъп до администраторския панел галерия Галерия сървър Pro, моля отидете на Вход и да влезе в акаунта си «администратор» и администратор на база данни с парола, която сте посочили във фазата на монтаж (фигура 14).
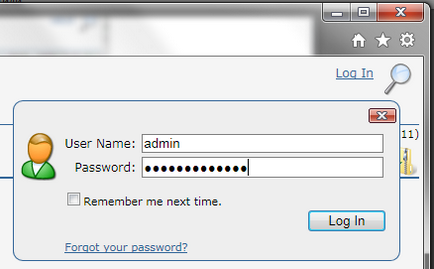
Фиг. 14. Въведете потребителско име и парола за достъп до галерията на административния панел
След влизане в системата като администратор ще се върнете на главната страница на галерията. Но сега на нея има специална наклонен администраторски панел (фигура 15), с които можете да разреши всички административни задачи на галерията.
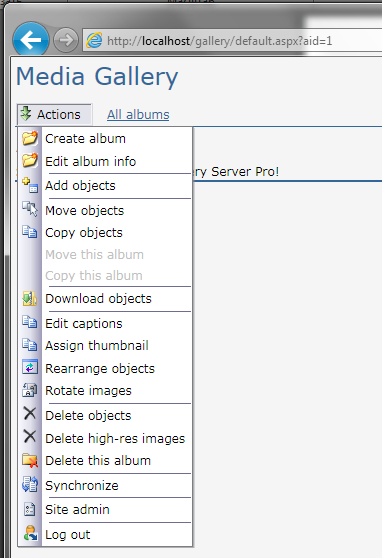
Фиг. 15. Панел администрация Галерия
Създаване локализация
За да се локализират галерия файлове на базата на Галерия сървър Pro, можете да използвате различни готови пакети от локализираните ресурси, които са публикувани в официалния форум.
С цел да се локализира Галерия сървър Pro за руски моля последвайте този линк към раздела на форума, посветен на руски превод и локализация изтеглите последната версия на даден файл, прикрепен към влизане във форума. Ще получите файл с файл ресурс, за да бъдат копирани в папка App_GlobalResources вашата кандидатура.
За да разберете, където се намира вашия сайт, можете да използвате "IIS Manager", която е на разположение в контролния панел - Система и защита - Администрация. Open IIS мениджър и изберете вашия сайт в списъка в ляво (фигура 16).

Фиг. 16. IIS мениджъра панел
Сега щракнете с десния бутон върху елемента с името на вашия блог (в този случай, е в галерията) и изберете опцията "Изследване" (фигура 17).

Фиг. 17. Изберете от диригента
След това ще видите местоположението на вашия сайт на диска. Можете да копирате файловете от локализиран файл ресурс в App_GlobalResources папката. След това, галерия и администраторски панел ще бъдат локализирани на руски (фигура 18).
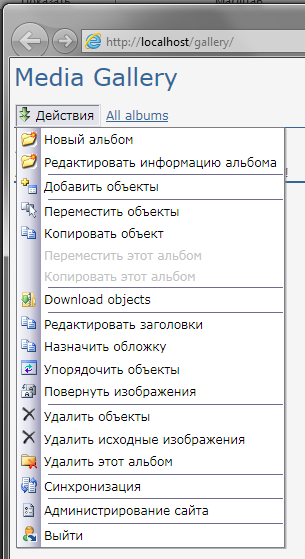
Фиг. 18. Russified панел прилагане
Работа с албуми галерия
Към началната страница на галерията, и обърнете внимание на демо галерия, създадена по подразбиране. Като в режим на администратор, може лесно да се модифицира снимката чрез двукратно щракване върху заглавието (Фигура 19).

Фиг. 19. Изменение на информацията за галерията
Тук можете да актуализирате името на албума, описание, изберете собственик на албума, посочете начална и крайна дата на галерията и зададете състоянието на частна галерия. натиснете "Запис", за да запазите данните.
За да премахнете напълно албум, изберете "Изтрий този запис" от администраторския панел. Вие ще получите предупреждение и възможност да се отстрани само на албума, оставяйки съдържанието на диска непокътнати (Фигура 20).
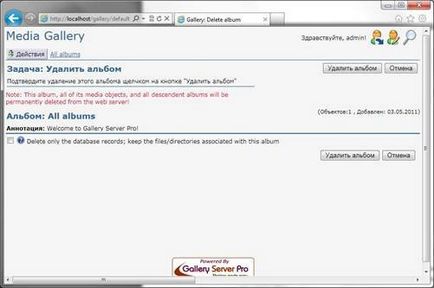
Фиг. 20. Изтриване на албум
Изберете "Delete албума". Вие сте отстранили тест албум в галерията.
Сега изберете "нов албум" в административния панел. Вие ще бъдете в режим на редактиране на новия албум на сайта (фигура 21).
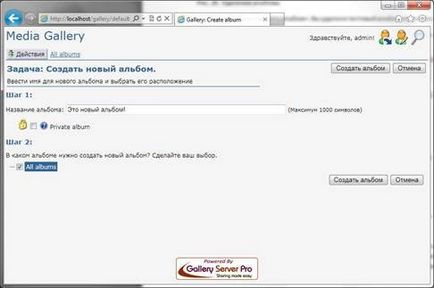
Фиг. 21. Създаване на нов албум в галерията онлайн
Въведете името на албума и по избор, изберете албума е частна собственост. На втория етап, изберете албума, който ще бъде основата за новото. На този етап това е само основен албум. Щракнете върху "Save Album", за да запазите настройките и да създадете нов албум.
След това ще бъдете пренасочени към новия ви албум изображения (Фигура 22).
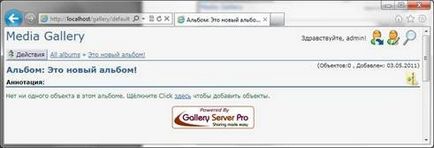
Фиг. 22. Създадена и празен образ албум
Към началната страница на галерията, и се уверете, че албумите на мястото е в списъка на албума.
Работа с файлове Галерия
Преди да добавите сървъра специфични типове файлове, трябва да се уверите, че сайтът е конфигуриран да позволи приемането на този вид документ. За контрол на разрешените типове файлове, отидете в административния панел, под линка "Сайт администрация" в новия прозорец изберете "типове обекти" Секция "Objects" (фигура 23).
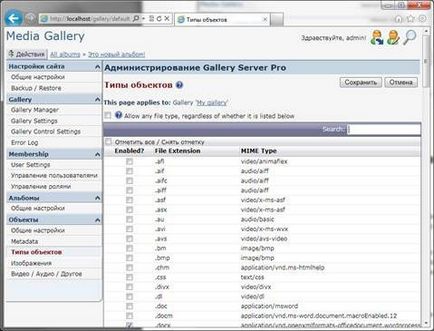
Фиг. 23. Избор на типовете файлове, достъпни за изтегляне
Назад към главната страница. Кликнете на новия албум, която сме създали. Ще бъдат взети на празен страница на албума, към който можете да добавите необходимите файлове. С помощта на административния панел, щракнете върху "Добавяне на обекти", с цел да се добавят нови файлове в албума. добавяне на нов прозорец на файлове ще се появи пред вас (фигура 24).
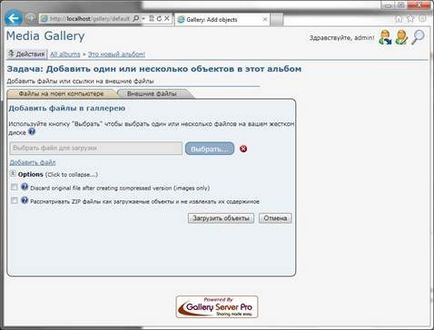
Фиг. 24. качвате файлове в прозореца на сървъра
натиснете "Избери", за да изберете файл на диска. След като изберете файла, можете да изберете няколко файла едновременно за изтегляне, като кликнете върху "Добавяне на файл".
Ако качите .zip като отделни файлове, след това изберете "Отнасяйте се ZIP файлове за сваляне под обекти и извличане на съдържанието му." Тази позиция ви позволява да определите зареждане на ОС, че цип архива да се разглежда като един от елементите на галерията. Ако не зададете тази опция, товарач ще се опита да разопаковате всички файлове в архива и да ги добавите към галерията като отделни елементи.
След като изтеглите всички файлове, които ще получат актуализиран албум с документи в него (Фигура 25).
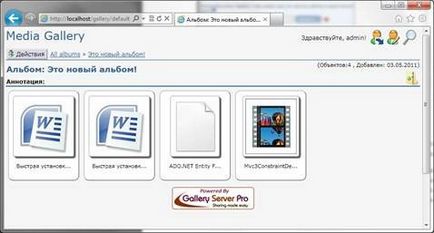
Фиг. 25. Албум Галерия Документи
След добавяне на документите в галерията, можете да ги управлявате с инструментите, предлагани от Галерия сървър Pro. Отиди в галерията с документите, и да изберете един от тях.
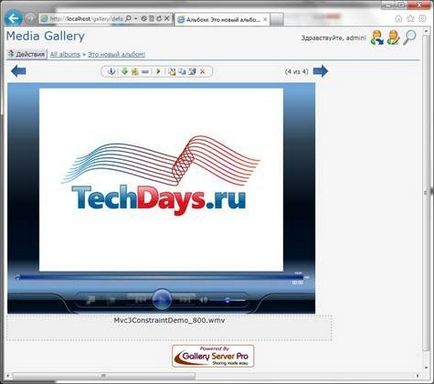
Използвайте горната лента с инструменти, можете да управлявате този файл:
· Преглед на информация и метаданни на обекта;
· Качване на обекта от галерията на компютъра;
· Качване на обекта измежду няколко други обекти в архив;
· Вземи постоянна връзка към този обект;
· Стартирате слайдшоуто, ако обектите в галерията са изображения;
· Преместване или копиране на обекта в друг албум на сайта
· Включване на изображението, когато обектът е на снимката;
· Премахване на елемент от албум
инструменти за администриране галерия
Двигател Галерия сървър Pro е много богата на документи в конфигурация и възможности. Всички от тях са конфигурирани в административния панел. Помислете за възможностите в ред.
Отиди в административния панел на линка "Администриране на сайта." Ще получите с администратора на сайта страница с основните задачи на панела в ляво (Фигура 27).
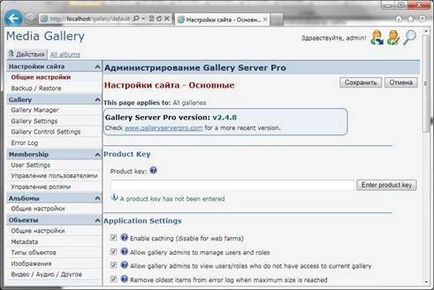
Фиг. Администрация 27. Page
На страницата за администрация предоставя следните функции.
Общи настройки
Възможност за управление на основните параметри на сайта, настройките за приложения за кеширане. В този раздел можете да получите информация на интернет страницата е стартиран.
Backup / Restore
Галерия мениджър
Управление галерии текущия сайт с възможност за създаване на нови и редактирате или изтривате съществуващи галерии.
Галерия Настройки
Управление галерии дисплей, настройки на сървъра за електронна поща, която работи галерия, управление на отчетния механизъм грешка.
Галерия Settings Control
Контролен елемент галерии и елементи на дисплея в тях.
Възможност за администраторите на уебсайтове, за да следите съобщенията за грешки и друга служебна информация.
Потребителски настройки
Управление на потребителските настройки, потребителски акаунти и разрешения за действията на потребителите.
управление на потребителите
Управление на специфични потребителски акаунти с възможност за промяна на информацията за потребителя, местоназначението и нулиране на ролите на промяната на паролата.
Управление на роли
Управление на потребителски роли на сайта. По подразбиране, има една роля - на системния администратор.
Албуми - Общи настройки
Персонализиране на външния вид и работата на вашия албум в документите за галерия.
Предметите - Общи настройки
метаданни обекти параметри за преработка, изтеглени в галерията.
типове обекти
Изброяването на наличните типове обекти и забранени за качване.
изображение
Процедурата за обработка и съхранение на натоварените образи на сървъра.
Свързани статии
