София Skrylina, обучение на учители център ООД "Академията за професионално образование" Санкт Петербург
избор на инструмент
Някои инструменти, с изключение на мишката, можете да изберете с клавишите със стрелки. Съвет е изписано до избрания инструмент. Например, клавиша Z избира Zoom Tool (Zoom), ключов Н - Панорама (PAN), F10 - форма (Форма) - Фиг. 1.
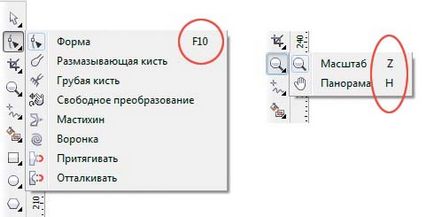
Фиг. 1. Display съвети с ключове, които се използват, за да изберете инструменти
мащабиране
- За да увеличите / колелцето на мишката могат да бъдат използвани, при условие че по подразбиране се променят. Този метод е удобен, защото колелото везни документа по всяко избран инструмент.
- Zoom Tool (Zoom) се използва за увеличение стъпка: щракнете върху мишката, за да го увеличите, Shift + кликване намалява мащаба.
- Кликнете два пъти върху инструмента Zoom (Zoom) отдалечава така че на дисплея всички създадени обекти.
- Очертаване кутия за инструменти Zoom (Zoom) около обекта, или фрагмент от нея, може бързо да се увеличи частта на документа. Освен това, за разлика от използването на волана, мащабиране се извършва с едновременното центриране на документ по отношение на рамката на център очертани.
Екранни палитри
В допълнение към използване на Инструмент за запълване (Fill) може бързо да зададете избрания цвят за вътрешната област на обекта и неговата схема с помощта на екран панел. В правото и долната част на прозореца са палитра по подразбиране (Default палитра) и палитрата на документа (Document Pallete) съответно. Ако желаете, можете да видите друг панел, като изберете името си от менюто Window (Прозорец) -> Цветовите палитри (Color Palletes).
- С левия бутон върху цвят в палитрата възлага определен цвят на вътрешната повърхност на избрания обект и натиснете десния бутон на мишката - да се очертаят обекта. Кликнете на кръста в палитрата премахва обект запълване. В тези случаи, предварително, за да изберете функцията на обекта Selection (Избор).
- Когато е желателно да пребоядисвам вътрешната зона или контура на обект, включена в групата, която е просто плъзнете цвят от палитрата на обекта за боядисване на вътрешността му или на контура за боядисване схема (фиг. 2). В тези случаи не се изисква предварителен подбор на обекта.
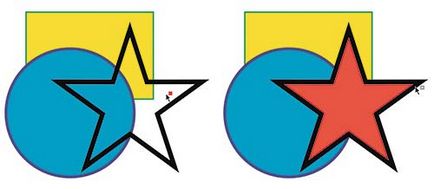
Фиг. 2. пребоядисвам вътрешната област на обекта в групата (вляво) и пребоядисване си контур
- Ако искате да изберете друга нюанс на цвят в палитрата, тя трябва да е малко задържане на левия бутон на мишката върху избрания цвят. Резултатът ще бъде един допълнителен палитра с нюанси. Този метод работи и за двете палитра по подразбиране (Default палитра), както и за онези палитри на документа (Document Pallete) - фиг. 3.
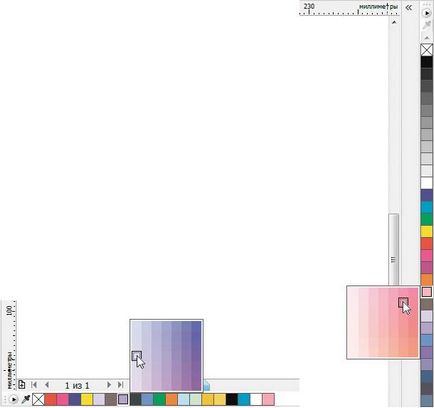
Фиг. 3. Избор на цвят в палитрата на документа (в ляво) и стандартната палитра
Работа с обекти
- За да изберете множество обекти могат да бъдат описани около Изберете инструмента рамка (Pick), или един и същ инструмент, като кликнете върху всеки обект, задръжте натиснат клавиша Shift.
- Когато се работи с множество обекти често се налага да ги групирате в един обект. За бързо да изпълнявате тази команда не е удобно да се използва елемент от менюто сортирате (Подредете) и клавишната комбинация Ctrl + G (фиг. 4). Разгрупира се извършва с клавишната комбинация Ctrl + U. Ако искате да комбинирате обекти, така че точката на пресичане са прозрачни, използвайте клавишната комбинация Ctrl + L, за да изключите - Ctrl + K.
- Копие на обекта в CorelDRAW, можете да създадете няколко начина: с мишката, използвайки Трансформация Docker или чрез използване на клавишни комбинации. Ако искате да се създаде копие в точно същото положение като оригиналния обект, просто натиснете знака "+". Можете да използвате и традиционна двойка ключове: Ctrl + C и Ctrl + V.
- За изравняване на разпределението и много неудобен за използване командата Sort меню. Можете да използвате диалоговия прозорец Align и разпространение (фиг. 5) или комбинация от клавиши. В диалоговия прозорец съдържа всички подравняването на команди и разпространение, а също така ви позволява да определите обхвата на (активни обекти по краищата на страниците и т.н.). За да получите достъп до него, изберете името на менюто на екрана сортирате (Подредете) -> Изравнете и разпространение (Изравнете и разпространение).
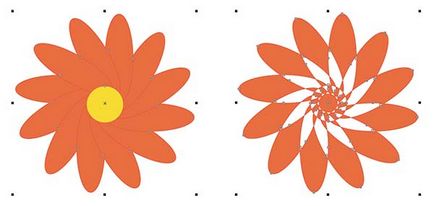
Фиг. 4. Пример групирани обекти (вляво) и комбинираните
Ако желаете, изравняване също е възможно да се използват следните клавиши:
- L - ляво подравняване;
- R - дясно подравнен;
- T - най-добре да обоснове;
- Б - привежда долния ръб;
- С - изравняване на центрове в хоризонтално положение;
- E - подреждане на центрове за вертикално.
- За да промените реда на обектите един спрямо друг удобно, не забравяйте следните клавишни комбинации:
- Ctrl + Page Up - на ниво нагоре;
- Ctrl + Page Down - едно ниво надолу;
- Ctrl + Home - на първа страница на плана;
- Ctrl + End - на фона на страницата.
- Когато се използва в много обекти, че е трудно да изберете този, който ви трябва: щракване с мишката, като правило, не се разпределят на обекта. В този случай е подходящо да се използва Docker на мениджъра обект (мениджъра обект) - Фиг. 6. За да го покажете, изберете Window (Прозорец) -> Настройки на Windows (докерите) -> Управление на обекти (Управление на обекти).

Фиг. 5. В диалоговия прозорец за изравняващи и разпространение

Фиг. 6. Изберете обект с помощта на мениджъра на обекта
графични примитиви
Графични примитиви, посочени просто като на графични обекти: права линия, правоъгълник, елипса, многоъгълник и др Когато се работи с такива обекти често са редица проблеми. По-долу са примери за решения на някои от тях:
- Когато искате да начертаете кръг, квадрат, правилен многоъгълник, звезда или линия множествена 15 °, за да се направи примитивна с натискане на Ctrl. За да се направи от центъра използвате клавиша Shift. Ако е необходимо, се направи правилния примитивното от центъра задръжте двата клавиша: Ctrl + Shift.
- Ако цифрата е създаден на графични примитиви, тя се държи неправилно, като инструмент за форма (форма) не създава възел с двойно кликване, за всеки случай, да конвертирате предприятието в крива, като изберете командата от контекстното меню или чрез натискане на клавишната комбинация: Ctrl + Q.
- Не забравяйте да графични примитиви прилагат различни операции, които са достъпни от инструмента атрибути Избор панел (Pick): Комбинирайте (Weld), пресичане (Пресичане), отпред отзад минус (Front минус Назад), задната отрицателен фронт (Обратно минус отпред) и и т.н. Например, за да се направи символ на Ин и Ян, не е необходимо да се премине към работа с възли, достатъчно, за да намали голям кръг на две равни части инструмент нож (нож) и се добавят две малки кръгове (фиг. 7а), а след това да се комбинира и изваждане на необходимите фигури за постигане на желания ефект (Фиг. 7Ь). Накрая се добавят липсващите чаши (фиг. 7в).
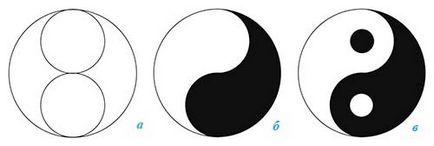
Фиг. 7. Пример за създаване на символ Ин и Ян: а - основни форми (голям кръг нарязани на две равни части), б - резултат от комбиниране и изваждане на фигурите, - окончателно символ
За да създадете векторни рисунки често използват метод за оказване на векторни изображения. Снимката се внасят в документ CorelDRAW, а след това в началото на това са съставени векторни обекти инструмент Безие крива (Безие). (Изберете инструмент), за да се направи на снимката в процеса не случайно се измести, по-добре е предварително да заключване, кликнете Lock обект (Lock Object) от контекстното меню. За удобство на създаването и по-нататъшното редактиране на кривата, възлага цветен контур контрастни снимки, линията е по-видими и не се губи във фонов растерна графика на. Работа с инструменти Безие крива (Безие), може да намерите следните прости методи:
- Ако искате да получите прекъснатата линия, просто достатъчно, за да кликнете на върховете на бъдещето на многоъгълник. Ако имате нужда от гладка линия, натиснете бутона на мишката и без да го освобождава, той настоява да се отстрани. Ще има две ръководства, които ще променят формата на кривата. От първия момент на него може и да не бъде в състояние да повтори точно контурите на обекта на снимката. Това може да стане в възел процес за редактиране, но друг инструмент - Форма (форма). И не е задължително dorisovyvat цифра до края. Edit възел може веднага след създаването му. И за да продължи чертежа, трябва да отново да изберете инструмент Безие крива (Безие), кликнете върху нея в последния изготвен възел, а след това продължи изготвянето на кривата.
- Alt е натиснат бутон в Безие крива режим инструмент (Безие) дава възможност да се движи на създадения възел и ключът Ctrl докато коригиране водачи позволяват за промяна на ъгъла на наклона с 15gradusnym стъпки.
- За да създадете в процеса на предоставяне на обекти може да излее kakimnibud цвят, те трябва да бъдат затворени. Ако не можете да получите на Безие крива първи инструмент възел (Безие) крива на веригата, използвайте avtozamykaniya като изберете Close крива (AutoClose) от контекстното меню в режим на работа на формата на инструмент (форма). В този случай, на първото и последното възли верига са свързани с права линия.
- Редактиране на вълната настъпва при формата на избрания инструмент (Форма). Ето някои техники за работа с възли в този режим:
- Кликнете два пъти върху един възел, ще го премахнем, а сегмента - добавяне на възел;
- освен ако възелът не е създаден от двама водачи, щракнете с десния бутон на мишката и изберете Конвертиране в крива (крива);
- Ако сайтът има един или два извит сегмент, може да бъде превърнато в инфлексна точка, гладка или симетрична точка чрез избиране на подходящата команда от менюто.
инфлексната точка (фигура 8а.) - сглобяването на двете водачите са разположени, който може да бъде редактиран независимо един от друг (за промяна на ъгъла и дължина).
Изгладеното възел (Фигура 8Ь) -. От изходния възел и двата водача, но те образуват прав ъгъл, т.е. лежат на една линия. Независимо променя само дължината оставя една от друга.
Symmetrical възел (Фигура 8с.) - двете релси образуват прав ъгъл и имат една и съща дължина.
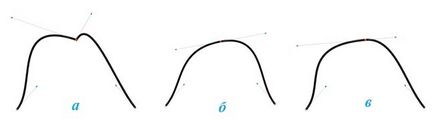
Фиг. 8. Примери за различни видове възли: а - инфлексната точка, б - загладени възел в - симетрична точка
печатни продукти
Създаване на различни видове печатни продукти, дизайнерът трябва да изготви оформление с изискванията на печатницата, но освен, че има няколко малки неща, които не бива да бъдат пренебрегвани.
При подготовката на визитки, листовки и брошури трябва да вземете предвид две неща. Първият - на полските култури, до 2 мм е достатъчно. Вторият - на полето за информация: текстът не е бил разположен в близост до ръбовете на вашия продукт, стойността на полета трябва да се настрои на 35 мм. Ето защо, преди да започне да се изгради, например, визитни картички, трябва да започват от областта. Можете да използвате Contour инструмент (Contour).
Standard малък размер 90x50 мм. Начертайте правоъгълник с този размер, след това да създадете Konturabrisa (Извън Contour) на стъпки от 1 и 2 компенсира мм. Север обекти: Sort (Подреждане) -> Прекъсване Contour Group (Break Contour Група Apart) (Ctrl + K). Изберете вътрешната кутия и се прилагат към него вътрешна верига (вътрешния контур) с нарастване 1 и отместване от 5 мм. Отново прекъсне обекти. Имаме три кутии (Фигура 9.): Green - 90x50 мм - бъдещата визитка, червени - 80x40 мм - контейнер за информация Черно - 94x54 мм - полета по култура.
Сега можете да започнете да чертаете малък. След като тя е създадена, допълнителни кутии трябва да бъдат премахнати. Разпределение пример за визитна картичка е показана на фиг. 10.
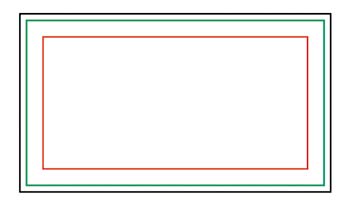
Фиг. 9. Подготовка за малки области, подлежащи по култура и за информация
Преди да се получи продуктът, създаден от пресата, не забравяйте да конвертирате всички използвани текстови блокове в криви. За да направите това, от контекстното меню изберете Конвертиране в крива (Конвертиране в Curvers) или натиснете клавишната комбинация Ctrl + Q.

Фиг. 10. Разположението на малък бизнес (вид преди подстригване)
произведения Automation
За автоматизация на CorelDRAW предлага да се използват макроси. Един от готови макроси позволява налагането на мрежата на календара в рамките на няколко секунди. Ето какво трябва да извършите:
- Дисплей панел макроси (макроси), проверете в съответното поле в прозореца Опции (Инструменти (Tools) -> Configure (Персонализиране)) - фиг. 11.
- На добавените макроси прозорец щракнете върху Диспечер (Macro Manager), падащия списък и CalendarWizard Wizard. Кликнете два пъти върху името CreateCalendar макрос (фиг. 12).
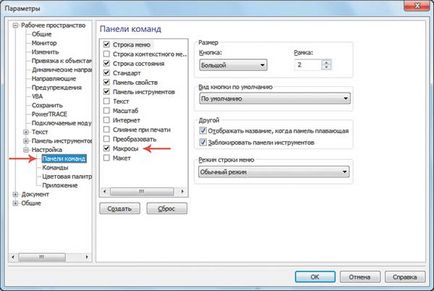
Фиг. 11. Параметрите на прозорците
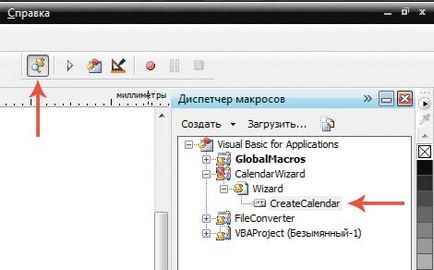
Фиг. 12. Изпълнение на макрос CreateCalendar
В по-ранни версии на CorelDRAW X5, за да изпълните командата Tools (Инструменти) -> Visual Basic -> Play (възпроизвеждане). В прозореца, който се отваря, изберете Макроси команда Календар (CalendarWizrd) и щракнете върху Изпълни.
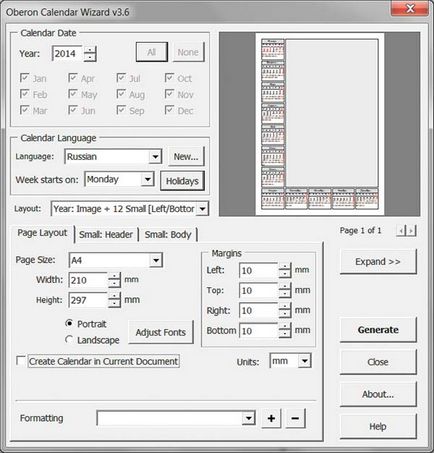
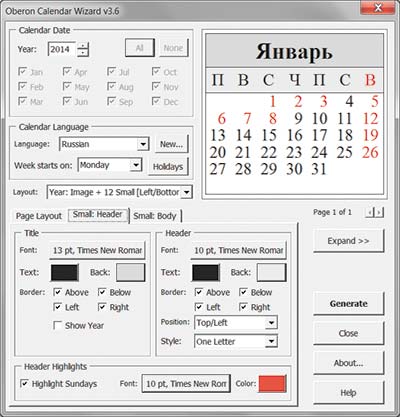
Фиг. 14. Настройки на шрифта

Фиг. Пример 15. календарна година
Покритие на печатни продукти: и ламинирано покритие,
Завършен печатен продукт се нарича множество процеси, насочени към подобряване на неговите качества: представяне, износоустойчивост, устойчивост на вода и т.н.
Компоненти на добър вестник: дизайн, оформление съдържание
Има една добра традиция - когато е необходимо да се подчертае, че преди да е добро, но сега не е така, те започват да се сравни с нищо 1914 или най-добрите години на съветския период
Какво трябва да знаем за екрана печатарски мастила
Ситопечат, или както често се нарича, коприна скрининг, - тип печат, който позволява да се прилага боя много различни дебелини на материалите с всички видове текстура
Популярни статии
премахване на червени очи в Adobe Photoshop
При лошо осветление по време на снимане, често е необходимо да се използва светкавица. Ако обектът е човек или животно, в мрака на своите ученици се разширяват и отразяват светкавицата на фотоапарата. Яви отражение се нарича червени очи
CorelDRAW: поставяне на текст по крива
Тази статия дава примери за поставяне на художествено текст заедно с отворен и затворен път. Евентуалната адаптация на позицията си по отношение на кривата, както и инструкции за това как да се разделят текста от пътя
Регулаторните изисквания за етикетиране
Етикет - за предпочитане е отпечатан продукти, включващ описание или графична информация и е проектиран като лепенка или етикет за всеки артикул на производство,
Свързани статии
