
Отворете изображението с замъгли стъкло в Photoshop и промяна на цвета, като отидете на Image> Adjustments> Hue / Saturation (на снимката - Корекции - Hue / Saturation). В диалоговия прозорец, промените следните настройки Hue (Нюанс) 10 и Saturation (Насищане), за 35.
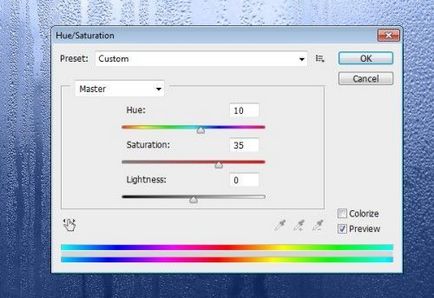
След това трябва да десатурира изображението с замъгли стъкло, може да се направи с помощта на корекция Desaturate (променен цвят).

Сега ние трябва да промените размера на изображението с замъгли стъклото, за да направите това, отидете на раздела Image> размера на изображението (на снимката - Размер на снимката). Поставих ширината на 600 пиксела, но можете да зададете различна от моята. Всичко зависи от текста, който искате да създадете.
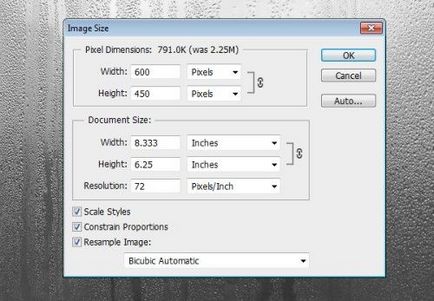
Отворете снимката с Hummer - Hummer H2 Night City Car в Photoshop и го поставете над слоя с замъгли стъкло. Активирайте командата Free Transform (Free Transform), за да промените размера на изображението. За да направите това, задръжте натиснат клавиша Shift, за да ограничи пропорции, плъзнете един от ъгъла дръжки навътре.
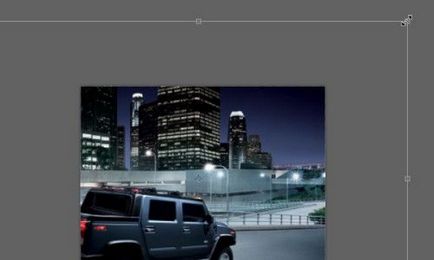
След като настройките на картината с колата, след което натиснете OK.

За слой с режим кола смесване промяна покритие (припокриване), и по-ниска непрозрачност до 80%.

Отидете в раздела Filter> Blur> Gaussian Blur (Filter - Blur - Gaussian Blur) и замъгляване на снимката с колата, поставяйки замъгляване радиус от 5,5 пиксела.
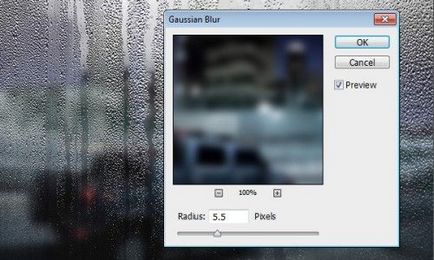
На върха на всички слоеве, създайте нов слой и го Текст. Сменете с черен цвят, вземете Brush Tool (B) (четка). В комплект четки вземете четка Rough Кръгла косъм. Изберете размера според вкуса си, да задам 30 пиксела.
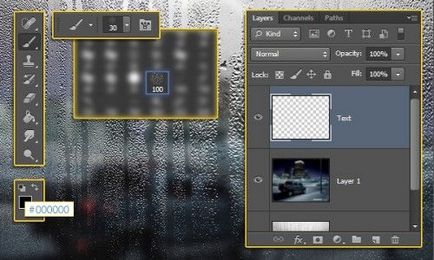
F5 Отворени четките и премахнете отметката до Transfer (Прехвърляне).
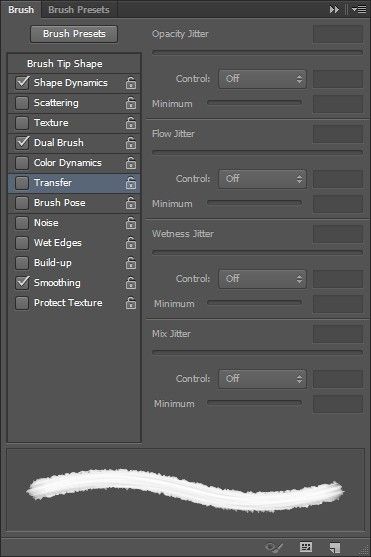
Сега, на потен стъклото пишете текст с потребителски четки. Това е доста трудно, така че отделете време, винаги можете да отмените, безуспешно, пише в писмото.

След като напишете текста, да се намали диаметъра на четката и добавете ивици за всяка буква, за да се създаде по-реалистичен поглед.

Над слоя с текста създайте нов слой с бял цвят на запълване и да се промени режима на смесване на слоя леене на Soft Light (Мека светлина), така че да се намали непрозрачността на 55%.
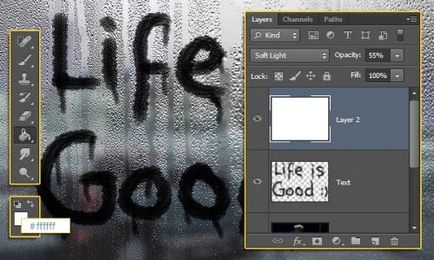
И накрая изберете слоя, на който е написан текстът, както и промяна на непрозрачността до около 85%.
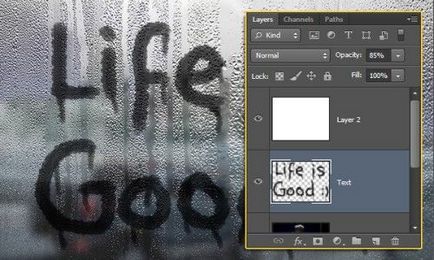
В резултат на това ние да си изградят реална текст на потен стъкло.

Свързани статии
