Създаване на динамичен текст на повърхността може да се появи, за да се окаже трудно, а понякога и резултатът изглежда плоска и неестествено. В днешния урок ще покажем как да използвате филтъра за Displace / офсет предизвика текстът на фоновия слой, така че тя изглеждаше хармонично, адаптиране към неравностите произход.
Това би трябвало да има
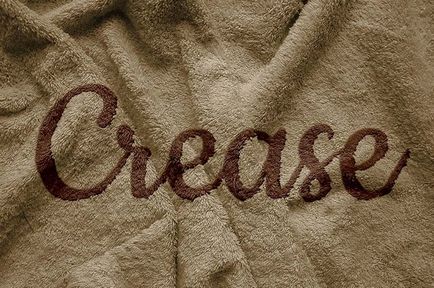
Отворете изтегления имидж текстура Fabric текстура. След това отидете на File> Save As / File> Save As и запазете файла в PSD формат, наречен Displace карта.
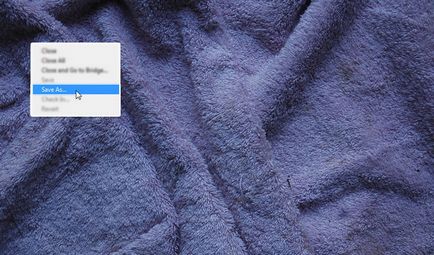
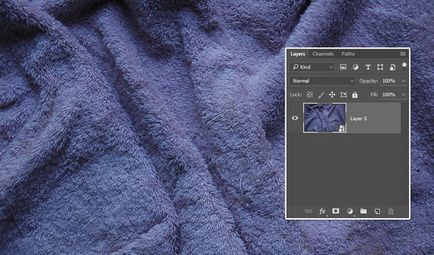
2. Сега прилага Image> Adjustments> Hue / Saturation / Image> Adjustments> Hue / Saturation и промените стойността на насищане / Saturation на -100.
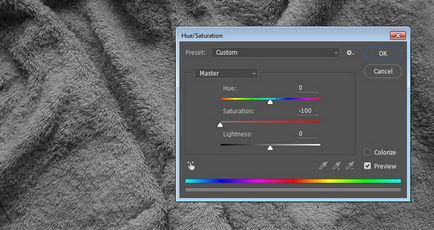
3. Сега Filter> Blur> Gaussian Blur / филтър> Blur> Gaussian и определя радиуса 2.
Ако сте задали голям радиус, резултатът е по-мека и нежна, а малък радиус ще предостави ясна, по-подробна ефект.
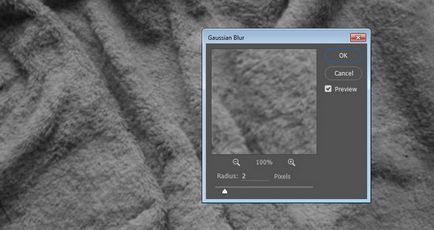
4. Сега отидете на File> Save / File> Save, за да запазите промените, направени във файла Displace карта.
1. Отворете оригиналния файл Fabric Texture. Изберете инструмента Color Замяна Tool / Color Swap и задаване на Foreground Color / цвета за преден план # d7ba80.
Отивате в панела Опции Бар / опции, уверете се, че разходите на цветовете / Цветен режим. Вземане на проби / Sample фон - при съседни / Непрекъснато. и толерантност / толерантност е настроен на 100%.
Изберете голяма, твърда кръгла четка и боя върху него текстура, опитвайки се да не се премине няколко пъти в същия район. Това ще се промени структурата на цветовете.
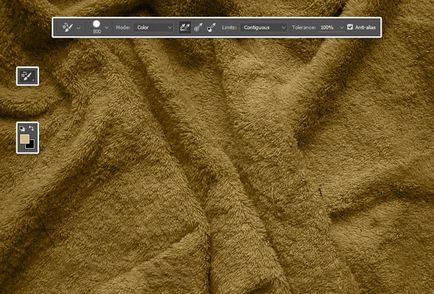
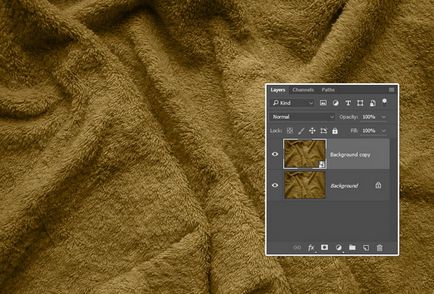
1. Кликнете два пъти върху копието на фоновия слой и приложете ефекта на Color Overlay / наслагване Цветове с параметри, като на снимката:
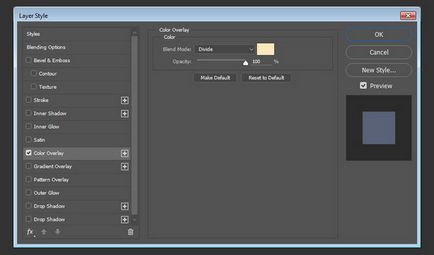
Това ще направи текстурата малко по-ярка.

2. Кликнете върху иконата Създаване на нов запълване или корекция слой / Създайте нов слой или корекция слой в долната част на палитрата Слоеве / слоевете и изберете Selective Color / Селективна корекция на цветовете.
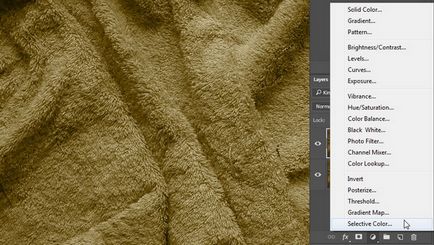
3. Изберете Жълтите / Жълто от падащото меню и да се премести плъзгачите на цветове, както е показано на снимката по-долу.
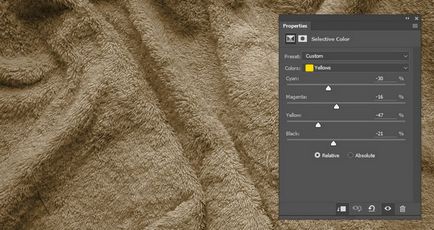
4. Изберете сините / син и задайте следните опции.
Това ще смекчи цвета и да направи тона по-долу. Можете да регулирате цвят по ваш избор и да получите различен резултат.
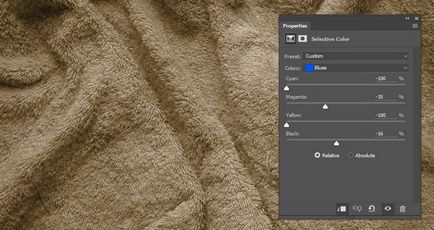
1. Създаване на текстово етикет с помощта на изтегления шрифта и определяне на Cookie Редовен 150 резолюция.
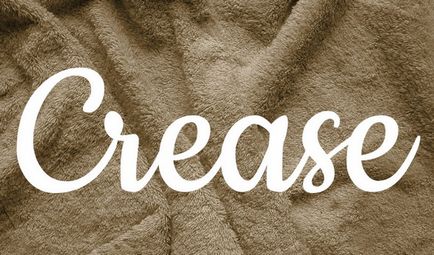
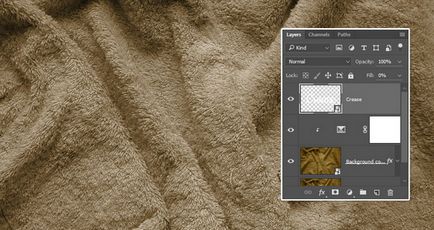
Кликнете два пъти върху бутон на мишката върху слоя с текста и се прилагат следните стилове слой.
1. Добавете Bevel и Emboss / Emboss със следните характеристики:
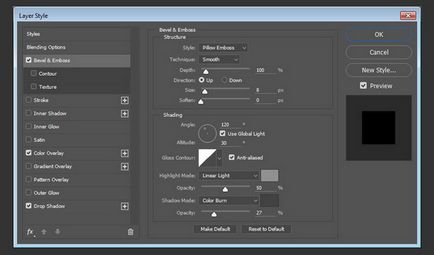
2. Добавете Color Overlay / наслагване Цветове със следните параметри:
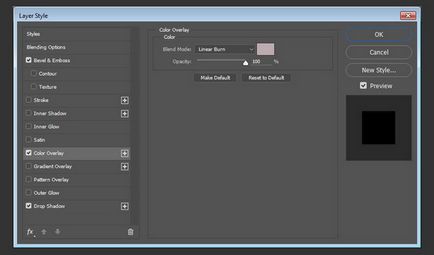
3. Добавете Drop Shadow / Shade с параметри, както е показано по-долу.
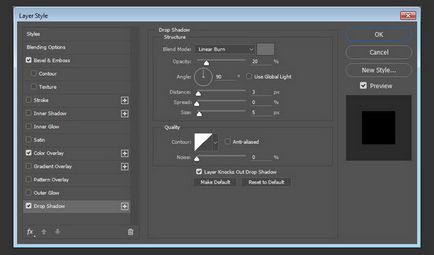
Текстът става стилизирана.
Но, ако се вгледате внимателно, ще забележите, че гънките на плата показват чрез буквите, а текстът все още изглежда неестествено и фалшиво. Ние работим по него.
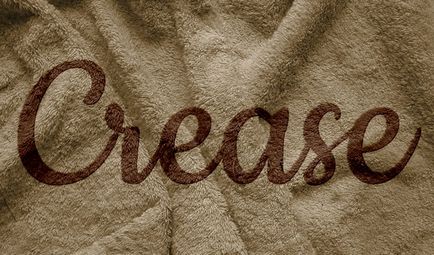

2. Сега отидете на Filter> Distort> Displace / Filter> Distort> компенсира. Появява се диалогов прозорец.
Стойности хоризонтална скала / хоризонтална скала и вертикална скала / вертикална скала отразяват интензивността и силата на ефекта. По-високи стойности ще направят бръчки повече и чуплива, по-малки - ще създава фин ефект.
Трябва да се опита на няколко пъти, докато не се постигне желания резултат, но стойността на 15, ни се стори подходящо за този случай.
За Обем Карта, изберете разширяване до побиране / Stretch опция, но за неопределеното зони / Неопределен площ - Повторете Edge Pixels опция / Повторение гранични пиксела, а след това щракнете върху OK.

3. Когато ръководството, отидете да измести Карта файл. , който сте създали в началото, а след това да го отворите, за да се прилага към текста. Ще видите как това ще се създаде реалистичен ефект - текст регулира на текстурата и форма bekraunda.

Тази стъпка не е задължителна, но ако искате ефекта да изглежда по-ясен и чист, е да се предостави копие от фоновия слой, приложете Filter> Sharpen> Sharpen Смарт / Filter> Sharpen> "Smart" фокус. и зададете параметрите според предпочитанията си.
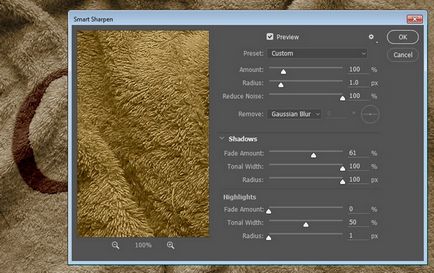
Имайте предвид, че може да се наложи да се промени в зависимост от размера на изображения и текст, както и желаният резултат стойностите, използвани в този урок.
Крайният резултат
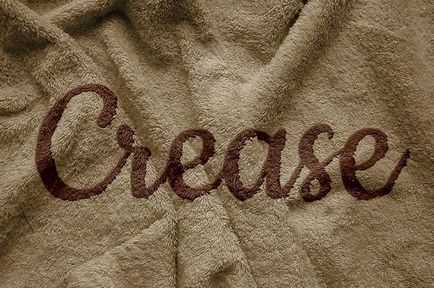
Превод - Dezhurko
