
В Windows операционни системи има доста полезна и важна програма, наречена "Task Scheduler." Чрез тази програма, персонален компютър, потребителите могат да създават работни места, които ще бъдат изпълнявани от компютъра в определено време. Длъжностите могат да бъдат редовни съобщения - напомняния, както и някои програми и най-важното е да започнат средства за архивиране. Не е тайна, че информацията трябва да бъдат запазени, или в случай на авария - откази на оборудването, провал в операционната система, тази информация може да бъде безвъзвратно загубени.
Task Scheduler - е конзолата на Microsoft за управление (MMC). Task Scheduler е предназначена за инструменти група администрация, които се използват от администрацията на компютърни, мрежи, различни компоненти и услуги. В Windows 7, планировчика на операционната система става все по-функционални и напреднали. На борда, за разлика от Task Scheduler на Windows XP, допълнителни функции и възможности. На първо място, подобрена обработка на грешки е идентифициран по време на работа. Сега, разработчикът не уведоми за причините, които могат да доведат до повреда на програмата. В допълнение към потребител ще се предлага решения на проблема. На второ място, не е функционален бар действие. На трето място, за да се улесни добавянето, рационализира и премахване на конзолни добавки, нов диалогов прозорец. Той може да изпълнява различни настройки Task Scheduler.

Стартирайте тази програма по няколко начина: в менюто Старт, въведете в бар-диспечер за търсене или да се обадите на командния "Run" клавишна комбинация Win + R и напишете taskschd.msc. Сега, за да се създаде работа, кликнете върху правото "Създаване на основна задача". В прозореца, който се отваря, въведете име за своя задача и натиснете бутона "Next".
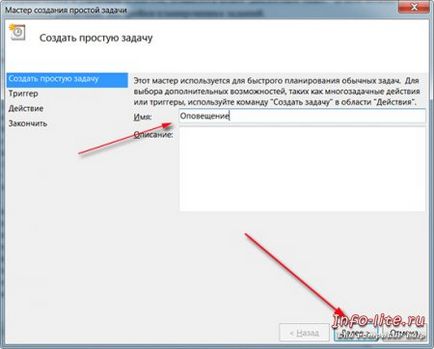
В следващия прозорец ще се уточни кога задачата ще бъде стартиран, това е да се отбележи, желаната опция.
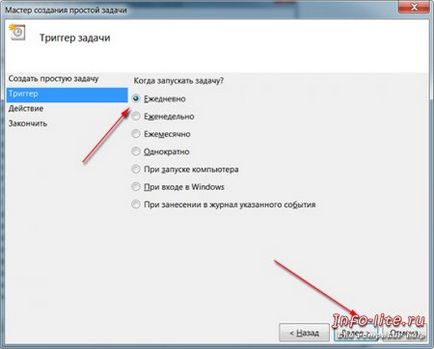
След това трябва да се уточни времето и честотата на изпълнение на задачата. В прозореца, който се отваря, след което изберете настройка опция, има три от тях - изпращане на имейл, да покаже съобщение, стартиране на програмата. Ако искате планировчика на задачите напомни за някои важен въпрос, след това кликнете върху "Показване на съобщение." След това напишете текстово съобщение, че ще се появи и завършите настройката. По този начин, в зададеното време, операционната система ще се появи съобщение, че сте записали в Task Scheduler.
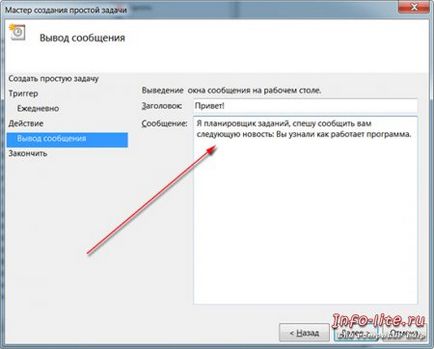
Сега аз ще ви кажа как да използвате Task Scheduler, за да се ускори зареждането на Windows 7. Както знаете, в компютрите на много потребители, когато Windows стартира, за да заредите голям брой различни програми. Стана така, че десетки приложения са в стартовата. Когато излезете на работния плот, те започват да се зареди, и процесът се забави за неопределено време. За да се реши този проблем, ние ще използваме Task Scheduler. Стартирайте "Task Scheduler." Създаване на папка, където ще бъде вашата задача. Кликнете върху "Нова папка" За да направите това право. След това кликнете върху опцията "Create Basic Task". Както е описано по-горе, се посочва името на задачата, посочете датата и часа на неговото изпълнение. Единственото нещо, за да се промени - отправна точка и кога да го приложат. Това означава, че "Когато стартира задача" менюто, имайте предвид, че "При стартиране на Windows». Освен това, трябва да се отбележи в менюто Действие - "Пусни тази програма". В "Run" трябва да укажете пътя до изпълнимия файл на приложението. За да направите това, използвайте бутона "Преглед". Това, което имаме от тези действия? Да речем, че използвате програмата Punto Switcher, тя не се нуждае от нас веднага, когато влезете в системата, така че е най-добре да се отложи началото му с помощта на Task Scheduler. За да направите това, отидете до папката, която сте създали.
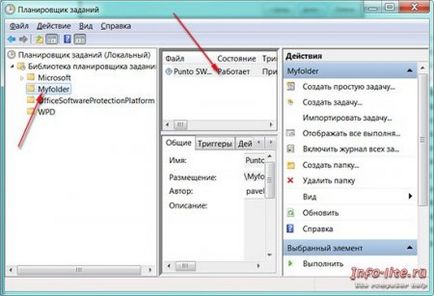
Прозорецът в средата, изберете вашата работа и кликнете върху него два пъти. Преди да отворите прозореца с настройки. Тя трябва да бъде в раздела в дъното на "Общи", отбележете "скрит задача." На "Trigger" в раздела, изберете желаната задача и натиснете бутона "Промяна". В новия прозорец в "Разширени настройки", уточни времето, в което искате да забави стартирането на програмата.
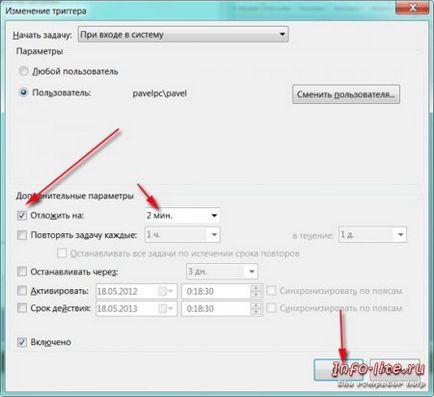
И след това запишете файла под .bat разширение.
Помислете за действието на нашата партида файл. Екип MD й: arhive създава в диск Й: arhive папка. Следваща започва с WinRar и създава архив на този контакт папка и съдържанието му D: Blogowed и впоследствие информацията за действията, записани в регистрационния файл. Можете да промените буквата на устройството във файла, където ще бъде създаден архива и да посочите някоя папка за архивиране. С тази подредени. Сега имаме нужда от нашата партида изпълним файл добавете към Task Scheduler. Няма нищо сложно, просто следвайте по-горе операция на програмите работят в определен час, но вместо това въведете пътя програма на файла бухалка.
Свързани статии
