За да се извърши одит на сигурността безжична мрежа често използват операционни системи UNIX, тъй като те са по-лесно да се промени драйвер WiFi-картата и прехвърляне на безжичната карта в режим на заснемане. Плюс Линукс дистрибуции за одит, както е свободното им разпространение и поддръжка ентусиасти. Примери за такива системи, са: Kali Linux (по-рано Linux Backtrack), Xiaopan OS, Wifislax и така нататък.
Кали Linux (Backtrack) - е дистрибуция на Linux базирани на Debian с голям набор от програми за одит на сигурността на мрежата, Wi-Fi, интернет страници, RFID и т.н. Кали е изградила популярните услуги за проверка на сигурността на WiFi мрежи: Aircrack-нг. късмет, и така нататък. Кали Linux дистрибуция, са на разположение като ISO-образ, изображение за VMWare, изображение за ноутбук Samsung Chromebook ARM и така нататък. Има няколко начина за показване Кали Linux на вашия компютър:
В това ръководство ще разгледаме как да се създаде виртуална машина с Кали Linux в VirtualBox (безплатен софтуерен продукт за виртуализация за операционни системи Microsoft Windows, Linux, FreeBSD, Mac OS X, Solaris / OpenSolaris, ReactOS, DOS и други). Тези указания могат да се използват като помощно средство за самостоятелна инсталация на други дистрибуции на Linux.
При използване на Кали Linux във виртуална машина, имайте предвид, че всеки софтуер за виртуализация може да работи само с свързан чрез USB адаптери безжични двете физическите устройства, като например Алфа AWUS036H USB. Ако не разполагате с USB Wi-Fi карта, след което разгледа други възможности за изстрелване по-горе.
Подготовка за инсталиране на Linux Кали
1. Изтеглете най-новата версия на VirtualBox от официалния сайт.
2. Изтегляне на VirtualBox Extension Pack - експанжън за VirtualBox, която ви позволява да инсталирате драйверите на виртуалната машина в подкрепа USB 2.0, VirtualBox ПРСР и така нататък.
3. Сложете мишката на ISO-образ Кали Linux. Аз препоръчвам люлка чрез Torrent. Има няколко препратки към изображения 32-битови или 64-битови в сайта, Вие избирате въз основа на размера на вашата RAM (ако имате намерение за създаване на виртуална машина с 4 GB памет и повече, изборът ви Kali Linux 64-Bit).
Инсталиране на Oracle VM VirtualBox за Windows 7
Стартирайте инсталацията VirtualBox, укажете пътя към инсталацията, ние сме съгласни с предупреждението, че нашата връзка с мрежата е прекъсната за известно време, и последната стъпка върху Инсталирай.
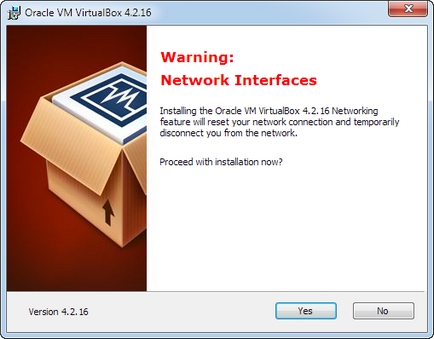
След инсталацията стартирайте VirtualBox Extension Pack (файл Oracle_VM_VirtualBox_Extension_Pack-4.2.16-86992.vbox-extpack), са съгласни с всички предупреждения. Софтуерът за виртуализация е готова.
Създаване на виртуална машина в VirtualBox за Kali Linux
1. В VirtualBox кликнете върху "Създаване" или Ctrl + N.
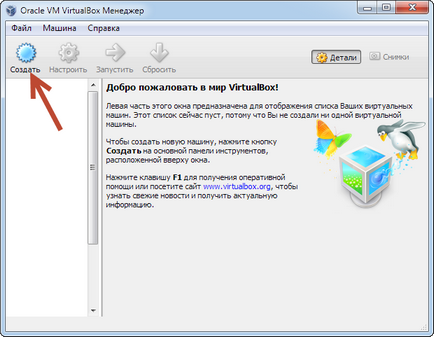
2. В прозореца, който се появява, трябва да укажете името и вида на операционната система. Посочете името на новата виртуална машина: Kali Linux. и изберете вида на операционната система: Linux. Избрах Debian версия (64 бита). Свалих, тъй като 64-битова дистрибуция. Кликнете «Следваща» за следващата стъпка.
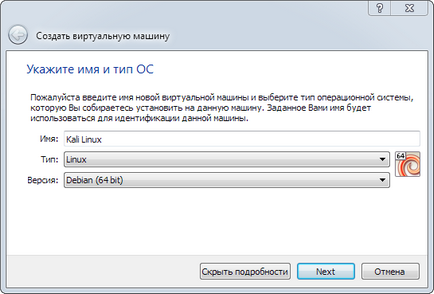
3. В тази стъпка трябва да изберете оптималния размер на памет (RAM) на виртуалната машина. Аз препоръчвам да не се излиза извън зелената зона, тъй като може да имате проблеми с производителността на основната система. Във всеки случай, тази опция може да се промени след създаването, чрез намаляване или увеличаване на стойността на базата на реалното използване (в настройките на виртуалната машина, на "Система" в раздела).
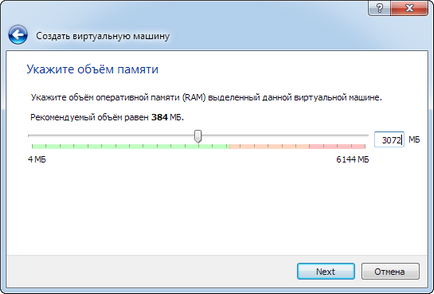
4. След това трябва да се създаде или да изберете виртуален твърд диск за новия си виртуална машина. На този диск ще се инсталира Кали Linux. Изберете "Създаване на нов виртуален твърд диск" и кликнете върху "Създаване".
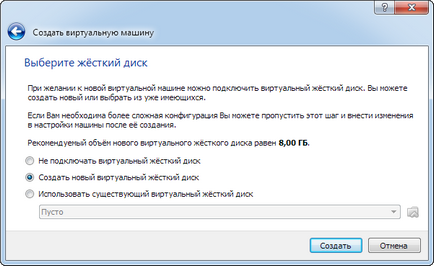
5. В този момент, ако не планирате да използвате новия виртуален твърд диск с други продукти за виртуализация, а след това оставете настройката по подразбиране: «VDI (Virtualbox изображения на дискове)«.
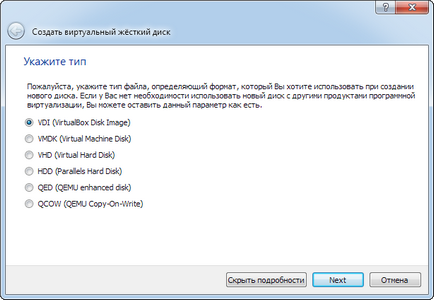
6. Изберете формат за съхраняване на виртуална машина файл на твърдия диск: фиксиран или динамични. в прозореца е описание на предимствата на всеки формат. Вие трябва да изберете в зависимост от вашата компютърна конфигурация и наличието на свободно място на диска.
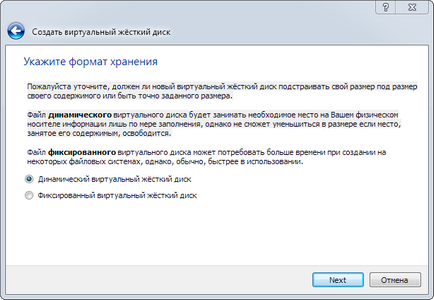
7. В тази стъпка, посочва името на твърдия диск, неговата размера и местоположението, където ще се съхраняват (с виртуален файл на твърдия диск). Името на твърдия диск, за да стане ясно на виртуална машина е създаден: Kali Linux 64-битов, посочете размера на базата на нашите нужди / възможности. За да изберете папката, където е съхранен файлът, кликнете върху иконата на папка със зелена стрелка. кликнете върху "Създаване", след като всички настройки.
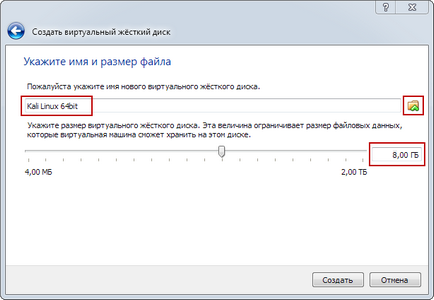
8. Ние създадохме виртуална машина за Kali Linux, наляво, за да се направят някои допълнителни настройки, натиснете Ctrl + S:
8.1 Увеличаване на броя на процесорите, достъпни за VirtualBox виртуална машина:
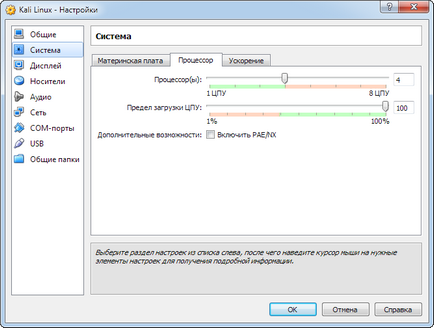
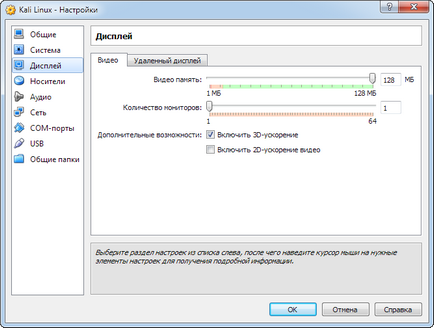
8.3 добавя необходимата USB устройството, добавих USB чипсет безжична карта Realtek RTL8187:
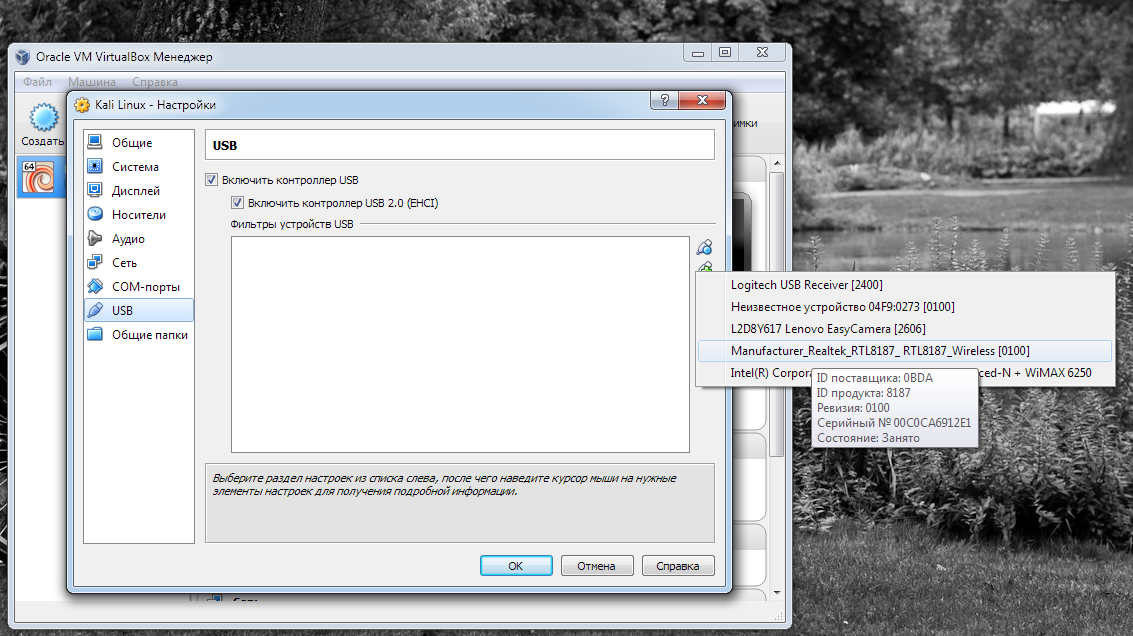
С това приключва. За да се продължи в следващата статия.
