
1) Изтеглете най-новата версия на VirtualBox софтуер от официалния сайт:
2) да го инсталирате на компютъра си.
- стартирайте инсталационната програма; В първия прозорец, щракнете върху Next
- Изберете Приемам условията на лицензното споразумение и щракнете върху Напред.
- Натиснете Next, след това Next отново
- Кликнете върху бутона Да. Забележка: Следващата стъпка след кликване върху бутона Install след прекъсване на комуникацията с мрежата (както местни, така и интернет)
- Щракнете върху Инсталиране, за да продължите с инсталацията
- В развиващите се прозорци Инсталиране на софтуера за това устройство? кликнете върху бутона Install
- На последния екран, оставете отметката за да започнете създаването на виртуална машина веднага или премахнете отметката за създаване на виртуална машина по-късно. Кликнете върху Край. Ако махнете отметката, след което да стартирате програмата, използвайте иконите на работния плот.
3) В основния прозорец, кликнете върху бутона New. Wizard отваря нова виртуална машина. Натиснете Next.
4) Въведете името на виртуална машина, секция тип операционна система, да зададете стойностите:
Операционна система: Microsoft Windows
Версия: Windows 7.
Натиснете Next.

5) Въведете сумата, оперативна памет разпределени на виртуалната машина.
Забележка: В памет ще бъде прехвърлена от физическата памет, инсталиран на вашия компютър. Не е под 512 мегабайт памет и над 50% от размера на инсталирана физическа памет. Натиснете Next.
6) Изберете зареждане виртуален твърд диск. Задайте стойността на: Създаване на нов твърд диск. Натиснете Next.

7) Отворете съветника за създаване на нов виртуален диск. Натиснете Next.
8) Изберете типа на виртуален твърд диск. Dynamic изображение първоначално заема малко място, и ще бъде разширена постепенно. Отстранен изображение веднага ще карам посочените размери - това може да отнеме много време. Натиснете Next.

9) Изберете име и място за вашия виртуален диск файл. Името на файла по подразбиране е името на виртуалната машина и файлът се намира на същия твърд диск, където реално Windows 7, в папка C: \ Users \ UserName \ .VirtualBox.
Изберете размера на виртуален твърд диск. (По подразбиране 20 GB). Натиснете Next.

10) Щракнете върху бутона Finish и ще се върнете към предишния екран, където параметрите на виртуалната машина, която сте създали, ще бъдат изброени. Щракнете върху бутона Finish в прозореца с обобщена информация и ще се създаде нова виртуална машина.
Виртуалната машина, за да инсталирате Windows 7 върху него е бил създаден.
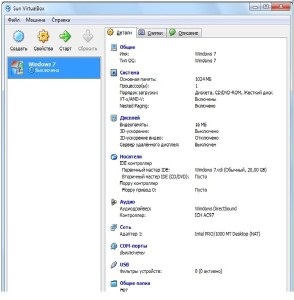
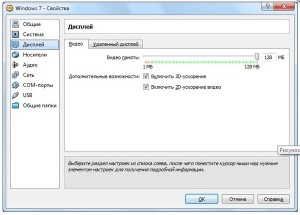
13) В настройките от списъка в ляво, изберете медиите.
14) В дървото на настройките изберете иконата на DVD диск за запис медии.
Ако имате инсталационния диск на Windows 7 се записва на DVD-ROM, поставете го в DVD-ROM устройството и в колоната срещу елемента атрибути диск, го изберете от списъка nispadayushego на. Също отметка в квадратчето, за да позволи директен достъп.
Ако имате инсталационен диск на Windows 7 е на разположение като ISO-образ, в колона Атрибути кликнете върху иконата на папка, за да отворите Управлението на виртуални дискове
15) кликнете върху бутона Добавяне на виртуални дискове, за по. Изберете файла с изображението и натиснете Open. Натиснете бутона за избор
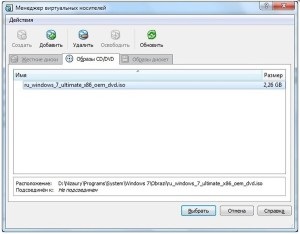
16) Изображението ви ще бъде добавен медиите на настройките дърво, след виртуален файл на твърдия диск. Щракнете върху бутона OK
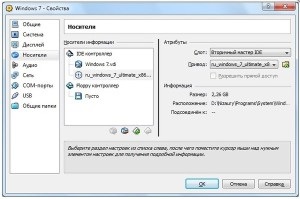
17) Вие ще се окажете в главния прозорец. Щракнете върху бутона Start
18) Ако има информационни екрани, след това да ги натиснете бутона OK
19) Натиснете бутона на мишката в рамките на екрана на виртуална машина и кликнете върху бутона Capture в прозореца за информация
20) Инсталиране на Windows 7. Инсталиране на Windows 7 на виртуална машина не се различава от обичайната инсталация за недвижими машина.
21) След инсталацията на Windows 7 на виртуална машина, VirtualBox ще започне, след като Windows 7 във вътрешността на виртуалната машина.
22) Използване на мишката и клавиатурата в виртуална машина ги деактивира за използване в реално (домакин) на Windows. За да превключвате между прозореца на виртуалната машина и главния прозорец на Windows, трябва да използвате бутона за контрол на десния домакин.
Виртуалната машина не е заловен мишката и клавиатурата, и лесно можете да преместите курсора между госта (виртуално) и (първични) системите за домакини, както и в клипборда ще стане като цяло, трябва да инсталирате на Виртуални Добавки. За да инсталирате, направете следното: в менюто използвате виртуална машина, кликнете устройства -> Инсталиране на Виртуални Добавки
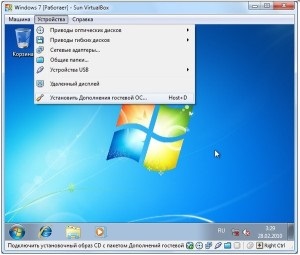
За всеки мрежов адаптер, можете да укажете кои от следните режими, те ще работят (тип връзка):
Няма връзка - В този режим на VirtualBox гост OS съобщава, че мрежовият адаптер присъства в хардуерната конфигурация, но той не е свързан - като че ли Ethernet кабел не е свързан с картата.
Мрежа мост - мост между виртуалния и адаптер за недвижими мрежа, когато обменът на данни между тях се извършва директно, без каквито и да било промени в гост OS среда. Този режим позволява достъп до мрежови услуги на виртуалната ОС същия начин, както за обикновените истински домакини в локалната мрежа. Използването на този режим може лесно да се симулира локална мрежа от реални и (или) виртуални машини.
Вътрешна мрежа - се използва за създаване на виртуална мрежа достъпен от виртуалната машина, но не се предлага в реални приложения.
Virtual Host Adapter - се използва за създаване на мрежа от виртуални машини и реалната машина, която работи VirtualBox (хост машината). Този режим не се използва за обмен на данни между физически мрежов адаптер, както и обмена чрез интерфейса-примка.
Universal Print Driver (генерични мрежов интерфейс) - дава възможност да се включат в по избор на потребителя водача VirtualBox с допълнителни разширения, за да интегрира виртуални машини, работещи на различни домакини.
23) В изскачащия прозорец, кликнете Auto VBoxWindowsAdditions.exe и инсталирате програмата.
24) За да изключите виртуалната машина, менюто се изпълнява на виртуална машина, изберете устройството -> Close -> Изключване на машината.
25) За да започнете инсталирането на Windows 7 в основния прозорец, кликнете върху бутона Start.
Сходни публикации:
Свързани статии
