влизане
фона на страницата
Фигура 1. Поп-нагоре "страница цвят".
Можете също да използвате стандартните цветове. Ако не решите да промените цвета на фона, но се използва друг, което трябва да направите едно от следните неща:
- Натиснете клавишната комбинация Ctrl + Z.
- От лентата с инструменти за бърз достъп, щракнете върху бутона, за да команда "Undo".
- В бутон поп-нагоре "Page цвят", щракнете върху елемента "Без цвят", или тематични цветове, изберете "Бяло, фон 1".
Поп-нагоре "Page цвят" има редица функции, които ще бъдат обсъдени по-долу.
Позицията "Други цветове" поп-нагоре "Page цвят"
Щракнете върху елемента "Други цветове" отваря "Цветове" с два раздела: "Обща" и "Спектър".
Tab "Обща" предоставя възможност за избор на цвят от обширна палитра от цветни скали. Hexagon бутон върху желания цвят, за да изберете цвят на фона, че ще страница. Взема решение за подходящ цвят и натиснете "ОК".
Фигура 2. Tab "Цветове" и "Спектър" точка "Други цветове" поп-нагоре "цвят на страницата".
Tab "Спектър" ви позволява да изберете цвят, модел от падащия списък изберете цвят модел (RGB, HSL) и изпълнете ръчна настройка на цветовете.
Ръчна Настройка на цвета:
Имайте предвид, че избрания цвят се появява в горната част на площада в "Цветове" в долния десен ъгъл на прозореца. Тази част на площада се нарича "Нова" и се отличава с нова цветова мостра, и "Current" - е налице в момента.
Ако искате да промените цвета на страницата отново, отворете "Page Color", ще откриете, че има нов елемент - "Последните цветове". Съответно, това по-рано, използвани цветове вас.
Изберете "Fill Effects" "Цвят страница" изскачащ прозорец
Като кликнете върху елемента "Fill Effects", ще отидете през прозореца с четири раздела: "Gradient", "Texture", "Модела" и "образ". Нека ги разгледаме по поръчка.
Tab "Gradient"
Tab "Gradient" има редица настройки на функции цвят, прозрачност и вид на засенчване градиент.
Площ "Цветове"
В "Цветове" разполага с три позиции: един цвят, два цвята и детайла.
"Един цвят" - позиция на активиране на дясно има форма, за да изберете цветовете с името "Цвят 1". След като кликнете върху него диалоговия прозорец за избор на цвят е идентичен с този по-горе, с единствената разлика, че цветът ще се използва за запълване на градиента страници. Изборът на цвят там се извършва по начин, идентичен с по-горе. Избраният цвят се показва в "Options" и "проба".
Също така, в рамките на полето "Един цвят" има яркостта на полето за избор цвят, който може да бъде променена, като кликнете върху "тъмна" и "светла". Можете също така да промените яркостта с плъзгача.
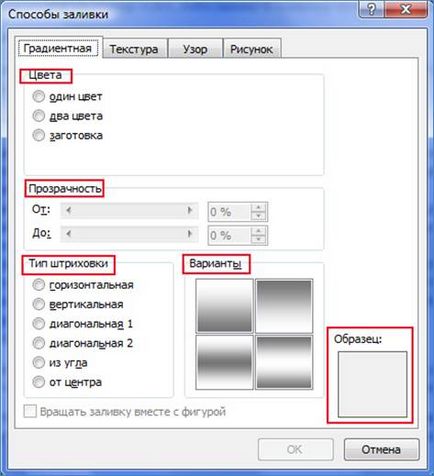
Фигура 3. Прозорецът "Fill Effects" на "Gradient" в раздела.
"Два цвята" - за активиране на тази позиция е възможно да се избере за два цвята ( "цвят 1" и "Цвят 2"). Само възможността за промяна на яркостта "в движение" вече не е на разположение. Работата е там, че запълването на градиента се формира само от два цвята (в този случай). При варианта с "един цвят" се определя от втория принцип на повишаващото се насищане на първия и всъщност е умножена версия на първия. Когато плъзгате стойност плъзгач яркост варира насищане и яркост цветове на запълване (първо и второ - по-точно светлите и тъмните части от него). Ако версията с два цвята, един цвят са "светлата страна" запълване, а вторият - на тъмно, т.е. определяне на малко по-сложно и изисква по-голям опит в избора на цветове. Но в същото време тя позволява да създадете потребителски цветова схема изпълва. Във всеки случай, това е възможно да промените яркостта и наситеността на всеки един от двата цвята (отделно). За да направите това:
- На "Page Layout" кликнете върху "Page цвят";
- В едно кликване "Fill Effects";
- Кутия "Fill Effects" отворен таб "Gradient" (по подразбиране). В графата "Цвят", дават възможност за "два цвята". Open форма "Цвят 1" и "Цвят 2". Кликнете върху някоя от тях - ще се отвори изскачащ прозорец за избор на цвят;
- Щракнете върху елемента "Други цветове" - отваря прозорец "Цветове";
- Щракнете върху елемента, "Спектър", изберете желания цвят в полето за избор на цвят или въведете цветови стойности във формите на стойности за настройка на цветовете на канала.
- Използвайте плъзгача, за да регулирате яркостта;
- Натиснете бутона "ОК" или натиснете "Enter";
- Забележете как променената форма на проба градиент в "Fill Effects". Направете същото и по отношение на другите цветове. Настройване на цвета, стига да се намери правилната комбинация.
Фигура 4. Изграждане на раздела два цвята "Gradient".
"Прибиране" - активиране на тази позиция регион от "празно," в областта, където можете да изберете модела на запълване от 24-те вече съществуващите. Пробите са предназначени за ускоряване на операция леене, тъй като те са подготвени предварително. Фактът, че те са повече от двадесет опции позволява почти всеки да намери нещо подходящо.
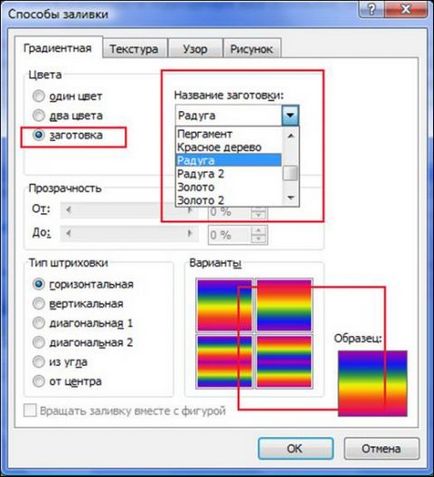
Фигура 5. Създаване на бланки раздела "Gradient".
"Прозрачност" област
Тя ви позволява да използвате плъзгачите, за да се промени за пълнене непрозрачността.
Площ "тип яйца за люпене"
Той има шест варианта:
- хоризонтална;
- вертикално;
- диагонал 1;
- диагонал 2;
- на ъгъл;
- от центъра.
Тя ви позволява да промените посоката на птици (цвят разпределение вектор). С този инструмент, можете допълнително да настроите външния вид на запълване. От люка различни имена могат да разберат как да промените външния изглед на запълване.
Фигура 6. Изберете типа на излюпване.
Tab "Texture"
Тя ви позволява да изберете като фона на страницата текстурата на 24-те готови варианти на, или да качите своя собствена. За да направите това, кликнете върху "Други текстура" и да намерят най-подходящия. Щракнете върху файла с текстурата, а след това върху бутона "Insert" прозорец "Избор на Texture". Натиснете бутона "ОК" - избрания текстура ще бъде използван като съпътстващ документ.
Фигура 7. Изберете всяка текстура.
Фигура 8. Използване съгласно всяка текстура.
"Образец" в раздела
Tab "Образец" ви позволява да настроите страница на заден план шарени вид. При избора на модела на тези "празни" 48 парчета. Можете да изберете цвета на модела на люка и цвета на фона. За да направите това, използвайте същия избор име на поле цвят. принцип за избор е идентичен с това, което правим по-горе.
Фигура 9.Vybor цветен модел.
Tab "Picture"
Ако искате на фона на вашия документ има определена тема цвят, използвайте чертежа.
За да изберете снимка, натиснете "Снимка" в раздела със същото име. Намерете изображението, което искате, кликнете върху него и след това върху бутона "Insert" прозорец "Select Picture".
Сега на фона на документа се превърна вас избрания чертежа. Имайте предвид, че добре подбрани картина може значително да подобри външния вид на документа, както и обратното.
Фигура 11. Прилагане на страницата за рисуване като фон.
заключение
След преглед на материала и статията с малко практика, можете да създадете фон за страниците на документите си в зависимост от целта или желание. Можете да използвате модели, плътни цветове, преливащи запълвания или конкретна цифра. И тъй като натрупването на опит за създаване на повече и по-сложни, и следователно по-интересни варианти.
В следващия раздел ще се съсредоточим върху добавянето на субстрата и не-видими знаци.
Свързани статии
