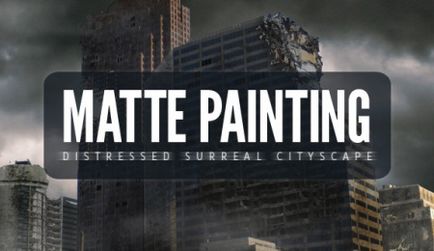
(Прев Забележка: Мат-БОЯДИСВАНЕ (MattePainting) - са големи ръчно рисувани изображения, използвани в киното, телевизията и в производството на компютърни игри, за да се създаде в рамките заобикалящата илюзията за защита, които по някакви причини е невъзможно да се снимам природата или да играете с помощта на материални комплекти . основна задача на Матов професионалисти за боядисване е фотореализъм да се получи изображение, така че те да са органично комбинирани с снимките на пълен капацитет.)
В този урок аз ще ви покажа няколко начина за Мат-pentinga, чрез създаване на пейзаж от разрушения град.
ние ще трябва за урока:
Това е, което трябва да се случи в резултат:

(Кликнете върху снимката, за да увеличите)
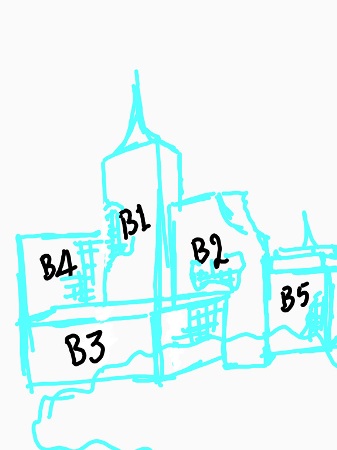
Стъпка 2: Ето една снимка, която е идеална за нашия скица. Отворете го в Photoshop и премахване на облака с помощта на инструмента Magic Wand (Меджик WandTool).
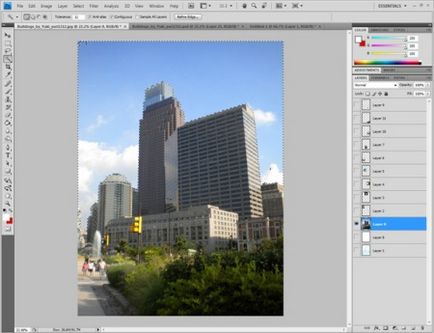
Стъпка 3. Необходимо е да се постигне ефектът на опустошенията, пълен хаос, и със зелени листа по дърветата няма да работи. Затова изберете Lasso Tool (Lasso Tool) и изберете всички зелени площи в долната част на снимки (дървета, трева, листа и т.н.). Задайте радиус от пера (Feather Radius) в 60. След това, за да промените криви приблизително като пример:
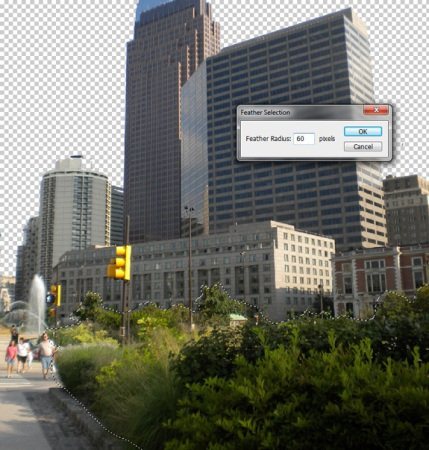

(Кликнете върху снимката, за да увеличите)
Стъпка 4: Тази стъпка изисква малко самостоятелност от вас. Изберете коя част на сградата, която искате да се унищожи. След това с помощта на инструмента Lasso (Lasso Tool), изберете някои сгради. След това изтрийте краищата с помощта на Eraser Tool (EraseTool).
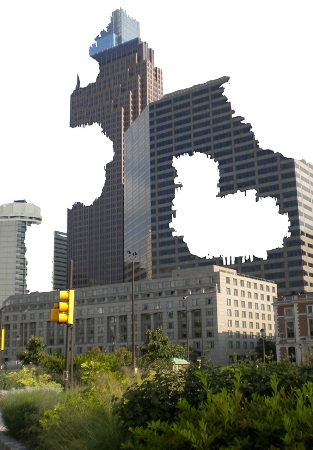
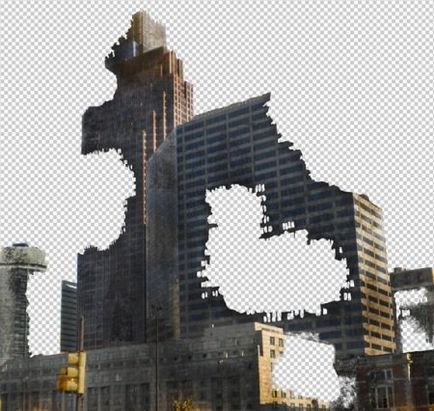
Стъпка 6. Сега имаме нужда от малко "червата" на сградата. Нека следваме последователността, и да се придържат към номерирането на сградите в нашата скица. Открих второто изображение от списъка с ресурси, подходящи за изграждане на B1 на скицата. Изрежете на сградата.

Стъпка 7. Сега поставете този участие в Mat-боя и коригира размера си под нашата сграда, както добре. Изберете Free Transform (FreeTransform) от менюто Edit (Редактиране). задръжте натиснат клавиша Ctrl и плъзнете ъглите на трансформира района, така че част от поставили Сградата е подходяща за дългосрочен план за нашия имидж:
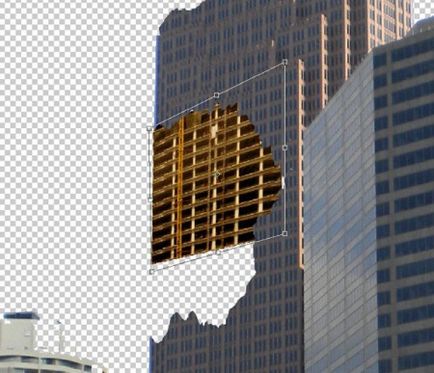
Стъпка 8: След като сте се регулира сегмента на нашата сграда, дублирайте слоя и да го замести в липсващите части. Необходимо е да се постигне точни парчета връзка и попълнете всички пропуски. След това се съчетаят тези слоеве пряк път (Ctrl + E).
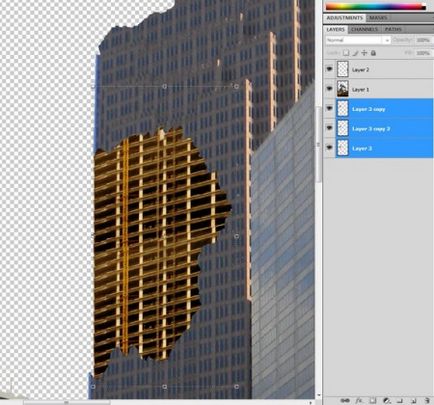
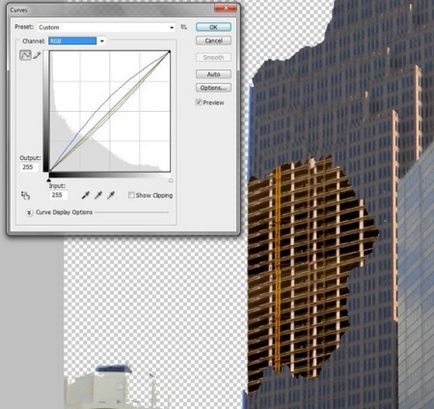
Стъпка 10. След това, разтърсвани имитира метод, който използвахме в стъпки 4 и 5. Ще се върнем към този слой малко по-късно.
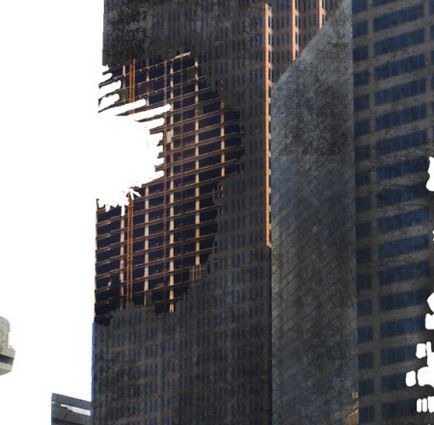
Стъпка 11. Да се надолу към втората сграда В2. Изберете подходяща снимка, взех такова разрушената сграда 2. Сега, повторете стъпките от 7-ия етап. Обърнете внимание на бъдещето, се опита да направи бъркотия на нищо.

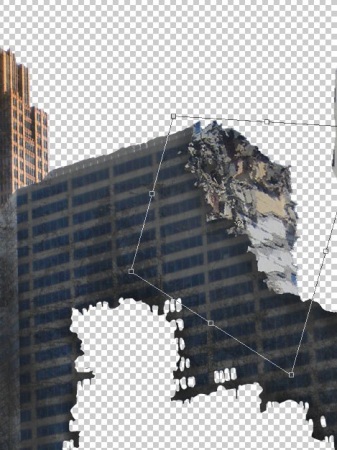
Стъпка 12: Отидете на настройката за експонацията с помощта на менюто Образ - Корекции - Експозиция (Image-Adjustments- експонацията).
Сложете следните стойности:
Експозиция (експонация): -0,63
Shift (отместване): 0.0061
Корекция гама (гама-корекция): 0.94.
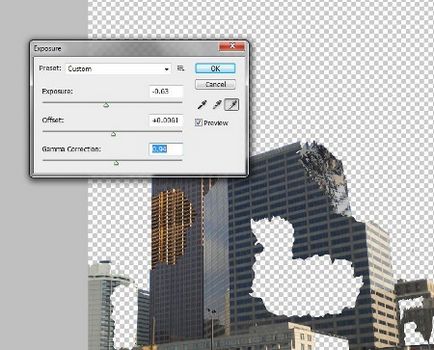
Стъпка 13. За да запълнят "смелостта" на сграда В2 Избрах разрушената сграда 3 снимка.
Тук трябва да се има предвид, че изображенията трябва да съвпадат не само в дългосрочен план. Под изображението, което искате да се коригира ширината и височината на етажа. Опитайте се да експериментирате.

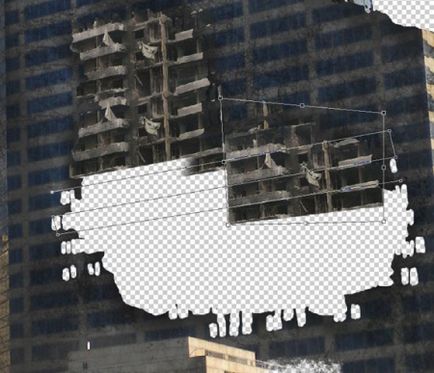
Стъпка 14, за да промените настройките на експозиция:
Експозиция (експонация): -1,22
Отместване (отместване): 0
Корекция гама (гама-корекция): 1.00.
След това изберете инструмента Burn (Burn Tool) и прилага въображение. Опитайте се да направите сградата гледам стари и порутени.
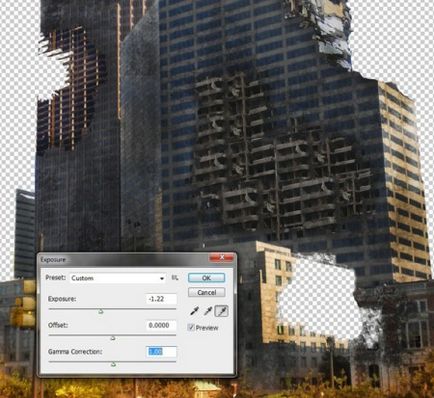
Стъпка 15 Време е да отприщи вашата креативност. Направете същото с останалите сгради. Не забравяйте, че най-важното за спазване на перспектива и светлина / сянка, тогава не ги объркате. Ето един кратък курс на моите действия:
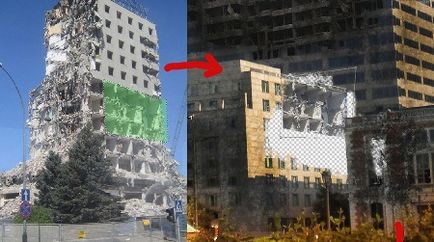
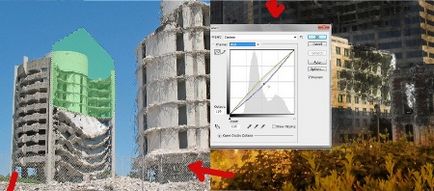
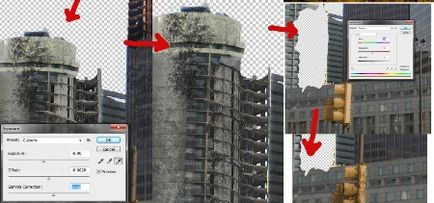
(Кликнете върху снимката, за да увеличите)
Стъпка 16. Сега нека добавим някои детайли към първата сграда В1.
Създайте нов слой, изберете Lasso Tool (LassoTool) и направете селекция под формата на висящи трева (виж например). Запълнете селекцията с цвят # 5d6e5e. Отново изберете инструмента Lasso (LassoTool) и да добавите цвят на тревата с цветя # 3a413a.
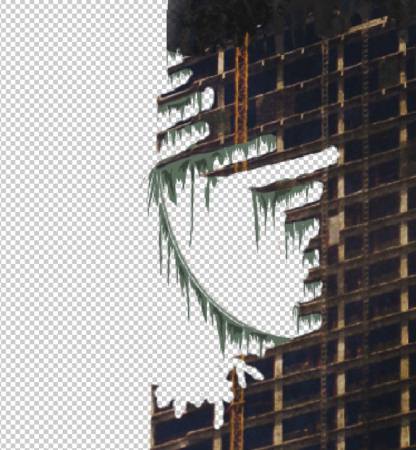
Стъпка 17. Има счупени прозорци, така че нека да ги направи по какъвто и изоставена сграда.
Изберете Brush Tool (BrushTool) с цвят # 0c0d11. и да започне случайно рисува върху прозорците.
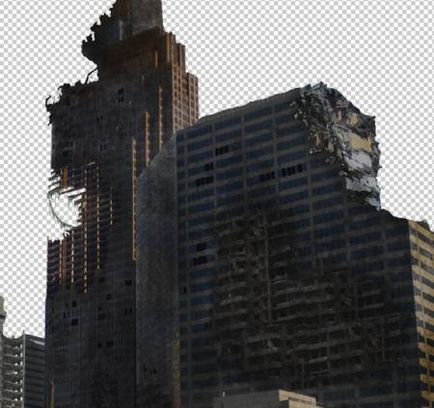
Стъпка 18: Добавяне на облаците на нов слой и го преместете на заден план.

Стъпка 19. Изберете четка четки за мъгла и прилага мъгла върху изображението. Ако е необходимо, изтрийте мъглата на някои места. Основното нещо - не прекалявайте, мъглата не трябва да бъде ясно и се намесва.

Добавки:
23 568
абонати:
70 000+
Потребителят опит:
331080
Нашите други проекти:
регистрация
Регистрирайте по пощата
