Преди да започнете да напиша тази статия, аз си направите резервация веднага, че съм далеч не е експерт Visio - разбира се, аз използвам Visio за създаване на различни графики по някое време в миналото, но не повече.
Никога не съм се счита Visio като инструмент за създаване на табла за управление и доклади в реалния живот, но просто търсене показва, че много специалисти правят Visio е вече в продължение на много години. Мисля, че е време да се премине отвъд възможностите на Excel и малко да се разшири обхвата на дейността ни. Visio в никакъв случай не е идеален инструмент за създаване на табла за управление. но бях приятно изненадан, когато научих, че можете да създадете в Visio, свързан с Excel, графиката.
Първо, аз създаде Excel таблица с данните, които ще ни служат като източник на данни. Те ще изглежда по следния начин.
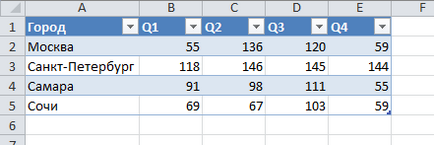
импортиране на данни
На следващо място, отворен Visio и го свържете към източника на данни. Минаваме в раздела Data и кликнете LinkDatatoShapes ExternalData групата.
В долната част има ExternalData Visio прозорец панел с данни, внесени от Excel лист.
Строителни табла
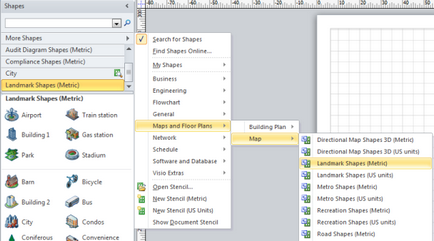
Изберете от списъка на обект Сити, да го преместите в списъка и Visio kopipeystim им върху лист станахме четири парчета.
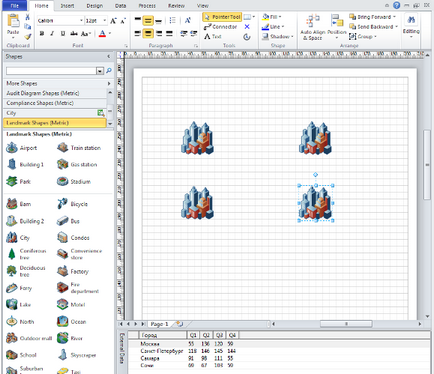
На следващо място, ние трябва да се свържат данни от обекти от панела ExternalData. За да направите това, кликнете на първа линия с данните и ги плъзнете до всеки обект, върху лист Сити.
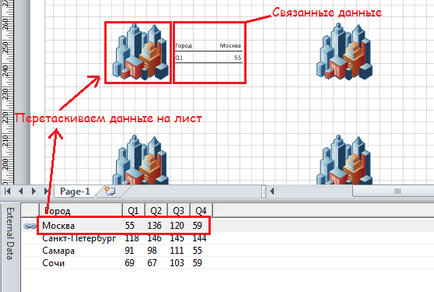
В близост до обекта се появи график данни, за да бъде леко ретуширани. Щракнете с десния бутон на мишката, от падащото меню изберете Data -> EditDataGraphic. В поп-нагоре, виждаме, диалогов прозорец, две полета, този, който отговаря за заглавието (City), друг - за серия от данни (Q1). И двете по подразбиране са настроени да се показват данни в етикет на текст. Град сфера сме доста доволни, трябва да редактирате полето Q1. Изберете го и кликнете EditItem.
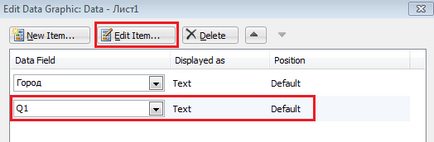
В отворилия се диалогов прозорец, променете падащия списък на стойността на Displayedas DataBar, в полето Style изберете Multi-барграф.
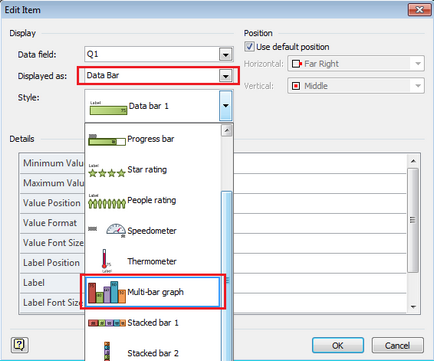
В същия прозорец, да конфигурирате настройките на редица данни в областта на Details. MaximumValue задайте стойността на данните, максимална стойност в нашия случай това е равно на 136. Посочете как LabelPosition дъно. И определя ценностите, за които ще бъдат построени втора, трета и четвърта колона на нашата схема. За тази цел, ние откриваме областта Field 2 и 3 Полеви поле 4, посочете ги в таблицата с данни Q2 стойност, Q3 и Q4 съответно.
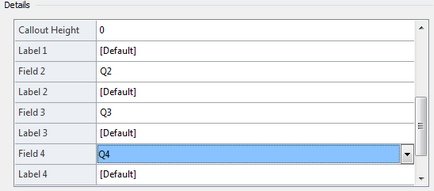
Щракнете върху OK, Apply iOK. Нашите график данни, получени доста приличен.
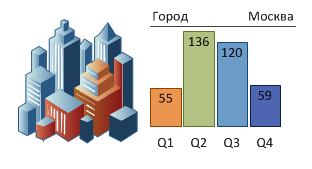
Ние извършваме всички същите операции за другите три градовете. Добавете част от форматирането, нашите табла придобива следния вид:
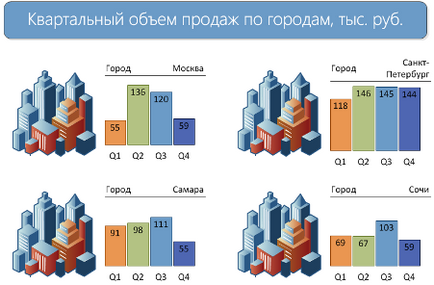
Актуализиране на данните
За да актуализирате, трябва да отидете в раздела Data в групата ExternalData -> RefreshAll. В диалоговия прозорец показва списък с всички внесени данни, които могат да се актуализират, като натиснете бутона Refresh.
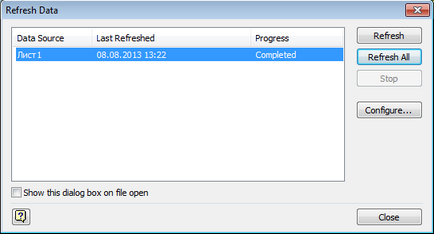
Може би ще се интересуват от следните статии
Това щеше да обясни как да се направи автоматична актуализация на този най-табла, които, когато данните в Excel електронна таблица с новите таблата данни се бяха затегнати, без да кликнеш върху бутона "актуализацията на всички" на. И все пак, това е система, табла показване на текущото състояние, а не замразени изображение.
Свързани статии
