Безшевни модели са широко използвани в много видове дизайн. Те могат да бъдат намерени в модерния дизайн, производство печат, а дори и в областта на архитектурата. Аз лично бих искал да излезе с безпроблемна фон. Този урок за Photoshop ще ви покаже как да се създаде един наистина интересен геометрична фон използвате инструментите за векторни. Да започваме!
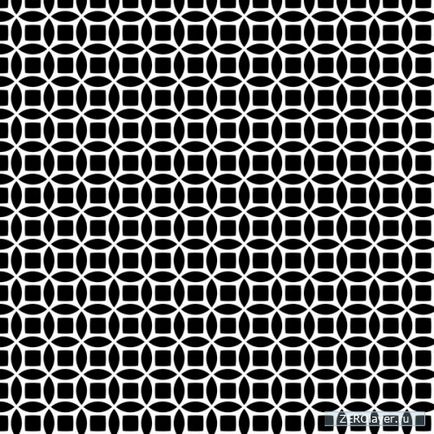
1. Настройки Платно
Преди да започнем урока, трябва да се коригира съответно да се подготвят платното. Създаването на този модел изисква максимална прецизност, така че ние не можем да направим без да се позовава на решетката.
етап 1
Отворете менюто Edit> Preferences> Guides, Grid, и фрагменти (Редактиране> Предпочитания> Guides, Grid Slices).
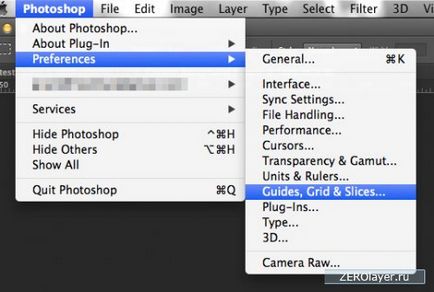
Въведете сумата на ред 50 в поле всеки ... (решетка на всеки), а стойността на един в подразделенията ... (подразделение).
стъпка 2
Сега създайте нов размер документ 350x350 пиксела, с посочените по-долу настройките:
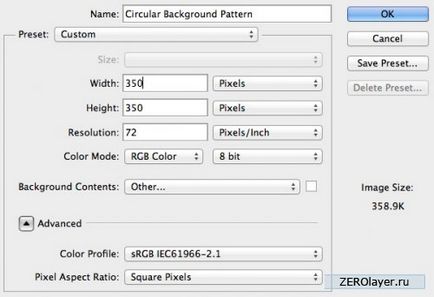
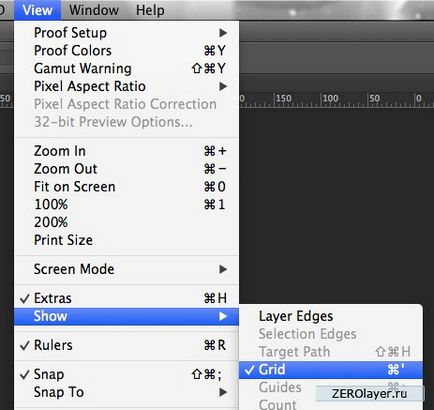
Вие платно трябва да изглежда, както е показано по-долу (с размер на отворите клетка на 50 пиксела):
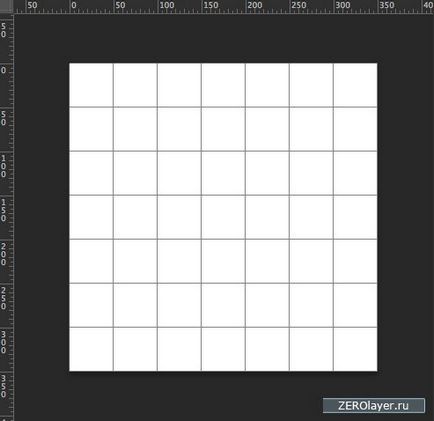
2. Начертайте форма
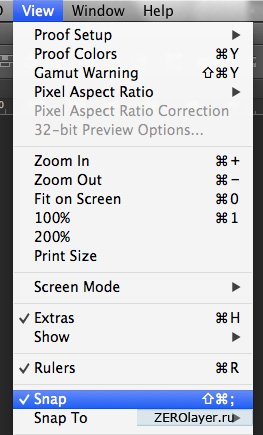
стъпка 2
Нашият модел ще се състои от основните векторни форми. Така че, изберете инструмента Ellipse (Ellipse Tool (U)) и след това върху всяка точка на платното. Плъзгането показалеца на мишката да се направи кръг с диаметър 200 пиксела.
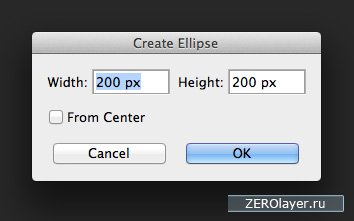
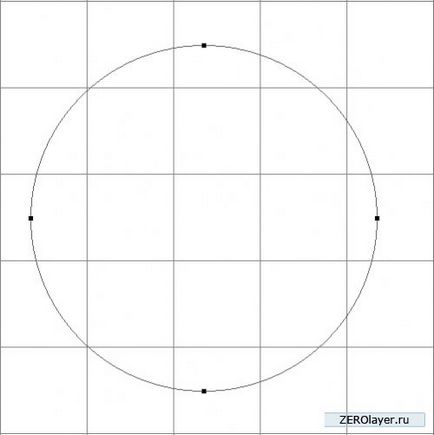
Тук е кръг трябва да получите
Изберете инструмент избран път (Path Selection Tool (A)), изберете го с помощта на новосъздадената кръга и променя цвета си, например, до черно.
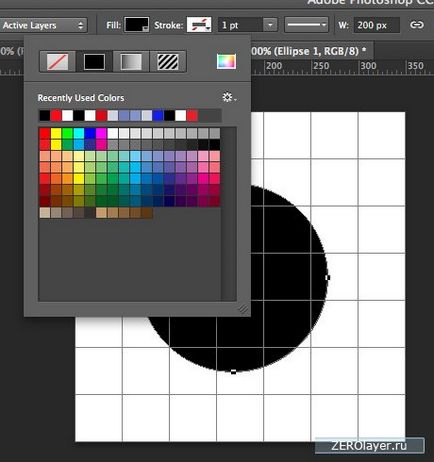
стъпка 3
Поставете кръга в горния ляв ъгъл на платното, както е показано на картинката по-долу. Той трябва да се придържат към краищата на платното:
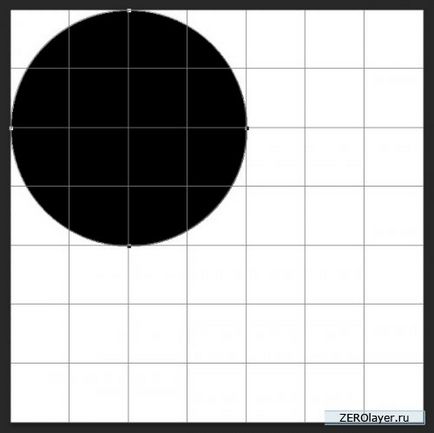
стъпка 4
Освен това, когато избраният Selection Tool Path (Път Selection Tool (A)), задържане на клавиша Alt, маркирайте кръг, след което го плъзнете нагоре, създавайки по този начин дубликат:
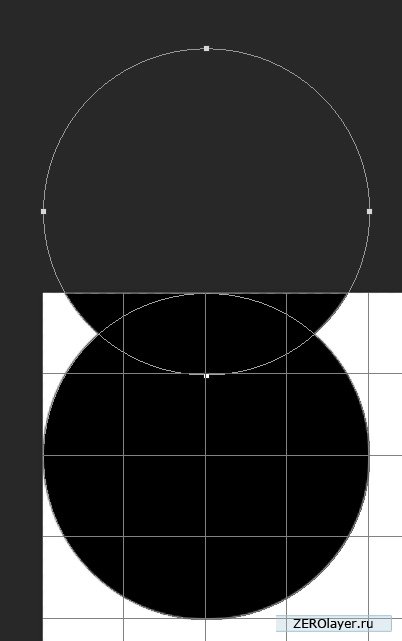
Когато изберете дубликатите, изберете зоната на пресичане форми (пресичат Shape Areas) в лентата с опции в горната част на прозореца на програмата:
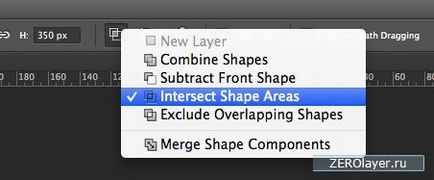
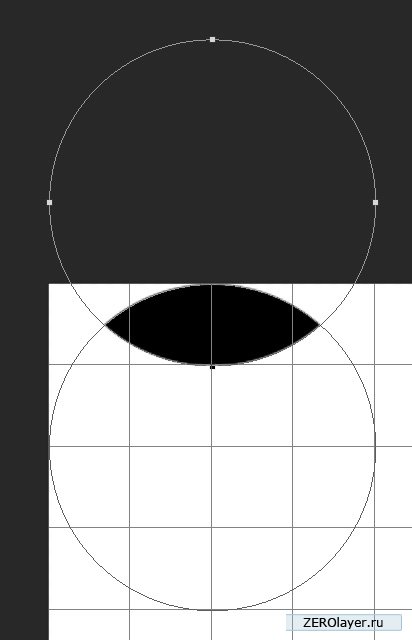
Ето как новата си фигура трябва да изглежда така
Сега изберете опция Комбинирайте съставките цифри (Merge Shape компоненти), за да се отървем от ненужните повече области:
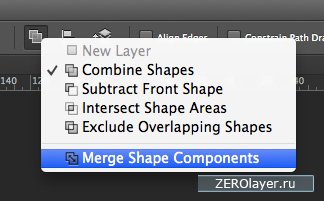
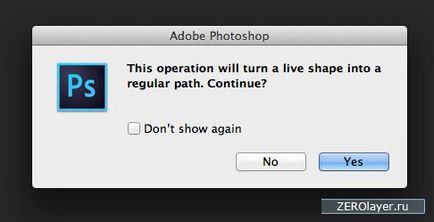
Ето как ще изглежда вашето платно, в резултат на тези операции:
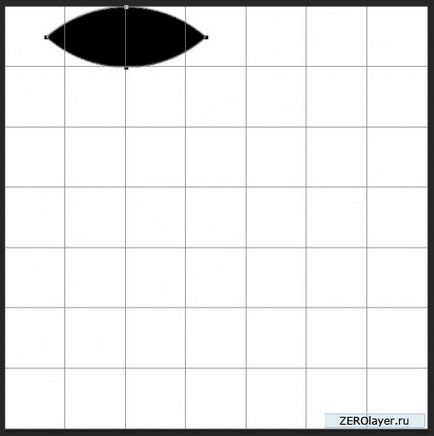
3. Моделът на изравняване
етап 1
Изберете инструмент избран път (Path Selection Tool (A)), както и. задръжте натиснат Alt, преместете създадена фигурата надолу, създавайки дубликат на:
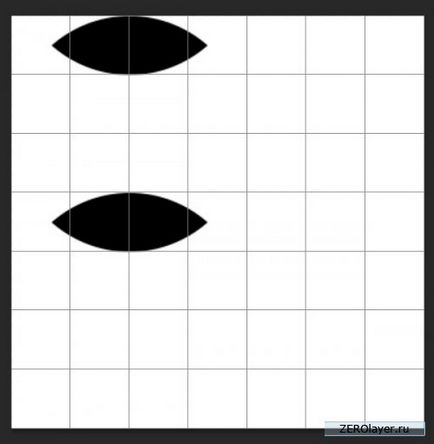
Изберете форми, така и за експлоатация на копие / паста (Команда / Ctrl-C и команда / Ctrl-V), създаване на допълнителни копия. След активиране Free Transform (Ctrl + T) и позиция, както е показано на фигура илюстрира по-долу:
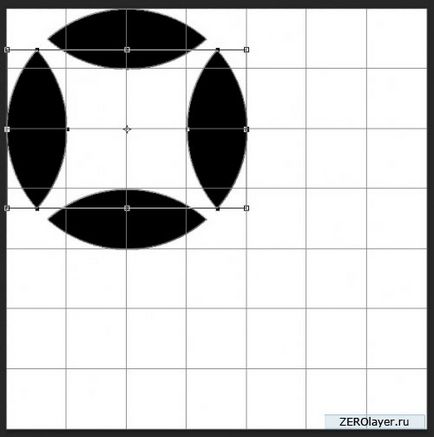
стъпка 2
След това е необходимо да попълните централната част на модела. За да направите това, изберете инструмента правоъгълник (Rectangle Tool (U)) и кликнете на самия показани по-долу в точката на пресичане на две линии на мрежата
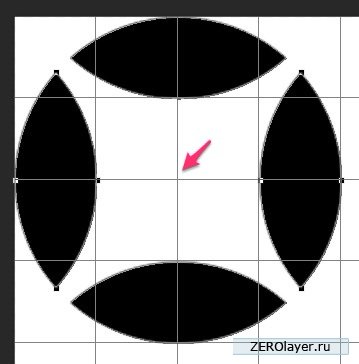
Равен квадрат със страна 70 пиксела. Не забравяйте да сложите отметка на точката от центъра (от центъра)
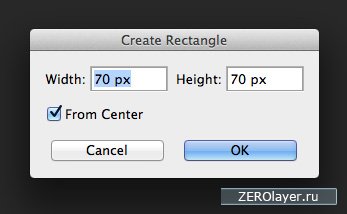
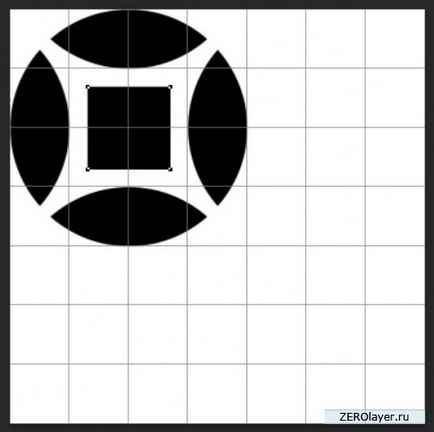
Ето как вашата фигура трябва да изглежда така
След това отидете на Edit> Transform Path> Warp (Edit> Transform Path> Warp)
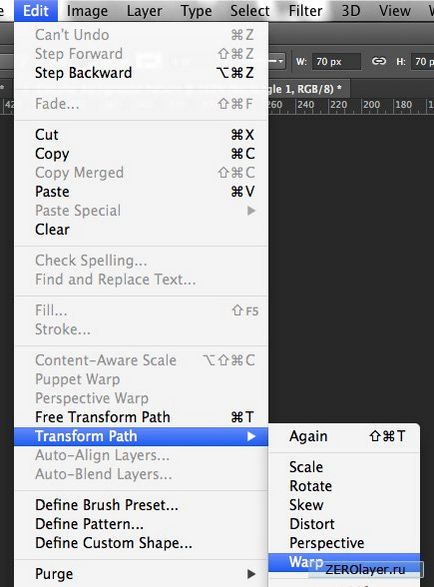
Изберете падащия списък на "напомпани" (Inflate) вид деформация и да зададете и Bend (Bend): 10%.
Натиснете бутона "Да" в диалоговия прозорец
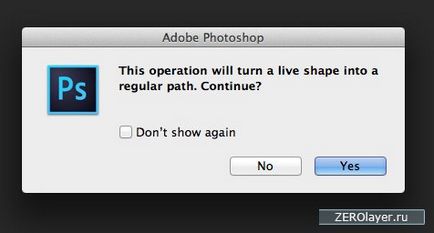
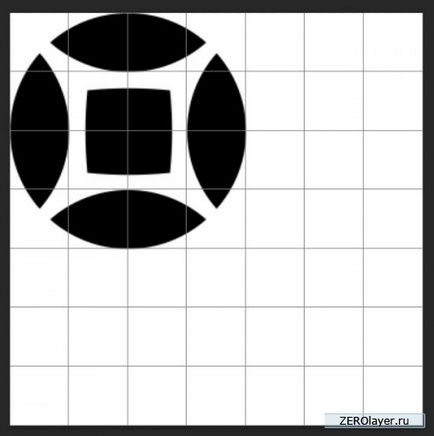
Ето как резултатът трябва да изглежда така
стъпка 3
Нашият модел е почти готова. Сега обърнете внимание на слоевете палитра. Ако създадете път бяха разпръснати в различни слоеве, както е в моя случай, след това изберете всички слоеве и да ги обедините в една. В резултат на това можете да получите обща схема.
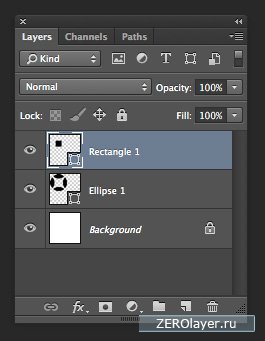
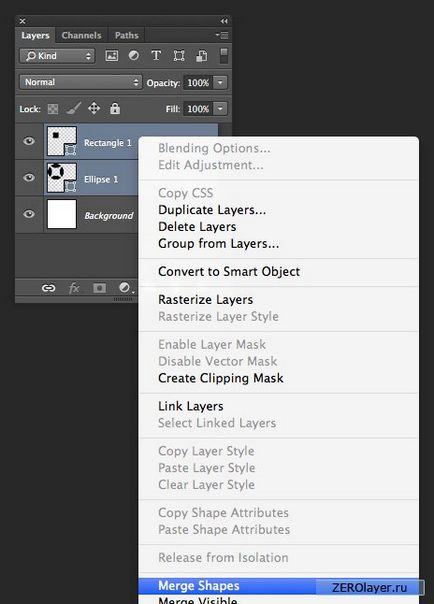
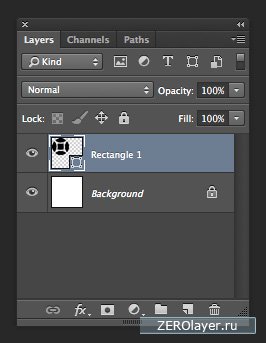
след комбиниране на всички слоеве в един
стъпка 4
След като опрости структурата на слоевете палитра, можете да започнете да запълни шарени платното. Изберете инструмент избран път (Path Selection Tool (A)), и изберете форма, както е показано на снимката по-долу. Няколко цифри могат да бъдат изолирани веднага задръжте натиснат клавиша Shift. Кликнете върху най-лявата цифра не се изисква.
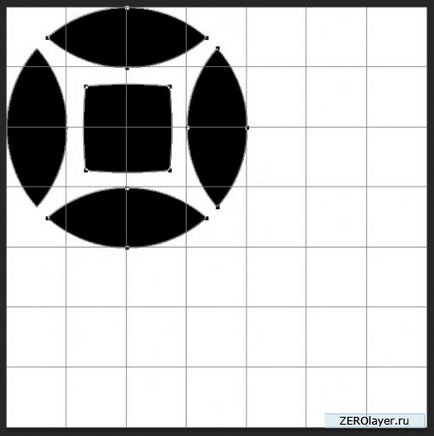
Отбелязването на четирите цифри, задръжте натиснат клавиша Alt, и да ги преместите, както е показано на снимката по-долу, създавайки по този начин дубликат.
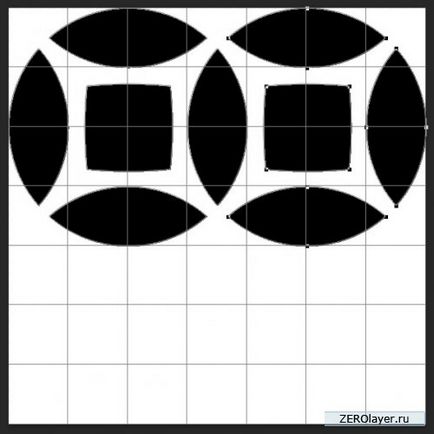
Ето как резултатът трябва да изглежда така
Методът, описан по-горе, да създаде няколко дубликати, ги разпределят на платното, както е показано по-долу. Имайте предвид, че крайното горно фигура стои не е необходимо.
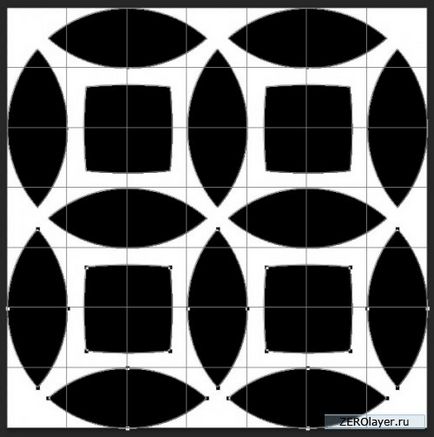
това е, което трябва да се случи в резултат на
4. Създаване на безшевни модел
Ние сме много близо до края на урока. Всичко, което остава е да се определи модела.
етап 1
Изберете инструмент правоъгълна зона (Правоъгълна Marquee Tool (М)) и изберете централната част на платното, както е показано на фигурата по-долу. Размер избор трябва да бъде 150x150 пиксела.
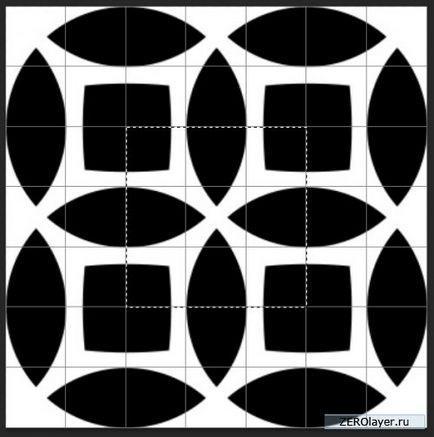
Сега отидете в менюто Edit> Define Pattern (Edit> Define Pattern)
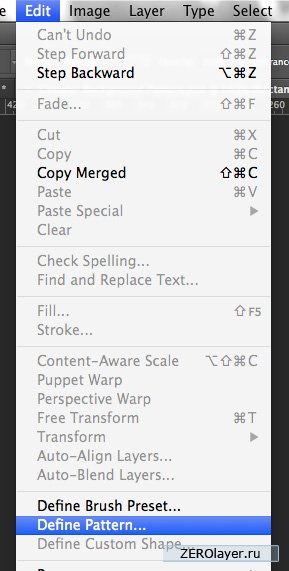
Дай модел всяко име
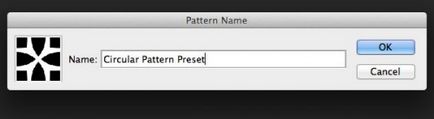
5. Използвайте модел
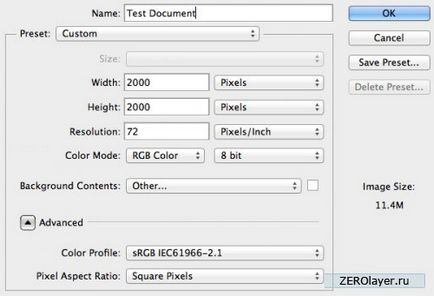
стъпка 2
Светещи панела със слоевете фон слой.
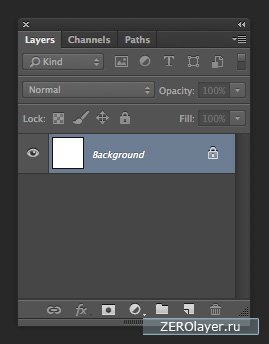
Отидете на Edit> Fill (Shift + F5)
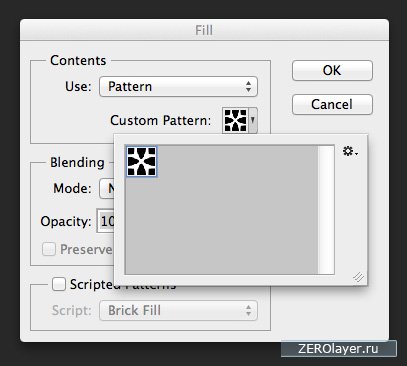
При употреба (използване), изберете шаблон (образец), след това изберете по-рано създаден по поръчка модел. В резултат на избрания шаблон се прилага към основния слой. Ако сте направили всичко правилно, моделът ще падне безпроблемно. Ако ставите изглеждат очевидни, трябва да се коригира избраната област.
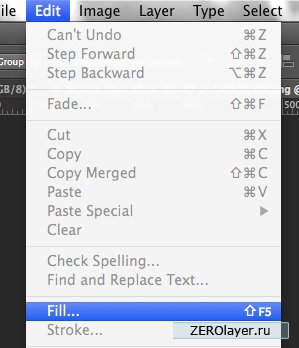
заключение
В този урок ще ви покажа как, използвайки векторни инструменти на Photoshop, можете лесно и бързо да създадете безпроблемна геометричен модел. Надявам се, че сте научили нещо ново, и техниката, описана тук, ще ви помогне да създадете свои собствени модели.
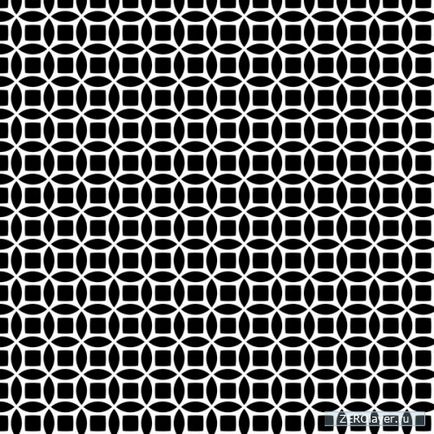
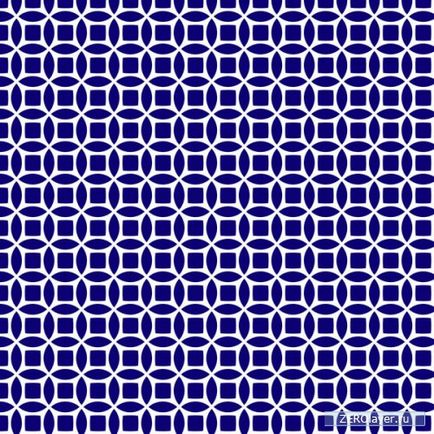
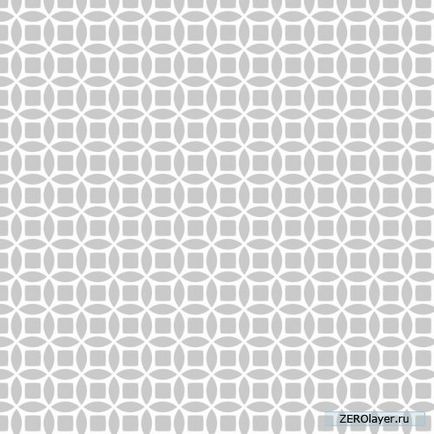
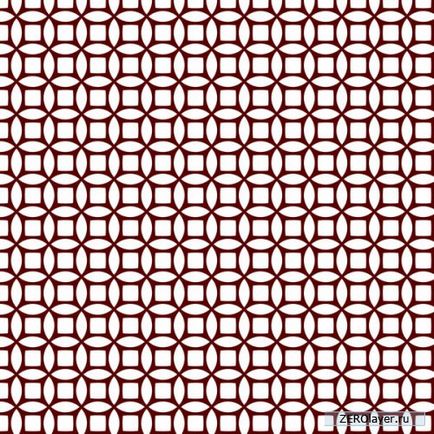
Свързани новини:
