Създаване на папка в библиотека на SharePoint документ предоставя ефективен начин да се групират и управлява съдържанието, като например отчитане група, отдел, или фискална година. За повечето видове SharePoint библиотеки може да се добавя към папката. Когато добавите папка в библиотеката, отидете в библиотеката и следвайте стъпките по-долу. Не започвайте с страницата за редактиране или редактират режим на уеб част.
Забележка: Тези стъпки са за Мария SharePoint версии. Ако администраторът или компанията е създадена уеб приложение, той може да не се покаже на тези настройки.
Създаване на папка в SharePoint Online
За да създадете SharePoint библиотека с документи папки с помощта на команда + Създаване. за да отворите падащото меню, в което да изберете папката, в т. Собственикът на библиотека или потребител с разрешение за достъп до оформлението да разрешите или забраните показването на елементи в дадена папка.
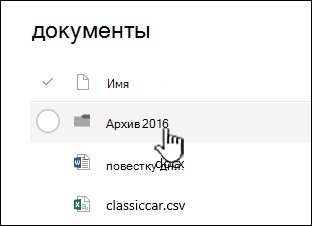
Отидете на сайта на SharePoint и отвори библиотеката на SharePoint документ, където искате да създадете нова папка.
В лентата на менюто кликнете върху + Създаване и изберете папка.
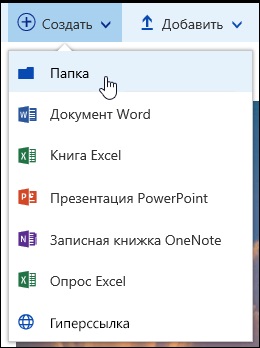
В диалоговия прозорец Folder, въведете името на папката, в съответното поле, а след това щракнете върху Създаване.
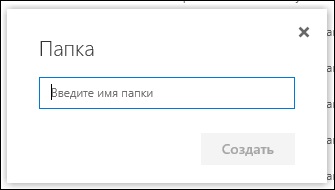
След приключване на тази операция, на нова папка трябва да се появи в библиотеката с документи, както и да добавяте файлове в него, и да се създаде подпапки. Инструкции за това как да добавите нов файл, вижте. Как да създадете файл в библиотеката на документа. За инструкции относно добавянето на съществуващи файлове, вижте. В статията Добавяне на папка или файл в библиотека документ.
Ако не виждате в библиотеката на новата папка, опреснете прозореца на браузъра.
Разрешаването на папки в SharePoint Online
Папките са активирани по подразбиране, но ако отида, и имате разрешение, изпълнете следните стъпки:
Отворете библиотеката, която искате да започнете да добавяте папки.
Изберете Опции и кликнете библиотеката бутона Options.
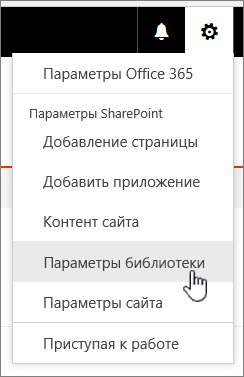
Кликнете Advanced Options.
В папката, уверете се, че сте избрали "Да", за да предоставя на екипа ", новата папка".
Щракнете върху OK и след това отидете в библиотеката.
Създаване на папка в SharePoint библиотека класически качество
Отидете на сайта на SharePoint с SharePoint библиотека, в която искате да добавите папка.
Кликнете върху заглавието на библиотеката в лентата за бързо стартиране за да го отворите, или щракнете върху бутона Опции и изберете съдържанието на сайта и изберете библиотека титлата, трябва да добавите папката.
Забележка: Разработчиците могат значително да промените външния вид на сайта и да се придвижвате през него. Ако не можете да намерите някоя интерфейс елемент, като команден бутон или връзка, обърнете се към вашия администратор.
На лентата, отворете раздела на файлове, в Създаване на група, щракнете върху Нова папка.
Забележка: Ако командата Създаване на папка не е на разположение, можете да го активирате със съответните разрешения. На лентата в раздела Библиотека, щракнете върху Настройки на библиотеката, и след това щракнете върху Разширени настройки. Уверете се, че в опцията "Папка", за да се направи отбор, опция "Нова папка" изберете Да.
Забележка: За да промените името на папката по-късно, щракнете върху елипса. , кликнете на елипса. в диалоговия прозорец и след това щракнете върху Преименуване. Промяна на името на името на папката и кликнете върху Запазване.
В диалоговия прозорец, да създадете папка, въведете името на папката, в полето Име. и след това щракнете върху Създаване.
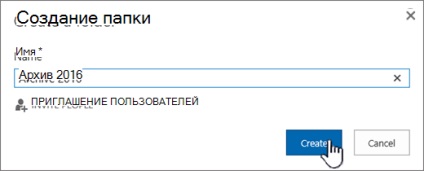
Ако е необходимо, можете да поканите други потребители до папката.
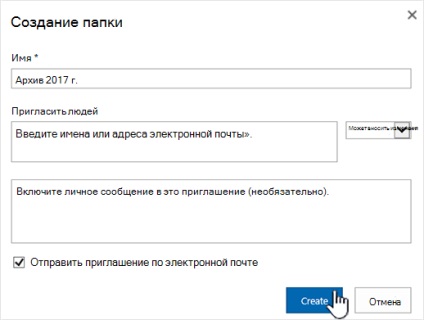
Command Създаване на папка по подразбиране в библиотеките на SharePoint документи включена. Собственикът на библиотека или потребител с разрешение за достъп до оформлението може да покажете или скриете командата Създаване на папка.
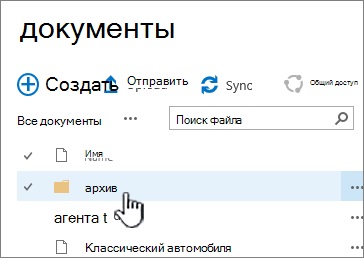
Отворете сайта, от библиотека SharePoint документ там, където искате да добавите папка.
Кликнете върху заглавието на библиотеката в лентата за бързо стартиране за да го отворите, или щракнете върху бутона Опции и изберете съдържанието на сайта и изберете библиотека титлата, трябва да добавите папката.
Забележка: Разработчиците могат значително да промените външния вид на сайта и да се придвижвате през него. Ако не можете да намерите някоя интерфейс елемент, като команден бутон или връзка, обърнете се към вашия администратор.
Отвори файлове в раздела лента. и след това в групата, щракнете върху Създаване на нова папка.
Забележки: Ако командата "Нова папка" не е на разположение, можете да я активирате отново със съответните разрешения.
На библиотека лента, щракнете върху Настройки на библиотеката, а след това щракнете върху бутона Advanced Options.
В папката, уверете се, че сте избрали "Да", за да предоставя на екипа ", новата папка".
Щракнете върху OK.
В диалоговия прозорец, да създадете папка, въведете името на папката, в полето Име. и след това щракнете върху Запиши.
Ако е необходимо, можете да поканите други потребители до папката.
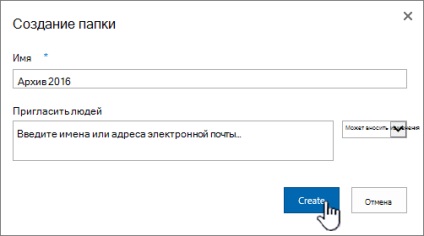
Когато сте готови, кликнете върху Създаване.
За да промените името на папката, по-късно щракнете на елипса. , кликнете на елипса. в диалоговия прозорец и след това върху Преименуване. Промяна на името на името на папката.
Ако не виждате Преименуване. кликнете върху Редактиране на имоти, както и промяна на името на областта. Кликнете върху Запазване завършена.
За бързо се премести към следващото ниво в йерархията на папка, щракнете върху раздела Библиотека и след това щракнете върху Премести нагоре.
По подразбиране, библиотеки SharePoint документ, показан команда Създаване на папка. Собственикът на библиотека или потребител с разрешения на оформлението му да разрешите или забраните тази команда.
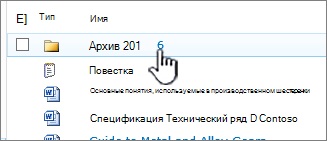
Отидете на мястото, където библиотеката на SharePoint документ, към който искате да добавите папка.
Забележка: Разработчиците могат значително да промените външния вид на сайта и да се придвижвате през него. Ако не можете да намерите някоя интерфейс елемент, като команден бутон или връзка, обърнете се към вашия администратор.
На лентата, вижте Работа с библиотеката, отворете раздела с документи. и след това в групата, щракнете върху Създаване на нова папка.
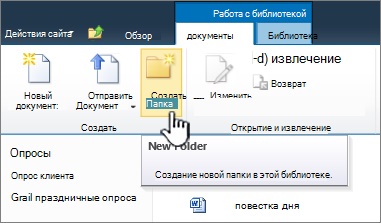
Забележка: Потребителят, който е създаден на библиотеката, да изключите създаването на папки в библиотеката. В този случай, командата Нова папка не е налична.
В диалоговия прозорец, въведете ново име на папка за папката в полето Име. и след това щракнете върху OK.
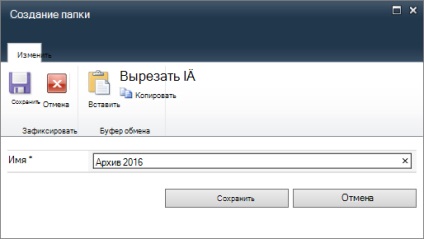
Забележка: За да промените името на папката по-късно, щракнете върху стрелката на падащото меню до папката и след това върху Редактиране на имоти. Промяна на името на името на папката.
Вместо папки, можете да използвате изгледи, тъй като те подкрепят различни методи за филтриране, групиране и сортиране на съдържанието. Ако библиотеката е страхотно, най-доброто решение може да бъде комбинация от гледка и папки. За повече информация, вижте. Създаване, промяна или изтриване на мнения.
Създаване на меню Папка се показва в SharePoint библиотеки по подразбиране. Собственикът на библиотеката може да позволи или да го спрете на менюто на дисплея да бъде създадена папка.
Ако библиотеката на SharePoint документ не е отворен, щракнете върху името му в лентата за бързо стартиране, за да го отворите.
На новото меню, щракнете върху Нова папка.
Въведете име за папката и натиснете ОК.
Вместо папки, можете да използвате изгледи, тъй като те подкрепят различни методи за филтриране, групиране и сортиране на съдържанието. Ако библиотеката е страхотно, най-доброто решение може да бъде комбинация от гледка и папки. За повече информация, вижте. Член Създаване и промяна на презентация.
SharePoint, който използвате Каква версия?
Ако не знаете какво ви SharePoint версия, вижте. Член Каква е моята версия на SharePoint?
Други раздели за файлове и папки
Свързани статии
