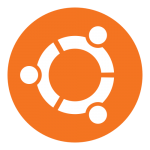
Както вече казах NetworkManager не винаги работи правилно, или може би аз съм толкова нещастен, но както аз "седни" на Ubuntu като имам проблеми с NetworkManager. Ето защо аз се настройвам мрежата само чрез конзолата - това е бърз и удобен)).
интерфейс Временна настройка на мрежата
Понякога трябва да изпълнява функция на настройките на мрежови интерфейсни бързо. И няма нищо сложно там. Отваряне на терминал с клавишна комбинация Ctrl + Alt + т.
Следващата стъпка трябва да се научим това, което ние трябва да конфигурирате интерфейса. За да видите всички интерфейси на необходими, за да въведете следната команда:
След като научил името на интерфейса ни в терминала, въведете командата:
А сега е необходимо да се регистрирате шлюза. За тази цел в терминала, въведете следната команда
Това е в общи линии всичко. За да се провери дали настройките се прилагат, трябва да въведете командата фоп. И вие трябва да видите нещо подобно:
Единственият недостатък на тази настройка - това е при рестартирането на интерфейса или самата система всички настройки ще бъдат загубени.
Постоянна настройка на мрежовия интерфейс
Това ето интерфейс, така наречения пръстен - този интерфейс не го докосвайте е необходим за нормалната работа на мрежата.
Сега искаме да персонализирате нашия интерфейс eth0. В файл / и т.н. / мрежа / интерфейси добави следното:
В резултат на това нашата файл трябва да изглежда така:
И няколко забележки:
За собствениците на лаптопи често ситуация възниква, когато имате нужда постоянно да преконфигурира мрежа (домашна мрежа, един по време на работа - от друга). И в такива ситуации, Linux е така наречената схема-картографиране
Създаване на мрежов интерфейс профили
И Domashov мрежа ще получим IP от DHCP.
Отидете на файлове / и т.н. / мрежа / интерфейси и да го редактирате.
Ние виждаме в списъка на всички схеми. В нашия случай това е: дома и работата.
За да видите текущата схема, напишете командата:
И вие трябва да видите нещо подобно:
Т.е. текуща работа на веригата.
За да се премине към друг схема, като у дома, ще трябва да въведете следната команда:
И тогава eth0 прехвърлени автоматично.
Това е в общи линии всичко. И да, можете да укажете кои схема трябва да се зарежда по подразбиране, или да изтеглите схемата, която е за последен. Това е конфигурирано във файла: / и т.н. / по подразбиране / ifscheme
Сега точно всичко.
Така че това, което се използва с Linux и да се насладите на работата.
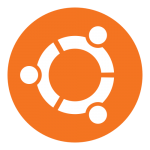
Както вече казах NetworkManager не винаги работи правилно, или може би аз съм толкова нещастен, но както аз "седни" на Ubuntu като имам проблеми с NetworkManager. Ето защо аз се настройвам мрежата само чрез конзолата - това е бърз и удобен)).
интерфейс Временна настройка на мрежата
Понякога трябва да изпълнява функция на настройките на мрежови интерфейсни бързо. И няма нищо сложно там. Отваряне на терминал с клавишна комбинация Ctrl + Alt + т.
Следващата стъпка трябва да се научим това, което ние трябва да конфигурирате интерфейса. За да видите всички интерфейси на необходими, за да въведете следната команда:
След като научил името на интерфейса ни в терминала, въведете командата:
А сега е необходимо да се регистрирате шлюза. За тази цел в терминала, въведете следната команда
Това е в общи линии всичко. За да се провери дали настройките се прилагат, трябва да въведете командата фоп. И вие трябва да видите нещо подобно:
Единственият недостатък на тази настройка - това е при рестартирането на интерфейса или самата система всички настройки ще бъдат загубени.
Постоянна настройка на мрежовия интерфейс
Това ето интерфейс, така наречения пръстен - този интерфейс не го докосвайте е необходим за нормалната работа на мрежата.
Сега искаме да персонализирате нашия интерфейс eth0. В файл / и т.н. / мрежа / интерфейси добави следното:
В резултат на това нашата файл трябва да изглежда така:
И няколко забележки:
За собствениците на лаптопи често ситуация възниква, когато имате нужда постоянно да преконфигурира мрежа (домашна мрежа, един по време на работа - от друга). И в такива ситуации, Linux е така наречената схема-картографиране
Създаване на мрежов интерфейс профили
И Domashov мрежа ще получим IP от DHCP.
Отидете на файлове / и т.н. / мрежа / интерфейси и да го редактирате.
Ние виждаме в списъка на всички схеми. В нашия случай това е: дома и работата.
За да видите текущата схема, напишете командата:
И вие трябва да видите нещо подобно:
Т.е. текуща работа на веригата.
За да се премине към друг схема, като у дома, ще трябва да въведете следната команда:
И тогава eth0 прехвърлени автоматично.
Това е в общи линии всичко. И да, можете да укажете кои схема трябва да се зарежда по подразбиране, или да изтеглите схемата, която е за последен. Това е конфигурирано във файла: / и т.н. / по подразбиране / ifscheme
Сега точно всичко.
Така че това, което се използва с Linux и да се насладите на работата.
Свързани статии
