Понякога е възможно да се направи графиката по-изразителен, ако дисплеят на данните в различен стил. Например, някои серия може да бъде възпроизведен под формата на хистограми, и други редиците - под формата на графика. Ако искате да създадете подобен диаграма, на първо място погледнете раздела Персонализиране (по поръчка), първо диалогов прозорец на съветника Chart, може би там ще намерите правилния тип за вас. Ако нито един от видовете комбинирани схеми, където не сте доволни, направете следното:
1. Създаване на диаграма въз основа на един от стандартните типове.
2. В последната диаграма, щракнете с десния бутон на поредица от данни, които искате да се показват с различен стил.
3. В контекстното меню изберете типа на диаграмата (Chart Type).
4. Изберете вида на графиката, която харесвате, и изберете Apply (Приложи до избраното).
5. Натиснете OK.
Така че можете да комбинирате различни типове (опитайте, например, се комбинират възможности хистограма и ред), но Excel налага забрана на някои комбинации. Например, как бихте искали това, не, вие не можете да комбинирате кръгова диаграма и графика.
Промяна размери и разположение диаграма
Ако поставите диаграма на съществуващата страница на книгата, Excel прилага размера и местоположението на по подразбиране. Диаграмата се превръща в един от обектите на работния лист, и вие сте в състояние да промените тези настройки по същия начин, както при всеки друг обект - достатъчно, за да плъзнете мишката една от дръжките на подбор. В допълнение, можете да преместите графиката по всяко удобно място за вас.
Ако искате да се увеличи или намали площта, заета от диаграма лист, така че центъра му остава на същото място, когато плъзнете маркера, задръжте натиснат клавиша Ctrl на. За да промените размера на графиката, като същевременно се запази съотношението на страните му, плъзнете дръжка ъгъл, докато държите натиснат клавиша Shift.
Excel автоматично настройва размерите на всички текстови елементи на графиката на зависимост от вашите действия. Ако "автоматични" резултати не са задоволителни, коригират своите конвенционални форматиране на текста команди.
Когато поставите нов диаграма на отделен лист, тя получава предварително определен размер. Размерът на изображението по подразбиране възнамерява да се срещне на текущия прозорец изглед. Ако не трябва да отидете на графичния лист в менюто Инструменти щракнете върху Опции (Options) и след това върху раздела Диаграма (графика), премахнете отметката от Scale схема за да се поберат на прозореца (графика размери с Window Frame).
Тази кутия комплект е по-добре да се запази на книгата, ако има структура листове и от време на време промените резолюцията на екрана. В противен случай, при превключване на по-ниска резолюция схема, в която изглежда забележително при висока разделителна способност, то ще бъде само частично се показва на екрана.
Показване на скрити клетки
Когато данните от първоначалния обхват структура представят скрити редове или колони, Excel, обикновено ги игнорира. Ако искате да покажете на стойности в диаграмата на скрити клетки, изграждане на диаграма по обичайния начин. След това изберете някой от нейните елементи, в менюто Инструменти, щракнете върху Опции и в раздела Chart премахнете отметката на Show само видимите клетки (Plot само видими клетки).
Ако вместо диаграма елемент, вграден в този списък на обекти, изберете обекта като цяло, тази опция няма да бъде на разположение. Тествайте себе си просто: ако периметъра на графиката са празни дръжки (бял) за избор, това означава, че сте избрали целия обект. С цел да се избегне прекомерното освобождаване от отговорност във всеки случай не докоснете клавиша Ctrl.
Показване на празни клетки
Обикновено, строителство Excel графиката просто прескача празни клетки, достъпни в редица източници. Но вие можете да се вземат под внимание на празните клетки в схемата, ако се предположи, че липсващите данни ще бъдат компенсирани по следните начини:
стойности на празни клетки се считат за нула;
стойността на празни клетки се получават чрез интерполация.
Извършване на интерполация, Excel свързва пряко между две съседни маркери на данни, за да се запълни празнината, образувана от липсата на ценности. С други думи, почти никакъв сериозен интерполация и не. По този начин, прилагането на този метод е оправдано само за определени видове диаграми, в който точките са свързани с прави линии.
За да промените начина за лечение на липсващите стойности, изберете графиката, в менюто Инструменти щракнете върху Опции, а след това на графиката раздела изберете радио бутона за празния yaneek (парцел Празните клетки, както) в желаната позиция (фиг. 24.7).
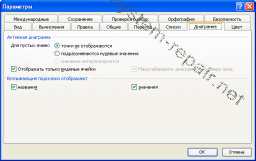
Фиг. 24.7. На диалоговия Chart Options прозорец, можете да промените дисплея на празните клетки
Промяна на вида на диаграмата по подразбиране
1. Създаване на диаграма.
2. Изберете я, а след това в (графика) меню на графиката, изберете Chart Type
3. В диалоговия прозорец, кликнете върху Извършване на стандартен тип диаграма (Задай по подразбиране Chart).
Ако имате време и времето отново да се създадат схеми, използващи един и същ набор от параметри, можете да добавите графика в раздела по поръчка (Персонализирани Видове) диалогов прозорец Chart Type, и след това да промените на стандартния тип диаграма.
Print диаграма разположен на отделен лист процедури подходящ модел, описан в глава 11, "печат лист". Print схема, въведена в работен лист, като се използва един от следните два начина:
да отпечатате само графиката, изберете го и след това в менюто File (Файл)
кликнете Print (Печат);
да отпечатате диаграма с лист данни, изберете някоя част на листа, вълнуващи областта на графиката, а след това изберете същото меню командата Print File.
Свързани пунктове:
