Изисква трябва да се създаде график презентация за един прост проект с помощта на диаграми на Гант? Въпреки че няма вграден тип Excel диаграма на Гант, че е възможно да се симулира, като конфигурирате стълбовидна с натрупване, така че тя да се показва на началната и крайната дата на задачи, както е показано по-долу.
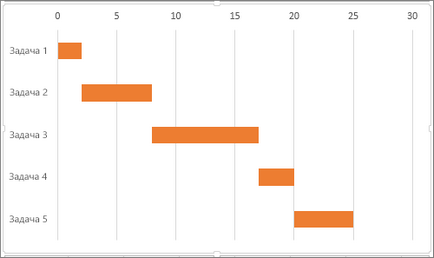
За създаване на диаграма на Гант, като е показано в примера, в които се показва напредъка на задачата в дни, следвайте стъпките по-долу.
Маркирайте данните, които искате да включите в диаграмата. В този пример, гама А1: С6
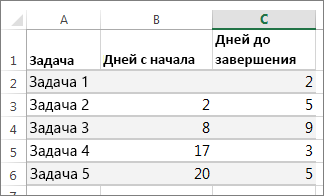
Ако данните са в непрекъснат диапазон от клетки, щракнете върху произволна клетка в диапазона да включва всички данни от него на диаграма.
В противен случай, изберете клетките, задръжте натиснат клавиша командата.
Щракнете върху раздела Insert. кликнете Insert стълбовидна и изберете стълбова диаграма.
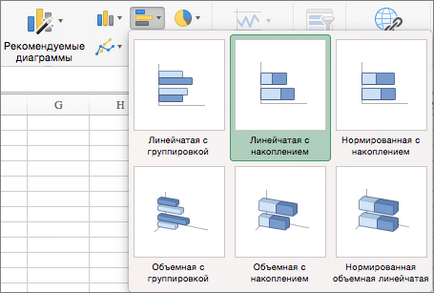
Сега ние форматирате лентова диаграма с наслагване, така че да прилича на диаграма на Гант. За да направите това, графиката е необходимо да щракнете с десния бутон върху първия ред на данни (от лявата страна на колоната на синьо), както и на страница Форматиране изберете Fill цифри> Не Fill.
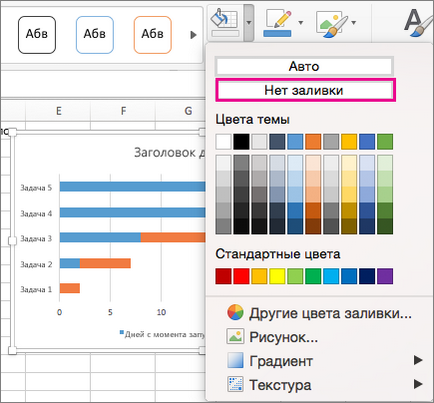
Ако не се нуждаете от една легенда, или името на графиката, изберете го и натиснете клавиша за изтриване.
Персонализиране на диаграми
Можете да персонализирате диаграмата на Гант чрез добавяне на решетка линия, цвят подпис промяна на ивици, и така нататък. Г.
За да добавите елементи към диаграмата, кликнете областта на графиката, а в раздела Проектиране на графиката, кликнете върху Добавяне на елементи диаграми.
За да изберете оформление, щракнете върху бутона за бърз Layout.
За да завършите настройката диаграма вид, изберете един от проектните параметри.
За да настроите цветната таблица, щракнете върху Промяна на цвета.
За да използвате отново персонализиран диаграма на Гант, просто го запишете като шаблон. Задръжте натиснат клавиша CTRL и кликнете на диаграма, и след това щракнете върху Запиши като шаблон.
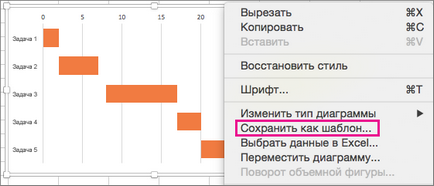
Свързани статии
