
Приветствия към вас, скъпи приятели. В тази статия ще ви покажем как да настроите вашия блог на WordPress на двигателя (WordPress), след като е инсталиран на хостинга. Може би аз ще започна с това, че настройките, които са описани по-долу, които ще трябва да се извърши веднага, без да ги отлага за неопределено време, поради простата причина, че в близко бъдеще може да се случи непоправими грешки, които вече не могат да бъдат коригирани.
По-точно това ще бъде възможно, но поради промяната на настройките може да имате проблеми с търсачките, това е сигурно ще разгледа в по-нататъшното му развитие. Специално за един нов и просто се създаде уеб сайт, блог търсачките са много предпазливи и недоверчиви, с мотива, че в интернет всеки ден има стотици TOS (лайна сайтове), които живеят по силата на няколко месеца, целта на която е да се бързо да печелят пари, за да си собственик на такива връзки борси като Sape.
Ето защо, търсачки като Yandex и не се доверявайте на новия сайт, от страх, че те скоро ще изчезне. Така че бъдете сигурни, че от първите дни на вашия проект буквално ще се види под лупа за шест месеца, а дори и повече, докато не признават вашия сайт не е TOS. Но, за да се ускори този процес, е необходимо от самото начало, дните започват като търсачките, но без оригинала правилно конфигуриране на блог в WordPress на двигателя (WordPress), тя ще бъде трудно.
Особено когато тези настройки могат да бъдат, който ще управлява всичките си работи до нищо. Така например, която е само един елемент, който може да забрани индексиране вашия сайт, блог търсачки, които никога не могат и няма да го въведат в база данни за търсене. Сега се надявам да разберем по-добре защо е толкова важно да се създаде WordPress, преди да започне да я и предварително запълни. Така че, нека да не се забави дълго случая и да продължите да я конфигурирате.
2) Преди да се отвори прозорец, в който искате да въведете вашето потребителско име и парола администратор, че са се формирали по-рано. Ако сте забравили или не знаете, попитайте за това на вашия хост, който се е регистрирал вашия сайт (домейн).
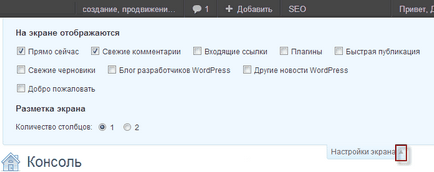
3) Сега вие ще бъдете първите настройките конзола (менюто) на WordPress, който ще бъде показан на главната страница под формата на приспособления (колони). По принцип, всичко опира до новини актуализации и плъгини. на двигателя WordPress и т.н. Всъщност, никога не може да сложи отметка, защото това не е от значение.
4) Добре, тогава, преди най-накрая се появява административен панел на блога. В лявата колона са основните настройки. За да започнете, ви препоръчвам да отидете на "конзола" или "опресняване" и ъпгрейд всички приставки, които са по подразбиране и в същото време той WordPress двигател.
6) Ok Сега отидете на "Настройки" "Общи".
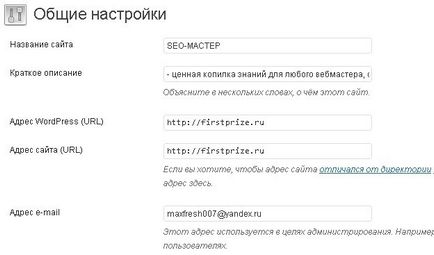
Името на сайта - след това въведете името на вашия сайт. Името може да въведете вашето име, както и много.
Кратко описание - пишете с няколко думи какво вашия сайт. Пример може да видите в блога си.
Членство - отметка в това квадратче, ако искате да се даде възможност регистриран в блога си на други потребители.
Часова зона - след това изберете вашата часова зона на града. Ако не знаете, просто изберете град от списъка.
Първият ден от седмицата - след това се поставят в първия ден от седмицата, в понеделник. Честно казано нямам идея защо тази функция е вероятно да започне някой седмица от събота. В края на краищата направено, запазите настройките си.
7) Сега отидете на "Настройки", "писмена форма".
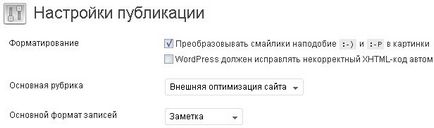
8) Добре, сега отидете в "Settings", "четене".
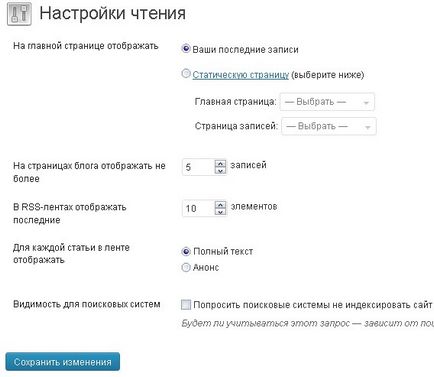
На страниците на блога, за да не се показва повече - тук можете да зададете броя на изходните съобщения (кратко описание) на членове на главната страница на блога.
В RSS-емисии, за да се покаже най-късно - едно и също нещо.
За всяка статия в дисплей лента - тогава бъдете сигурни, за да изберете "преглед", а след статията ви ще открадне лошият чичо и да ги публикува на другите си сайтове!
Видимостта на търсачките - поставяне на отметка тук, можете да деактивирате индексирането на сайта ви, но това е по-скоро препоръка за тях, отколкото пряка заповед.
9) Сега отидете на "Настройки", "постоянни връзки".
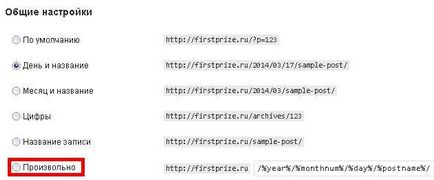
10) Добре, сега отидете на "Настройки", "Медия".
Ето че има смисъл да промените настройките, ако използвате някои плъгин галерия, която има функция за мащабиране на изображения. По принцип, тук сте задали максимален и минимален размер на ширината и височината на изображението, които могат да бъдат качени на WordPress.
11) Отидете в "Settings", "дискусия".
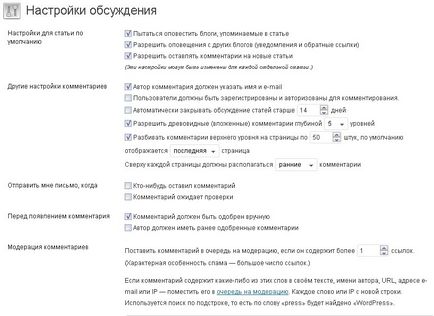
Тук основно и всичко е ясно, но все пак някои неща, които ще обяснят.
Разрешаване на известия от други блогове (уведомления и препратки) - тук е същото, но само ако сложите линк към отворената страна на блога.
Е, сега, а след това в блога си в WordPress на двигателя (WordPress) е конфигуриран правилно и можете да продължите към разширени настройки.
Допълнителни настройки на блога на WordPress (WordPress).
Свързани статии
