Създаване на анимирани карти prilozheniiPowerPoint [1].
Готов графичен файл поставена като основа за бъдещата карта в слайда.
При монтажа изберете "Format - Slide Layout - Blank Slide", така че да не се премахне оформления на етикета, и снимки. Фигура можете просто да вмъкнете слайд (Insert - Графика - От файл ,. Или иконата ( "Добавяне на изображение") на лентата с инструменти за рисуване (ако не - да се сложи чрез "Изглед - Ленти с инструменти - Рисуване") Ако картата е трябвало да бъдат изпращани в цялата пързалка че има смисъл да вмъкнете картинка като фон (Форматиране - фон -. начини да запълни (виж Фигура 1))
Освен това, в нов прозорец "Picture" (в раздела по-горе) - "модел" (средния бутон) в диалоговия прозорец, изберете готова картина. Съвет: Ако сте избрали този начин, картата трябва да бъдат "подрязани" за пропорциите на екрана на монитора, в противен случай картата ще бъде нарушена. Поставете я наведнъж, обратния път дори и в две стъпки (ОК - Нанесете).
Стрелките могат да се правят различни. Там те са по рисуване на лентата с инструменти "автофигурите - Блокиране на стрели" или тънък (бутон в лентата с инструменти за рисуване).
Ако имате нужда от нещо специално - можете да се впише: "Авто Shapes - линии - да криви (виж Фигура 2)).

И след това мишката, за да изпишете желаната траектория. След това изберете получената крива и кликнете върху бутона за изтегляне лентата с инструменти, от менюто изберете желания вид. Първоначално, стрелката се превръща тънка - е възможно да добавите дебелината (на същия бутон), да променяте цвета си ().
Можете също така да се направи съответната стрелка, с помощта на менюто "полигон" (на същото място, "Авто Форми - Lines").
Желаните стрели готов. Сега те могат да "съживи". Изберете обекта за анимация и отидете в "Slide Show - Custom Animation - Добавяне на ефект - Input". По-добре е да се избере "външен вид", тъй като е лесно да се конфигурира в правилната посока. Например, ако искате стрелката ляво на дясно, в "посока" клетка и да конкретизира "ляво" (Фигура 3)

Можете също така да се създаде и условията, при които ще се проведат на действието: на кликване или на време (прозорец "Начало"), както и скоростта на анимация ( "Скорост"). Можете да автоматизирате процеса на "обвързване" анимацията на обекти след първия интервали от време и настройка (в раздела "Време", фиг. 4)
В менюто "Custom Animation" има още един полезен бутона "Редактиране - на фокус". Там можете да промените цвета на даден обект, изберете друг по някакъв начин. Например, аз понякога прибягват до "трептене", като по този начин привлича вниманието към обекта (настройка на амплитудата и продължителността на трептене, както и - също в менюто "Ефекти параметри" в раздела "Време" (Фигура 4).
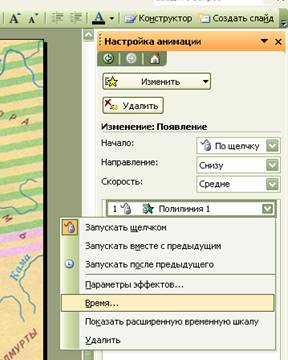
Или на "прозрачността", че след като стрелката ще изпълнява своята функция, тя не засенчи действителната карта. Ако иглата не е нужен на картата, тя трябва да изчезне - това е "Custom Animation - Промяна - Изход". По-добре е да се използва "избледняват" ефекти "разтваряне" и "Случайни групи."
Просто изготвен всички следните обекти върху картата. Редът на анимацията на обекти се показва в прозореца "Custom Animation" (фиг. 5)
Понякога това изисква едновременно анимация на обекти. За да направите това, изберете две (или повече) стрелка, за предпочитания прозорец анимация избор, кликнете върху иконата и изберете опцията "Започнете с предишната" (фиг. 5)

По същия начин може да анимиране предмети и линии (например, на първа линия или граница, като кривата на мишката съставен даден цвят, дебелина, може да бъде превърнато в плътна линия в проби и анимиране така че се е съставен от отгоре, отдолу или отстрани, или просто идва от нищото (ефекта на "Fading").
Промени стрелки по картата, можете да изберете желаната област. За да направите това, изберете "нарисува крива" и обикаля района с помощта на мишката, затваряне крива. След това, в цветовете на реда от менюто, изберете "No Line" в цвета на получената меню изберете цвят AutoShape, а след това "формат - Autoshape - Цветове и линии - Прозрачност" изложи "слайдер" изисква процент от прозрачност. Анимирайте съответно - "Влез - Fading". Можете просто да се излюпят (запълни цвят - начини да запълни - образец), но в този случай, прозрачността не работи, и "място" район в близост до всички градове, реки, пътища и др ...
Предложеният набор от автофигурите също може да се използва успешно за карта обекти насищане. Ако спазват правилата - "диамант" може да бъде определен резервоари, кутии - войските.
Подписи и етикет върху нея също могат да бъдат анимирани чрез методи, обсъдени по-горе, а също така подчертават ( "трептене"), и да се скрият ( "Изход").
Нека да разгледаме най-често срещаните проблеми - как да се правят сканираното изображение (например - кораб), като че ли "отрязани" За да направите това, отворете го в боя, а "изрязани" контура (в бутона инструментариум), а след това да копирате (Редактиране - Copy), създаване на нов файл (файл - Нов) и да го поставите в "рязани" на лодката (Edit - Paste). Хванете долния десен ъгъл на листа, това намаляване на границите на нашата поставена лодка и да съхранявате полученото изображение (отново за предпочитане в * JPG), го поставете в представянето си. Той ще бъде на бял поле, така да се каже, на листа. При натискане на десния бутон извежда контекстно меню и изберете "Показване на настройките на изображението панел", които изберете бутона "Set прозрачен цвят" (фиг. 6)
Кликнете върху бял фон върху картинката, включена (ще стане ясно).
Можете да преместите обект от едно място на друго. Например, за да се покаже движенията на войските начин. За да направите това, изберете "Custom Animation - Добавяне на ефекти - пътеки от" изготви траекторията на мишката на обекта в слайда, и да зададете време за пътуване (в "ред", като кликнете върху иконата, в предната част на обекта, на "Времето - Скорост" и да се замени един от опции, предложени "бързо-бавно" сам по себе си.
Съвет: Ако създадете карта, свързана с много действие в една област, като същевременно се създава по оформлението на слайд може да се получи объркване. За да се избегне това, се дублира слайда (Insert - Duplicate пързалка), той композира за ситуацията към момента на приключване на предишния, и работи.
[1] Материали, взети от статията "Създаване на анимирани карти в приложение Power Point» учител по история МР "Okniyskaya общообразователните училища", област Псков Алексеев Юрий Николаевич
