
списък със съвети за оптимизиране на Ubuntu 14.04. Насочена за увеличаване на скоростта му и лекота на използване.
Стартиране на програми в Ubuntu 14.04
Той отдавна е в Ubuntu, осигурява графичен интерфейс за управление на програми за стартиране. Тази програма "стартира автоматично" (на GNOME сесия свойства). Можете да го намерите в главното меню Dash. Но това не показва всички програми за стартиране. Някои от тях са скрити. За да поправите това, което трябва терминал, изпълнява две команди:
Sudo SED -i 'и / NoDisplay = вярно / NoDisplay = фалшива / г "/etc/xdg/autostart/*.desktop
SED -i 'S / NoDisplay = вярно / NoDisplay = фалшива / г "
След това, в "стартира автоматично" да бъдат всички програми за стартиране може да се види:

Изключете внимателно програмата. Ако не знаете, целта на програмата, която искате да прекъснете връзката, да получите информация за него и да прочетете, преди да изключите.
Забележка за стартиране на програми
два вида стартиране се използва в Ubuntu:
- Стартиране с графичен потребителски интерфейс (Unity, GNOME и т.н.).
- Startup с ядрото на системата в текстов режим.
В "стартира автоматично" контролира първия вид товар. Физически, това е изтеглен чрез .desktop файла на програмата (подобно на преки пътища на Windows), който е поставен в една от две места:
Първият папката на програмата ще бъде кандидат за всеки потребител. Втората папка, програмата ще се изпълнява само за потребителя, в чийто дом пряк папка ще бъде поставен.
Можете да копирате тези папки за бърз достъп, необходими програми дори ръчно. Етикетите на всички налични програми са поставени в папката / ЮЕсАр / акции / приложения (в тази папка отнема ги удрям). След копиране на етикета, че е необходимо за свойствата на "X-GNOME-Автостарт-съвместим" определя стойността на истина.
Предварително зареждане на софтуер на Ubuntu стартиране
Има специални програми, които управляват програми за следващия процес на зареждане на старта на операционната система. Те се рационализира разполагане на сваляне на двоични програмните файлове по такъв начин, че да се намали фрагментацията в рамките на файловата система. Намаляване на фрагментацията ускорява започне зареждането на операционната система.
В много съвети за оптимизация споменато Ubuntu софтуер презареждат. монтаж му може да се извърши през терминала:
ап-да инсталирате предварително зареждане
Sudo докосване /var/lib/preload/preload.state
Sudo коригират 644 /var/lib/preload/preload.state
Все пак, нали "извън кутията" в Ubuntu инсталирането на друга програма, за една и съща задача - ureadahead. Само трябва да го включите автоматично пускане.
забележка
Използването на такива програми има смисъл само, ако компютърът има механичен (HDD) диск. Ако дискове (SSD), а след това няма смисъл в тези програми като SSD фрагментиране на диска файл е много слабо отразени в техните скорости на изтегляне.
Намаляване на размера на системните дневници (трупи) Ubuntu
Ubuntu е цял куп списания. И двата системни и специални програми и услуги на списания.
Като правило, всички тези списания се съхраняват в / Var / дневник. Ако тази папка се намира в кореновата дял (/), а в някои случаи е възможно такова увеличение на размера на тази папка ще бъдат отбелязани, когато свободното място на кореновия дял, дори и извън операционната система. Това не е типична ситуация, но това се случва.
Затова е по-добре да изберете система за съхранение дневник, за да се намали количеството на съхраняваната информация.
По-добре да го направи чрез създаване на специална програма logrotate. Тази програма премахва резервни копия на списания през определени интервали. настройки на програмата се съхраняват в /etc/logrotate.d папка. Всеки файл в тази папка, определя за управление на списания специфична програма. Например /etc/logrotate.d/rsyslog файл е управлението на системните дневници. За да се намали размера на съхраняваните трупи, тези файлове трябва да се уточни параметрите 0 и се въртят ежедневно. Можете да добавите и ограничения за размера на списанието, например, 10 мегапиксела размер (10 мегабайта).
Sudo Gedit /etc/logrotate.d/rsyslog
И след това редактирате файла. Можете да го направите с всякакви други файлове в тази папка. Можете да промените глобалните настройки за програмата logrotate. чрез /etc/logrotate.conf файл.
След като промените настройките на лог, всички стари списания (трупи) могат да бъдат отстранени. Командата в терминала:
Sudo намерите / Var / дневник -тип е -name "* .gz" -delete
Tmp папка в паметта
Можете да преместите папката на временни файлове в паметта. Чрез редактиране на fstab файл:
Sudo Gedit / и т.н. / fstab
и добавете линия tmpfs / ПТУ tmpfs подразбиране, noexec, nosuid 0 0
Въпреки това, той трябва да се извършва с повишено внимание.
Първа оценка на текущия размер на папката (на CD) - тя може да бъде "яде" твърде много RAM.
На второ място в тази папка някоя програма може да съхранява данни, които те използват, след рестартиране на компютъра.
Използването на размяна на диск
Можете да промените условията, при които системата започва да се използва диск суап. По подразбиране Ubuntu започне да използва диск суап, когато RAM е заета от 40% или повече. Можете да промените това поведение.
Sudo Gedit /etc/sysctl.conf
и в края на файла добавете реда: vm.swappiness = 10
След това рестартирайте настройки: Sudo Sysctl -p
Параметър vm.swappiness = 10 показва, че диск замяна ще се използва за запълване на паметта 90%.
Промяна на настройките на запис кеш на диска
Ubuntu кеш (в паметта) всички пише на диска. И след това да ги изпълнява в отсрочения режим. Чрез контролиране на настройките за запис на кеша може да ускори вашата система с риска от загуба на данни. Или напротив забавя, намаляване на риска от загуба на данни. Има няколко варианта пишат кеширане на диска, с които можете да получите различни ефекти.
- vm.dirty_background_ratio - размер RAM за да побере готова да записва кеша на страницата.
- vm.dirty_ratio - размер RAM да поемат общия влизането кеш.
- vm.dirty_expire_centiseconds - показва за колко време констатация обучени да пишат страници в кеш паметта.
- vm.dirty_writeback_centisecs - определя интервала от време, след който изчисти изпълнение на кеша процес система на диска излиза от режим на сън и проверките за необходимостта от прилагане на операции по нулиране на кеша на диска.
Всички тези параметри са написани на файла /etc/sysctl.conf на Sudo Gedit.
Пример 1. увеличаване на размера влизане кеш (система ускорение):
- vm.dirty_background_ratio = 50
- vm.dirty_ratio = 80
Пример 2. Намаляване на размера на записите в кеш:
- vm.dirty_background_ratio = 5
- vm.dirty_ratio = 10
Разберете на текущите стойности на тези параметри с -a командния Sysctl | Впиши мръсна.
Промяна на тези параметри трябва да бъдат внимателни. Ясно разбиране на тяхното взаимно влияние, тяхната връзка с размера на паметта, както и възможните странични ефекти.
Увеличаването на размера или времеви интервали за кеш може да доведе до загуба на данни по време на спиране на тока или провал критична система.
Голям размер на кеша, комбинирана с голям обем заявки за запис може да се направи периодично, за да се създаде ситуация, в която ще бъдат блокирани за дълго време, достъп за запис, тъй като системата ще трябва да се вълни на големи количества данни от попълнено кеша.
Ускорение меню Dash
Можете да изключите търсенето в Интернет източници, когато пишете нещо в полето за търсене на менюто Dash. GUI: "Options - Защита и поверителност - Търсене: показват резултатите от търсенето в Интернет."
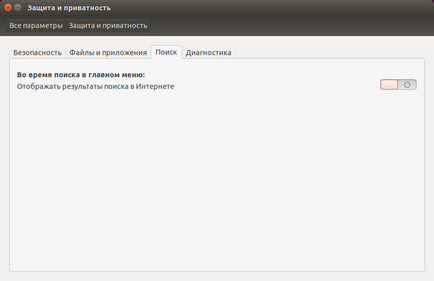
Или чрез терминал: gsettings определени "com.canonical.Unity.Lenses" дистанционно съдържание търсене няма.
В допълнение, можете да изключите и търсене на търговски оферти в онлайн магазини. Командата в терминала:
gsettings определени "com.canonical.Unity.Lenses" за хора с увреждания обхват "[" more_suggestions-amazon.scope "," more_suggestions-u1ms.scope "," more_suggestions-populartracks.scope "," музика-musicstore.scope ',' more_suggestions -ebay.scope "," more_suggestions-ubuntushop.scope "," more_suggestions-skimlinks.scope '] "
gsettings определени org.gnome.gedit.preferences.encodings автоматично открива "[" UTF-8 "," WINDOWS-1251 "," CURRENT "," ISO-8859-15 "," UTF-16 "]"
Превъртане Unity традиционен вид
По подразбиране, единството, скрити ленти за превъртане. Но можем да направим така, че те са постоянно видими. Командата в терминала:
gsettings настроен com.canonical.desktop.interface лента за превъртане в режим нормални
Simple MP3 Player в Ubuntu
От полето в Ubuntu инсталиран музикален плейър Rhythmbox. Той е доста голям и не особено лесен за употреба, има много излишни. Можете да го премахнете и инсталиране на един прост и лесен за употреба плеър.
ап-получите премахнете Rhythmbox
ап-да инсталирате дързък
Смел малък играч без допълнителни екстри:
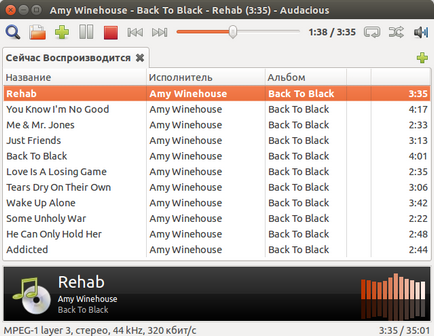
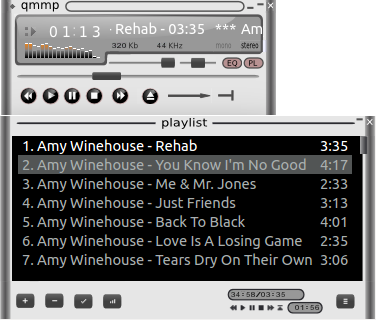
ап-да инсталирате qmmp
Добавянето на клавишни комбинации за стартиране на програми
Често използваните програми, като Nautilus, могат да се изпълняват от клавиатурата чрез присвояване на пряк път. Това се постига чрез графично аплет "Настройки - Клавиатура - връзки":
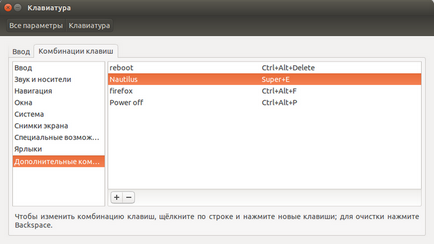
В раздел "Допълнителна комбинация" може да бъде добавен към началните си команди и да ги свързваме с ключовете.
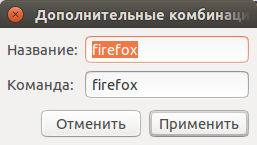
Първоначално, допълни екипа. След това, в списъка с команди, щракнете върху желаната линия с мишката и натиснете десния клавиш комбинация.
Намаляване на всички прозорци (Open Desktop) на Ubuntu
В Ubuntu 14.04, по подразбиране, минимизиране на всички отворени прозорци могат да бъдат клавиатура: Ctrl + Win + D. В допълнение, можете да добавите бутон на старт-, която ще изпълнява едно и също действие. Това се постига чрез графично аплет "Настройки - Външен вид - режим":
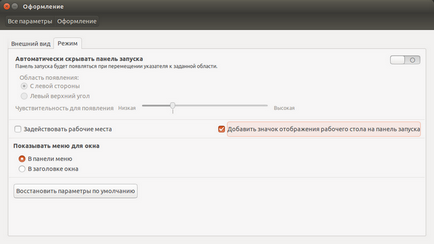
клавишната комбинация Ctrl + Win + D. По мое мнение, това е неудобно. В Windows използва Win + D (тази комбинация е в 11 версии на Ubuntu х). За да промените комбинация, трябва да инсталирате програмата compizconfig-настройки-мениджър. След това го стартирате и да видим "Бюро" отворен "Ubuntu Unity Plugin". Вариант "Покажи работния плот" определя клавишната комбинация за това действие:
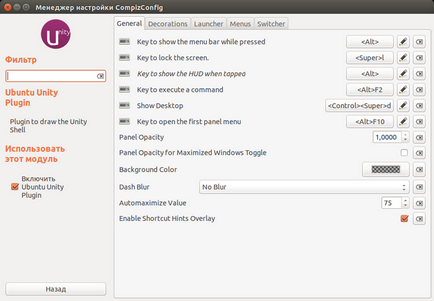
за ентусиасти
За тези, които обичат да се рови в настройките, мога да посъветвам няколко програми.
програма Console. Тя дава възможност за промяна на голям брой системни параметри. Настройки са организирани в дърво - диаграма, схематични клавиши, които могат да бъдат определени ценности.
gsettings помогнат команда показва списък с опции. Например gsettings списък-рекурсивно извежда списъка на общи схеми на ключове и стойности на тока.
Graphics програма. Също така тя ви позволява да промените настройките на системата. Тази програма трябва да бъде инсталиран (ап-да инсталирате dconf).
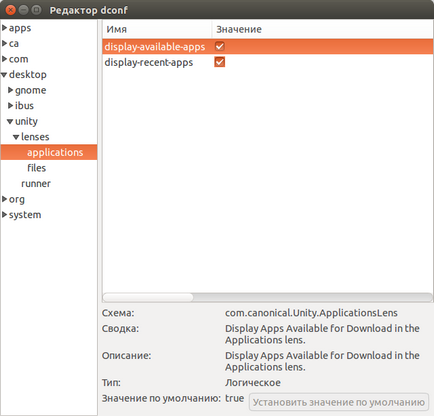
Още статии за Ubuntu
Свързани статии
