В тази статия ще разгледаме основните методи за създаване и персонализиране на осеви таблици. За по-добро разбиране на дейността ни, можете да ги повтаря в Excel'e.
Така че, както вече бе споменато по-рано, за да създадете осева таблица просто трябва базова маса. Можете да го създадете сами, или да използвате нашия пример, като го изтеглите от линка по-(проста tablitsa.xlsx).
За създаване на обобщена таблица, щракнете върху раздела Insert. където в групата Таблици щракнете върху обобщена таблица.

Следващият диалогов прозорец:

В допълнение към избора на оригиналния Excel таблица ви позволява да използвате като източник на данни на база данни и таблици, създадени в други програми (Access, SQL Server и други).
Щракнете върху OK, след определяне на подходящи условия за нас, ние получаваме следния работен лист:
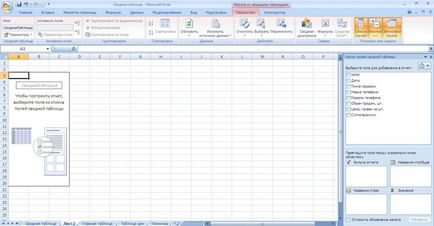
От лявата страна има площ от настаняване обобщена таблица. От дясната страна виждаме прозореца на резюме на настройките маса на тема "обобщена Списък поле". Ако случайно затваряне на прозореца, можете просто да кликнете върху зоната за оформление - и конфигурационния прозорец ще се отвори отново.
За нашия пример, нека да се създаде таблица, която ще обобщи продажбите на данни, бр. и размера на приходите за всяка стойност в колоната дата за всяка продажба точки на. За да направите това, изпълнете следните стъпки:
а) в горната част на прозореца за настройки на марката всички имена имаме нужда от колони:
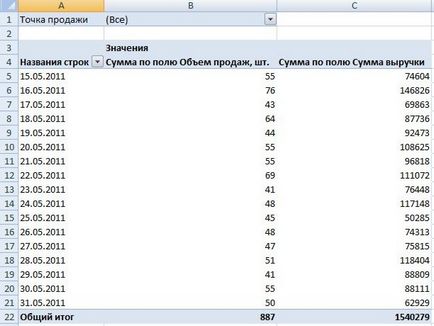
Excel разпространява данните от избрани колони от действие области, които са в долната част на прозореца за настройки. Сега трябва да ги разпределя правилно:
б) Точка на продажба Невярно плъзнете, за да филтрирате доклада. В този случай, Excel добавя лист филтър, чрез които си поставихме условието за премахване на общи данни. Изборът нашия пример, мястото на продажба, ние ще бъдем в състояние да показва резултатите от продажбите за определен магазин.
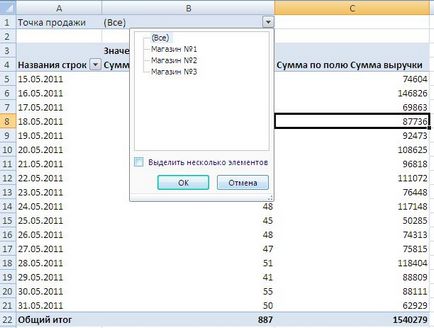
в) имена Дата на полето, за да плъзнете редове. Excel използва стойностите в Дата на колона, за да даде право нашия ред. По този начин, ние ще обобщим необходимата областта за всяка дата на нашия доклад.
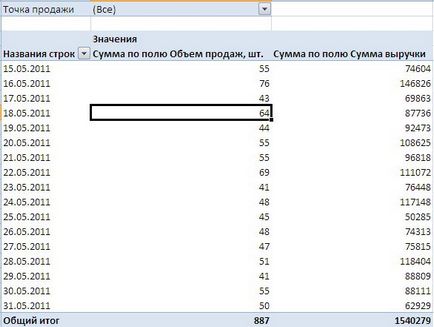
ж) сумата на полета polyuObem търговски единици. и размера на плъзгане приходи polyuSumma в диапазона от стойности. Данните на всички колони на това поле ще се обобщават и показване Excel осевата таблица в реда.
Създаване на нашата маса трябва да изглежда така:
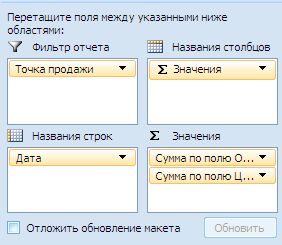
Тогава нашата обобщена таблица ще бъде, както следва:
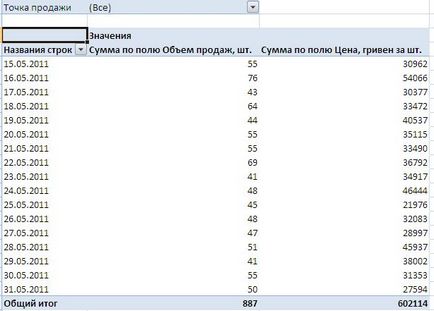
Excel автоматично актуализира таблицата с обобщена оформление и данни. Ако е необходимо да се създаде оформлението и след това да отпечатате резултатите, използвайте опцията в прозореца Preferences Отложи Разпределение Update.
Маркирайте тази отметка, и ще продължи да се актуализира обобщени таблици Pivot, като натиснете бутона Refresh в желаното от вас време.
Помислете за допълнителна задача. Да предположим, че имаме нужда, за да разберете подробности за продажбите не само в контекста на магазините, но и в контекста на търговски марки, и дори отделни модели.
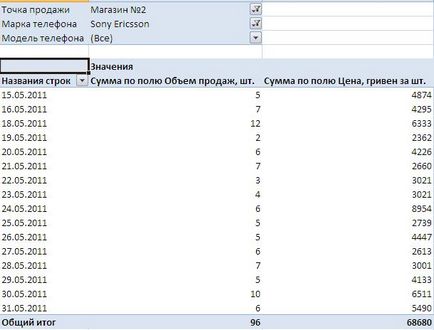
В следващата статия ще разгледаме начина, по които ще бъде възможно да форматирате обобщена таблица в съответствие с нашите желания.
Свързани статии
