Лентата с инструменти се показва в прозореца, когато менюто Преглед Toolbars активирани, т.е. което е сигнализирано (√), екипът Стандартни бутони.

Фиг. 8. В диалоговия прозорец Customize Toolbar
- За да добавите бутон, изберете го в списъка на разположение на бутоните, и кликнете върху бутона Add.
- За да премахнете бутон, изберете го в списъка на лентите с инструменти и след това върху Премахни.
- За да промените местоположението на бутоните на лентата с инструменти, изберете бутона в списъка на лентата с инструменти и да го преместите с помощта на бутона нагоре или надолу.
- За да промените местоположението на етикетите на бутоните и размера на иконите на лентата с инструменти, изберете стойностите на параметрите в бутона текст падащия (бутоните на дисплея надписи персонализиран текст в дясно, или без бутони с надписи) или размера на иконата (малък или Krupnyeznachki).
- За да възстановите набора бутони по подразбиране лентата с инструменти, щракнете върху бутона Reset. В този случай, бутонът Текстът не е възстановена.
Лентата на състоянието или статуса показва в прозореца, когато се активира меню команди от лентата с View Status.
показване или скриване на списъка с общи задачи, определени от съответния превключвател в прозореца Folder Options (виж. Създаване на папка).
Всяка секция може да бъде сведена до минимум / минимизиран, като кликнете върху заглавието му. Когато намаляване на размера на площта на прозореца на един типичен списък със задачи скривалище.
В работното поле на прозореца съдържа иконите на папките и имената на подпапки и файлове. Windows ще идентифицира типовете файлове и имена на изходния файл ги придружава по с различни икони. Всяка от нейните програми (приложения), както и файлове, създадени в тези програми, Windows дава уникален икона. Всички програми под ДОС са обозначени със същия символ. Например,
- иконата на Windows използва за обозначаване на всички DOS програмните файлове.
- показва файловете тип, че Windows не разпознава.
За да видите съответния вид икона файла, който трябва да се изпълни командата на менюто раздела Видове ServisSvoystva папка с файлове.
Информацията в прозореца на папката може да бъде представен в филмова лента, миниатюри, плочки, икони. списък или маса.
Внимателно подредите обектите във всеки режим на изход ви позволява да видите командата на менюто Подредете икони или от контекстното меню на прозореца на папката Подреди иконите команда. Можете да изберете начина на подреждане: по име (т.е. по азбучен ред), по вид, по размер, по дата променени. Но във всеки случай, първите изходни папки и след това файловете.
Ако изберете Автоматично. Икони не могат да бъдат преместени с мишката.
Меню папка команда ServisSvoystva отваря диалогов прозорец, който се използва за определяне на функциите и появата на всички папки.
Забележка. диалоговия прозорец Опции за папките може да се отвори и чрез натискане на бутона инструмент в лентата с инструменти на папка, или от папката Start меню NastroykaPanel upravleniyaSvoystva
Използване на раздела Общи, можете да (Фигура 9.):
- Посочете папки хипервръзки към общи задачи, други места дискове и подробна информация за файловете.
- За да се покаже папки връзки към общи задачи, които трябва да се инсталира задачи превключвател група Показва списък с общи задачи в папки;
- За да скриете папки връзки към общи задачи трябва да бъдат в Задачите на групата изберете Използване на Windows класически папки.
- Задайте пътя подпапки за преглед. За тази група Преглед на папки, трябва да изберете желаната опция.
- Отворете всяка папка в свой собствен прозорец - всяка папка ще се отвори в нов прозорец
- Екранът се отваря само с едно кликване, за да разпределят показалеца да посочите и случаите, в които трябва да се наблегне на имената на иконите.
Забележка. За да се направи кратък преглед на режима на подпапки промяна към другия, трябва да държи ключа, когато отворите подпапка
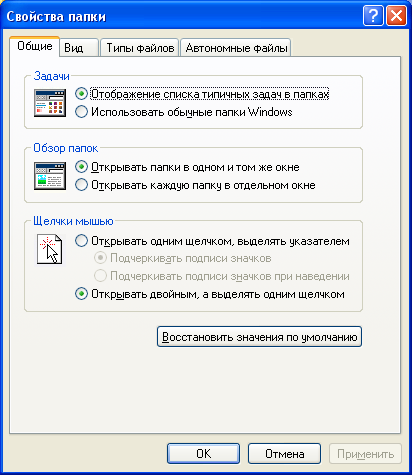
Фиг. 9. Имоти диалоговия прозорец папка. раздел Общи
Свързани статии
