Когато създавате компютърна мрежа, свързваща рутера към компютъра е неразделна част, и в тази статия са два начина за свързване ще се смята - и двете жични и безжични комуникации. тип връзка зависи от дизайна на компютъра и рутера, както и на лични предпочитания, както е описано в първата част.
веднага да се отбележи, че основните разлики между връзката между компютъра и лаптопа не е единственото - Лаптопи почти всички модели, които са оборудвани с Wi-Fi модул, и компютър трябва да придобие отделно Wi-Fi адаптер. За останалата част, няма разлика.
кабелна връзка
Когато кабелна връзка с кабелен проводник сигнал се използва три вида:
- Усукана двойка, известен също като пластир кабел;
- Коаксиален кабел;
- Оптичен кабел.

Най-често срещаната днес е усукана двойка. Коаксиален е част от миналото, фибри, но доста скъпо. Всеки от проводници в двата края е снабден с конектор за да може да се свърже кабела към компютъра или рутер.
Джак се нарича порт. На компютър страна пристанище се намира или в картата на мрежата (по-старата версия на компютъра) или първоначално построен с дънна платка (съвременни машини).

Мрежа карта с Ethernet порт
От портовете на маршрутизатора обикновено са разположени на задния панел, но в редки случаи се срещат и настрани.

Задният панел на рутера
За да се включите компютъра към рутера се изисква само да се свържете усукана двойка кабел към съответните пристанища, докато щракне, и конфигуриране на вашия рутер, ако е необходимо.
Създаване на рутера
Създаване на рутера се изисква само за големи и сложни мрежи, дори и само в съчетание рутер и компютър, например, когато достъп до интернет чрез ADSL, не се изисква корекция.
Първо изберете пристанището. За да направите това, отидете в «LAN» менюто.
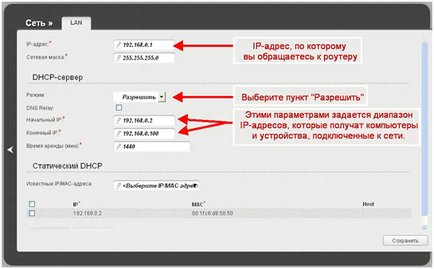
Създаване на пристанището LAN
Пренасочване на портове е конфигуриран в менюто "Виртуални сървъри".
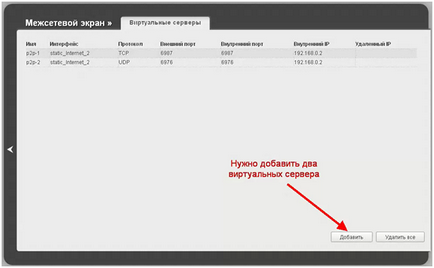
Тази функция е необходимо, когато рутера намалява подозрителния трафик на базата на нестандартен номер на порт. Например - онлайн игри, торенти. И ние имаме това означава, че информацията за такова пристанище, което не е опит да се хакерски атаки, както и полезна информация и напред тя трябва да бъде такъв компютър.
Безжичен Wi-Fi мрежа
На следващо място, преминете към безжична мрежа. Неговата радикал разлика от описаната по-горе кабелната мрежа - липсата на проводника, т.е., сигналът се разпространява чрез въздуха чрез радио.

Както вече беше посочено в началото на тази статия - и компютъра и рутера, трябва да бъдат оборудвани с безжичен модул. В повечето случаи това може да се определя от наличието на антената, но има и модели с вътрешни антени.
Свързване на компютър към рутера
За да свържете компютъра към рутера към мрежата включва рутер, и погледнете светодиода на индикатора. Необходимо е да се обърне по обвинение в безжичната мрежа.
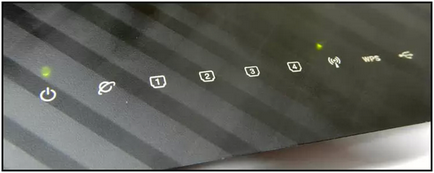
Wi-Fi индикатор активен
Когато иконата светне, това означава, че рутера е активирал своя безжичен модул, а сега ние трябва да намерим своята компютърна мрежа.
Кликнете върху иконата на безжичната в системния трей, и ще видите списък с откритите мрежи.
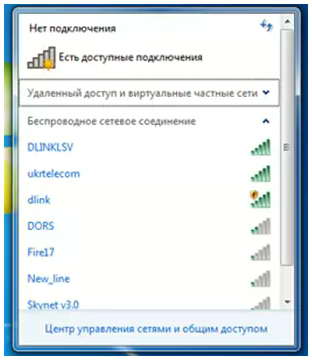
Откритите безжични мрежи
Намирането на вашата мрежа, кликнете върху заглавието на два пъти. Ако е необходимо, въведете вашето потребителско име и парола. По подразбиране името на мрежата е името на рутера, но тя може да бъде променена. Също така, трябва да конфигурирате сигурността във формата на потребителско име и парола.
Създаване на Wi-Fi
Ходим на рутера. Ако по някаква причина Wi Fi рутера не работи (принудително изключване, името на мрежата не е известен), след това да използвате кабелна връзка. Ако няма подходящ име / парола, трябва да нулирате настройките като натиснете «Ново» на задния панел на рутера.
Когато възстановите настройките обратно към фабричните настройки по подразбиране не е само име / парола, но всички други настройки!
За настройките на Wi-Fi, за да отидат на точка от менюто «Wi-Fi»
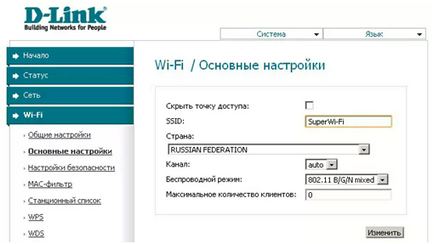
настройки Basic Wi-Fi
"Основни настройки" подменю. В полето SSID, напишете името на мрежата. За предпочитане е да се състоят от английски букви. В "Channel" резерв "Auto", рутера избира най-Шами разтоварват канал. В "безжичен режим" изложи всички възможни режими на работа. Броят на клиентите, са поставяне на нула, което е, без лимит. Ако искате да ограничите - въведете съответната стойност.
След това конфигурирайте сигурността на безжичната мрежа. Това е необходимо, тъй като кръгът от сигнала е достатъчно голям, а ние може да се свърже дори на улицата.
Security Configuration Wi Fi
Отидете в "Настройки на сигурността" подменюто.
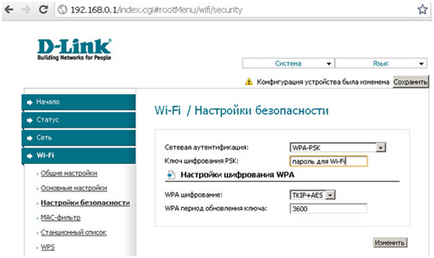
В "Network Authentication" изберете най-устойчиви на напукване на WPA-PSK и "ключът за криптиране" излезе и паролата за достъп. Паролата не трябва да бъде по-кратък от осем знака и може да се използва само латинската азбука и числата.
След създаването на клик "Запазване и рестартиране".
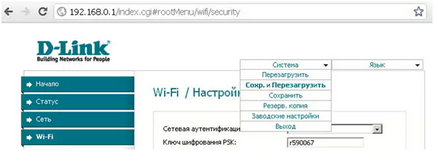
След рестартиране на рутера, за да се свърже с него с помощта на новата парола.
Свързани статии
