Въпреки факта, че CrunchBang Linux 11 "Уолдорф" все още не е придобил статут на стабилна версия, можете да го инсталирате сега. За да направите това, изтеглете страница на адрес желания архитектурата на изображението на ISO, да го запишете на диск и да рестартирате компютъра, за да стартирате от диска (ако изтеглянето на диска не започне, вие трябва да конфигурирате BIOS).
Стъпка 1. Когато се стартира от устройството, на първо място, ще видим, старт менюто
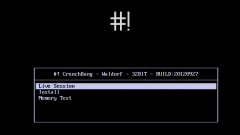
Тук първата точка [на живо сесия] е отговорен за зареждане без инсталация. Можете да опитате да стартирате без никакви проблеми, за да видите как тя ще работи на вашия компютър CrunchBang. Вторият параграф [Install] е отговорен за инсталирането на системата, както ще обясня по-нататък. Третият елемент [Memory Test] проверява RAM. Изборът на втория вариант и да продължите с инсталацията.
Стъпка 2. Изберете език за процеса на инсталиране на системата. Аз избрах руски
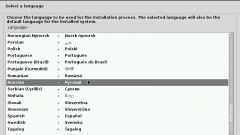
Натиснете "Напред" и преминете към следващата стъпка.
Стъпка 3. Изберете място. Тази стъпка инсталация ще бъде да оказва влияние върху определянето на системния часовник (а именно, часова зона).
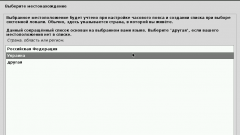
Изберете местоположението си и да кликнете върху "Напред".
Етап 4: Персонализиране клавиатура. Въз основа на последната стъпка, инсталаторът ми предложи да изберете украински оформление. Но аз искам да, това ще бъде втората оформлението имах руски (първата оформлението на английски език).
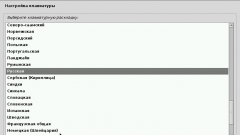
Етап 5: Switch клавиатура оформление. Моят избор Alt + Shift

След търсене и монтиране CDROM-а и стартирате от компонентите за настройка, когато не се изисква нищо от нас, ние се пристъпи към следващата стъпка.
Стъпка 6: Име на компютъра в мрежата

Стъпка 7. Създаване на сметки. Тук ние създаваме потребител, който ще работи на системата. Въведете пълното си име.

Стъпка 8: Име на сметката. Това име трябва да бъде въведен при вход.


Етап 10. разделяне. Тук всичко е просто и можете да използвате автоматичното разделяне на диска, ако не разполагате с втора система на диска. Но считам, че случаят, когато има втора система, базирана на Windows. Ръчен избор на елемента.
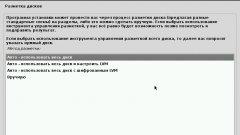
И кликнете върху Напред

Както се вижда на снимката, аз имам един в раздел 10 GB. Изберете това.
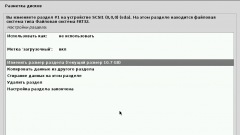
Сега имаме появява меню, където има една точка, за да промените размера на дяла. Изберете го, да отговорим на предупреждението, че операцията е необратима и може да отнеме дълго време. И ние се получи диалог, в който можете да укажете размера на текущия дял. Тук той предлага минимален размер от 3 GB, защото не можете да определите по-малки, без да губи всички данни (в нашия случай има втора система), или максималния размер - целия диск. Аз ще покажа 3GB, които при CrunchBang ще използва цялото налично пространство.
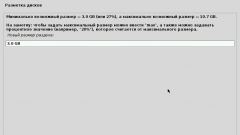
След края на диск оформлението на процеса ще видим познатия диалоговия прозорец.
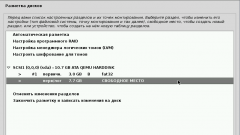
Когато избираме едно празно място и мисля как неговата марка.
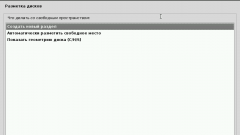
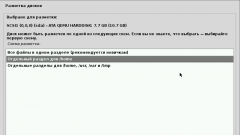
След това мога да се съглася само с маркировката.

И още веднъж да потвърди съгласието си и да напишете промени в диска. След това, оформлението на диска ще се извършва и ще се инсталира системата на диска.
Това не би било скучно, ще се направи отклонение. Въпреки суровите условия на монтаж (10 GB твърд диск), можете да промените размера на дяла винаги използвайте режим диск LiveCD и програма GParted. Разбира се, аз се съмнявам, че сега някой използва хард дискове, по-малък от 80 GB. За информация се каже, че една година работа в CrunchBang системния дял с всички програми, взех 5,6Gb. Но поради факта, че мястото ни пускате програмата за инсталиране на системния дял е назначил само 2,4Gb. В реалния живот, никога не съм срещнал, че ще има на системния дял 15-20Gb необходимо повече място.
Стъпка 10. Инсталирайте Bootloader. Ние сме съгласни да се инсталира на главния зареждащ запис GRUB на

След това, инсталаторът ще ни зарадва с факта, че инсталацията приключи и е време да се зареди CrunchBang Linux
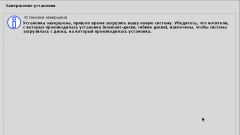
Го измъкнал от диска и натиснете бутона "Напред". Програмата завършва процеса на настройка и рестартирайте компютъра. Време е да се види менюто за зареждане
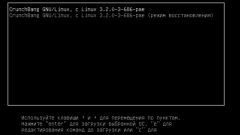
Да, тук чакаме малко разочарование. CrunchBang не предлага списък, за да изберете най-старата система. Нищо, ние ще я коригираме веднага след изтегляне. Когато ние ще трябва да почака за екрана за влизане
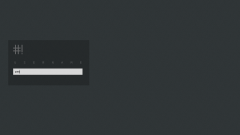
Въведете потребителско име, парола и да получите в системата, където чакаме прозорец към основната конфигурация на системата
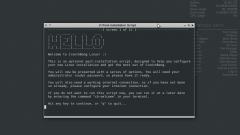
От този прозорец, ще се върнем в дадена тема, а сега се затваря прозореца. Позволете ми да ви напомня, че ние трябва да добавите старата система в прозореца за изтегляне. За да направите това, натиснете клавишите Win + T, за да отворите терминален прозорец и напишете:
В отговор на което се иска да въведете парола. Въведете паролата си и след това да командва резултатът ще изглежда по следния начин:
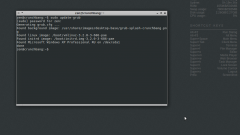
Когато в последния ред съдържа информация, която е намерена на старата операционна система и се добавя към менюто за зареждане. Какво. Нищо не остава как да рестартирате компютъра и да се провери. (Системно меню щракнете с десния бутон върху работния плот. Изходна точка е отговорен за изключване / рестартиране, и т.н.)
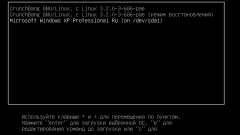
Това е всичко, сега можете да влезете като старата система, а в CrunchBang.
Бог е създал маймуната и труд
за да получите един мъж
но той не докосва пингвин
той веднага мина добре
Върнете се в началото
Свързани статии
