Цел: през предходните два члена, ние описано как да стартирате макроси команди от клавиатурата и бутоните. намира в работен лист на Excel. Мога ли да пускам макро иконата в лентата с инструменти?
Щракнете с десния бутон някъде в лентата и изберете Customize Toolbar Quick Access (фиг. 1).

Фиг. 1. Изпълнението на Customize Quick Access Toolbar
Изтеглете бележка в Word или PDF формат. примери в Excel (с VBA код)
ParametryExcel се отваря прозорец, в лентата с инструменти за бърз достъп (фиг. 2). лявото падащия списък, щракнете върху Макрос.

Фиг. 2. Window ParametryExcel (за увеличаване на този и следващите фигури, кликнете върху снимката, щракнете с десния бутон и изберете Open изображението в нов раздел).
Изберете желания макроса от списъка на левия прозорец и щракнете върху бутона Add в центъра на диалоговия прозорец (фиг. 3).

Фиг. 3. Добавете MacroTolcon макро на лентата с инструменти за бърз достъп
Използвайте клавишите със стрелки нагоре или надолу, от дясната страна на диалоговия прозорец, за да пренаредите иконите на лентата с инструменти за бърз достъп (фиг. 4).

Фиг. 4. Промени в мястото на иконите на лентата с инструменти за бърз достъп
По подразбиране, всеки макро съответства на една и съща икона. За да промените иконата, щракнете върху бутона Edit (отбелязан на фиг. 4). Имате достъп до икона 181 (фиг. 5). Изберете този, който ще се напомни на макро действие (преброих само на 180 икони 🙂). Променете името на дисплея, за да нещо приятелски. Това име ще се появи, когато мишката върху иконата в лентата с инструменти за бърз достъп.

Фиг. 5. Преглед на настройките икона и име
Щракнете върху OK. да се затвори върху бутона Промяна. и след това още веднъж, за да затворите диалоговия прозорец ParametryExcel. Нова икона ще се появи на лентата с инструменти за бърз достъп (фиг. 6).
Фиг. 6. Новият иконата се появява на лентата с инструменти за бърз достъп
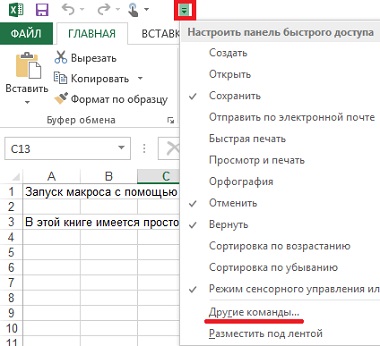
Фиг. 7. Call ParametryExcel прозорец от лентата с инструменти за бърз достъп
В ParametryExcel (фиг. 8) в правилната падащия списък за промяна на настройката за всички документи (по подразбиране), за да поръчате <имя книги>. В нашия случай - за да стартирате макро иконата. Primery.xlsm. След това добавете макрос в лентата с инструменти за бърз достъп, опитайте стъпките на фигура 2-5.
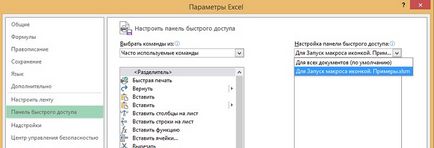
Фиг. 8. Промяна Customize Toolbar бърз достъп само за една книга
Свързани статии
