Продължавайки темата за редактиране на снимки в Photoshop Lightroom Adobe. Днес аз ще покаже работата приспособяване към четката с конкретен пример.
Вземете такава очарователно момиче снимка:

Най-оригиналната снимка без никаква обработка
В Разработване модул, хистограма е набор от инструменти: Crop Overlay (R), Spot Removal (N), Корекция на червени очи. Завършва Филтър (М) и четка за приспособяване (K). Ние избираме приспособяване четка, която арматурното табло ще се развива.
Корекция на четката е инструмент, който ви позволява да повлияе на местно ниво на снимката. Преди всичко тя изглежда като коригираните слоеве в Photoshop, когато се прилагат чрез маска. Въпреки че, разбира се, има някои разлики.
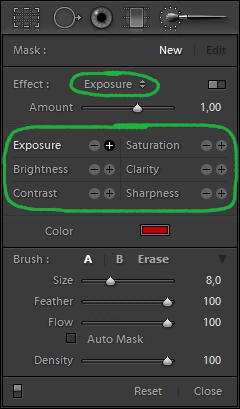
В лентата с инструменти, можем да видим ефекта от името и шест бутони, които ви позволяват да превключвате на ефекта, както и цвета на опцията. Ако натиснете малкия ключа в дясно, че Lightroom ще покаже всички ефекти под формата на плъзгачи, можете да ги конфигурирате във всяка комбинация.
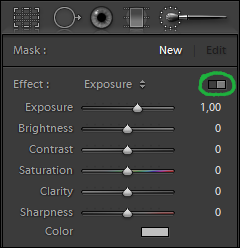
Кликнете върху името на ефекта, отваря менюто запаметени настройки
и изберете омекотява кожата.
По-долу в панела на настройките на четката. Да направим четка със средни размери, с гладки ръбове. Кликнете върху снимката за уголемяване и започнете да рисувате върху лицето на модела, без да засяга очите, веждите и груб. Това е просто картина върху кожата.
В същото време, ние виждаме как наведнъж рисунка е омекотена в тези места, където можем вървяха по четката. размер четка, можете бързо да се промени колелото на мишката или натиснете []. След като трябваше да работи малко по-четка, става трудно да се направи разграничение между сайтове, които рисуват върху които все още. Това е лесно да се отстрани, като натиснете клавиша O - показва нашата маска.

В този режим е много по-лесно да се види сенчестите зони (малък трик, че ще променят цвета на маска, натиснете Shift + O).
Ние продължаваме да се направи маска за нашия модел ... Ако можем да се прекалява, където можете да изберете гумата за изтриване и изтриване на ненужни.
След като приключите, натиснете отново Около, прикриване маска. И се възхищавам на действие омекотява кожата.

След прилагане омекотяване на кожата ефект
Натиснете наклонена черта "/", която ще се сравни версия преди и след лечението с четка. Мисля, че ще ви хареса.
Омекотяване на кожата ефект е чудесно за омекотяване на светлината и дава нежността на женски портрети.
Как става това? С поглед към панела за приспособяване четка, можете да видите, че омекотява кожата е комбинация от два ефекта: -100 яснота и рязкост 25. Той се намира в негативен Clarity лежи ефекта на мекота, която виждаме.
Яснота е mikrokontrast. Тази настройка е налична в основната група Basic десния панел.
Увеличаването Яснота вдигаме mikrokontrast снимки, давайки яснота и скованост на детайлност, като посочва отрицателна стойност по този начин ние омекотяване на изображението.
Ще спомена няколко точки за инструмент за приспособяване към четка.
След завършване на работата с четката винаги е възможно да се промени степента на влияние на съответния механизъм с четки.
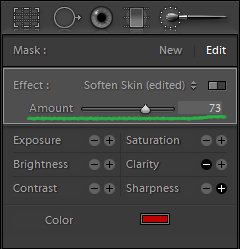
За да се върнете към изготвянето маската след като прекратите панела приспособяване Четка за намиране на маркера от картинката и кликнете върху него. Панелът показва режим на редактиране. В противен случай ще се създаде нова коригираща маска. Ако маркерите не са видими, натиснете клавиша за H (Скрий / Покажи същия начин).
Накрая завърши версия на снимки, обработени в Lightroom.

