
Layer в Photoshop има същото значение, както в реалния живот. Е, това е като един сандвич със сирене и колбаси. В момента има 3 слоя - хляб, колбаси и сирене. Нека да видим как изглежда в Photoshop. Първо, създаване на нов документ. Отидете в меню "Файл" в падащия списък, изберете елемента "Нова".
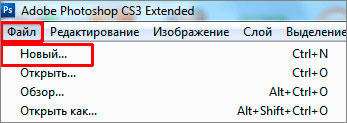
В прозореца, който се появява измисли името на документа, размер пуснати около 500 до 500, а след това да оставим нещата такива, каквито са и натиснете "ОК".
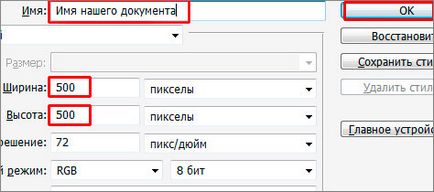
Представете си, че този документ ние имаме лист хартия А4.
След това трябва да се създаде нов слой. За да създадете меню, отидете на "Layer", изберете "New - Layer".
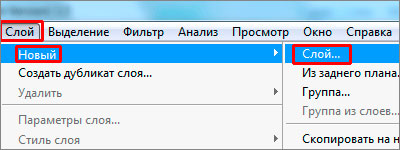
В прозореца, който се показва, въведете произволно име, аз ще напиша "крака", това е. Аз ще изтегля към мъжа., И натиснете бутона "ОК". Точно в слоевете палитра, нов слой под името ни.
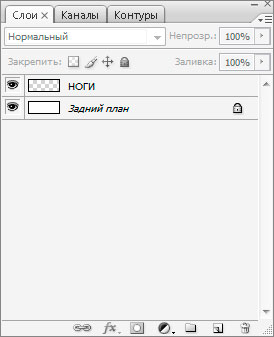
Застанете на слоя "крака", като кликнете върху него с левия бутон на мишката, тогава инструмент "Polygonal Lasso" procherchivaya линия и затваряне на първата точка, направи преса крак на Ctr + D, за да премахнете и след това да се направи реванша, а след това изберете цвят синьо , да вземе на функцията "Fill" и след това кликнете на един крак след това от другата.
Създайте нов слой все още е възможно, като кликнете върху иконата в палитрата на слоевете - по-лесен начин.

За да промените името, кликнете два пъти върху стандартното име в прозореца, който се появява, въведете име и щракнете до "OK". Сега направи тялото, ръцете и напълнете с червено.

Същото се прави за главата. Създайте нов слой, вземете инструмента, но тук поеме "Правоъгълна селекция", изберете, задръжте натиснат клавиша Shift, за да ограничи пропорции и я напълнете с зелено.
В резултат на това ние сме се оказа - най-горния слой - "фон", той наля бяло и заключена, с него можем да направим нищо, а над него се поставя три слоя.
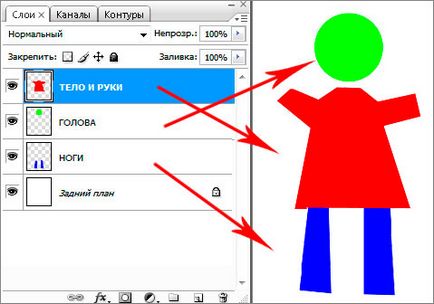
избран Layer, ние можем да работим поотделно с всеки от тях. Обърнете внимание на следната картина сега ви разкажа за някои неща.
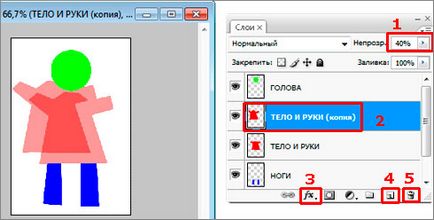
1. Възможно е да се намали или увеличи плътността на активния слой, върху който понастоящем стоене. Както можете да видите, аз намали непрозрачността на слоя "тялото и ръцете" на картината е ясно видима.
2. активния слой. Кликвайки върху левия glazik слой може да бъде отстранена, когато в действителност тя просто не го вижда, и това може да се върне.
3. Blending Options. Можете да добавите към активния слой на сянка, градиент, релеф и др .. експеримент върху това как и дали слой.
4. За да копирате слой, кликнете върху него с левия бутон на мишката и задръжте, след което плъзнете иконата. И ако трябва само да кликнете върху тази икона, новият над избрания слой ще бъде създаден.
5. Извадете слой. Плъзнете иконата слой, ако трябва да го премахнете.
Сега аз избрах да слой "Централен" влезе в "Blending Options" избран нюанс на вълната. След това се избере слой "тялото и ръцете," в параметрите на наслагване добавят градиент, удар и други. Слоя "краката" също добавят някои параметри. Като цяло, резултатите от прилагането различен за всеки слой. На следващо място, кликнали върху първия слой, във фонов режим, щракнете с десния бутон и изберете "изравнявам". Всички слоеве се сливат. Ето една снимка се оказа.
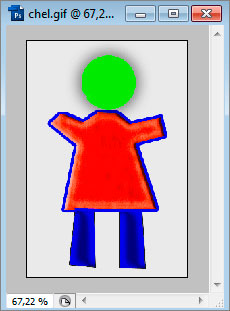
Предимството на огромни слоеве. Виж, ако имахме всички три слоя, както и на краката и тялото и главата са едно, лежи на един слой, а след това ние няма да бъде в състояние да го направят. Питам сянка, тя ще се прилага за всички хора. Намаляването на прозрачността на целия човек, за да стане ясно, и работихме върху всеки слой поотделно. Gradient също е приложимо, само активния слой - ". Тялото и ръцете" на
За да запазите работата си, отидете в менюто "Файл", изберете елемента "Save As".
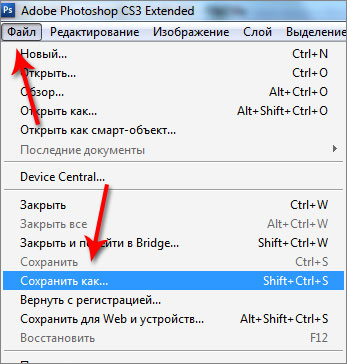
В прозореца, който се появява, въведете име на файл и изберете формат, "JPG" Тогава натиснете "Save".
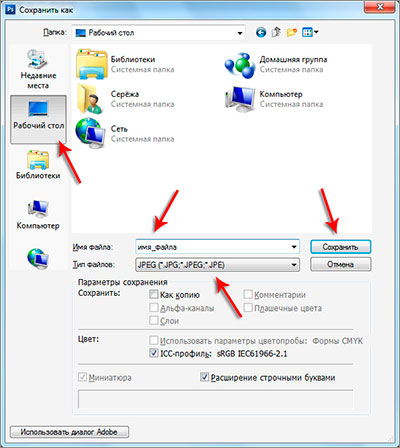
Изберете желаното качество на това ще зависи от размера на получения файл и натиснете OK.
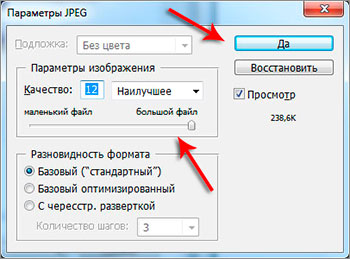
Това е! В този урок е свършила, която виждате!

Свързани статии
