Мащабиране увеличава или намалява хоризонталния размер на обектите (в X ос), вертикалния размер (в Y ос), или и двете. Обектите са мащабирани спрямо еталонната точка, която варира в зависимост от метода на мащабиране. Можете да промените справка подразбиране точка за повечето методи за скалиране на, и да определи пропорциите на обекта.
След обект увеличение Illustrator софтуер не съхранява оригиналния размер на обекта в паметта. Ето защо, за да се възстанови оригиналния размер на обекта е невъзможно. Въпреки това, можете да видите информация за резолюцията в палитрата "информационен документ" и изберете стойност увеличение за един обект, без да променяте резолюцията на обекта.
По подразбиране, инсулти и ефекти не се мащабират заедно с обекти. За да мащабирате инсулти и ефекти, изберете "Редактиране"> "Настройки"> "Главна» (Windows) или "Илюстратор"> "Настройки"> "Главна» (Mac) и изберете "Scale инсулти и ефекти." Използвайте, за да мащабирате обект палитра "трансформация" или командата "Скалата", за да мащабирате инсулти и ефекти, само когато е необходимо.
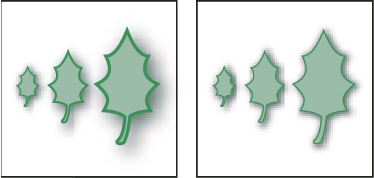
Когато квадратчето "Ход мащаби и последици" мащабирането изложени обект, а ефект сянка и проследявания (вляво). Ако е поставена отметка, само обектът се мащабира (вдясно).
Мащабиране на обекти чрез инструмента "Zoom"
За да мащабирате съответно на мястото на обекта център, влачете курсора някъде в прозореца на документа, докато обектът е желания размер.
За да мащабирате спрямо друга отправна точка, кликнете на мястото на прозореца на документа, където искате да поставите контролна точка, преместите курсора далеч от контролната точка, и го плъзнете, докато обектът е желания размер.
За да се запази пропорциите на обекта, когато мащабиране задържане «Shift» когато плъзгате показалеца по диагонал.
На Съвета. Плъзнете на функцията "Zoom", като задържите натиснат "на Shift", под ъгъл от 45 ° хоризонтално или вертикално.
За да мащабирате обекта по една ос задържане «Shift» и плъзнете курсора хоризонтално или вертикално.
За по-прецизен контрол над мащабиране, започнете плъзгане, доколкото е възможно от еталонната точка.
На накланяне обектите се отклонява спрямо вертикална или хоризонтална ос на споменатия ъгъл, който се измерва от оста. Обекти наклонени спрямо еталонната точка, която се определя в зависимост от наклона на метод избран и може да се променя за повечето от методите. Когато ъгъл на обекта, можете да поправите една от неговия размер, можете също да се движи един обект или множество обекти.
Наклонът се използва за създаване на структура сянка.
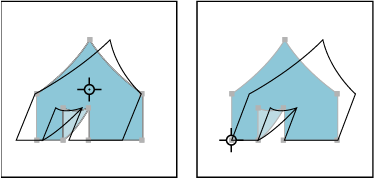
Наклоненият спрямо центъра (в ляво) и относителна точка регистриран контрол (вдясно)
Направете едно от следните неща:
За да наклоните по вертикалната ос на обекта дърпане на средната лява средна дясната дръжка или гранична кутия и задръжте клавишна комбинация «Ctrl» + «Alt» (Windows) или «Опция» + «Command" (Mac OS), докато плъзнете нагоре или надолу. За да се запази оригиналната широчина на обекта, можете също да натиснете и задържите «Shift» ключа.
За да наклоните на обекта по хоризонталната ос на горната дръпнете средна или средната долния маркер очертаващ правоъгълник и задръжте клавишна комбинация «Ctrl» + «Alt» (Windows) или «Опция» + «Command" (Mac OS), когато повлече наляво или надясно. За да се запази оригиналната височина на обекта, можете също да натиснете и задържите «Shift» ключа.
