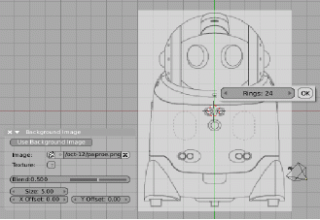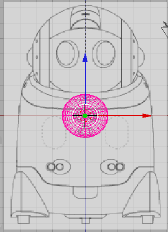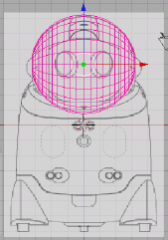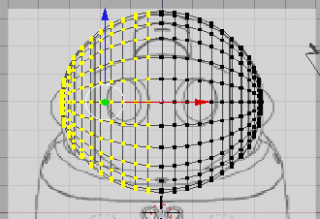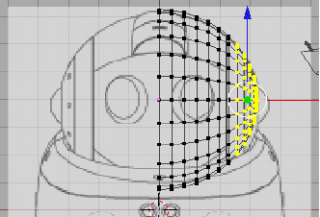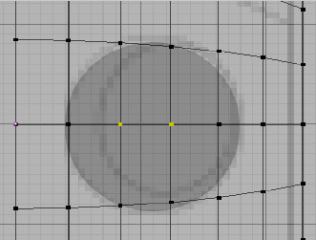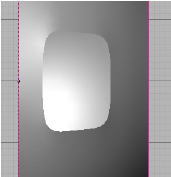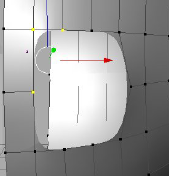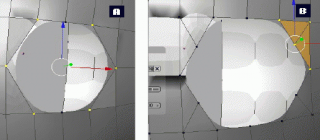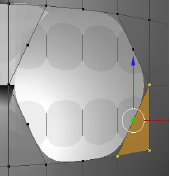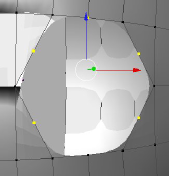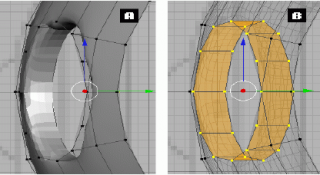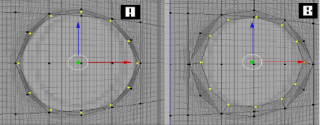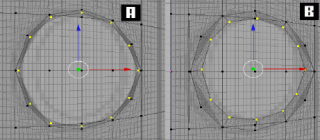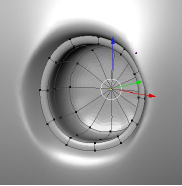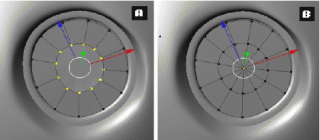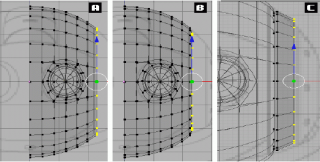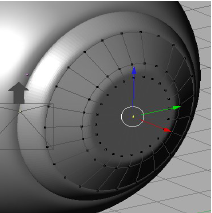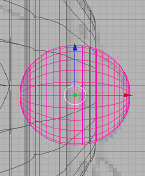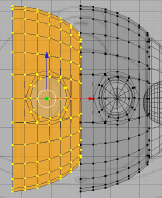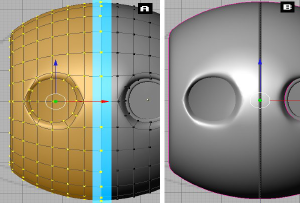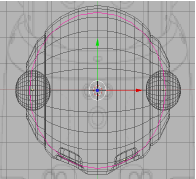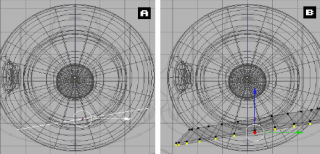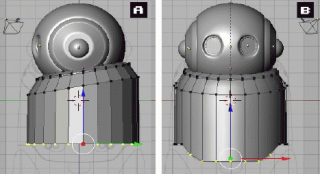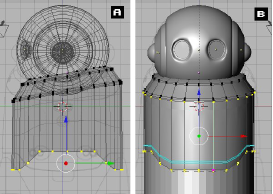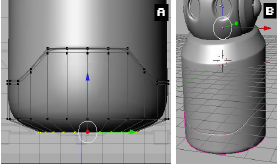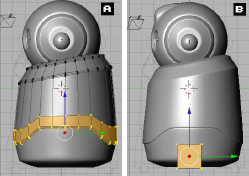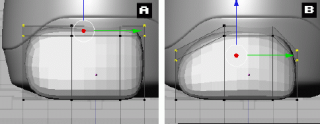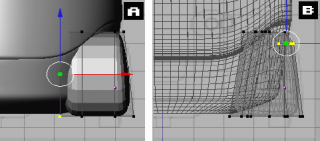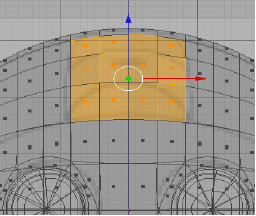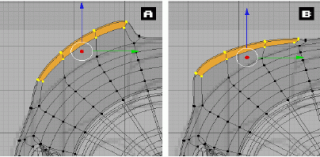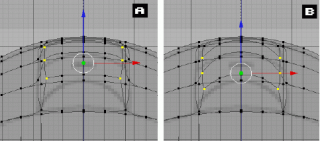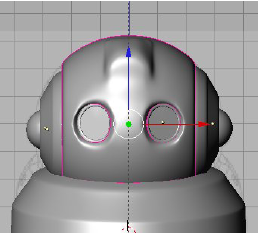Въведение: 3D моделиране е един от най-интересните клонове на компютърната графика. В този урок ще разгледаме няколко прости техники робот симулация в Blender.
Този робот се нарича "Papero", той е робот компаньон, получен от НЕК, Япония.
Стъпка 1 (добавяне на изображение на заден план): Стартирайте блендера и премахване на куба, който е сцена по подразбиране. Изберете го, като кликнете върху него с десния бутон на мишката. След това да го изтриете, като натиснете X или [Del]. След това трябва да изтеглите изображение робот във фонов режим. Натиснете [Numpad 1], за които ще отидат да изгледа отпред, след това търсят раздела Изглед долу Backgound образ - е менюто фон. На следващо място, трябва да видите прозорец, кликнете върху Използване Backgound образ, да продължи да кликнете върху иконата на папка и да посочите директорията, където сте съхранили образа на роботи.
Стъпка 2 (като към примитивен етап): Добави в примитивната сцена, като натиснете Интервал -> Add -> Mesh -> UvSphere. Въведете сегменти стойност - 24 и пръстени - 24, щракнете върху OK.
Етап 3 (метод изследване): След обхвата се добавя на мястото на позицията на 3D курсора (тя трябва да бъде розови или бели райета топка). Можем да отидем в режим на редактиране обхват, като натиснете [Tab].
Етап 4 (движение на обекта):
Сега трябва да се движи нашата сфера в района на бъдещата главата. За тази цел, в режим на обекта (Режим Obgect), изберете сфера и натиснете [G]. Sphere може да бъде преместен. Задайте го в главата.
Стъпка 5 (мащабиране обект): За да увеличите или намалите обекта (скала), в режим на редактиране или режим на обект, трябва да започне да изберете обект или част от него. Следователно изолира обхват и натиснете [S]. Tepr преместване на мишката надолу, можете да увеличите обекта, като преместите в един и същ обект - да се намали. След като големината на областта ще задоволи натиснете десния бутон на мишката или Enter. Чрез задържане на клавиша [Ctrl], мащабирането на времето може да бъде по-прецизен контрол на скалата за размера. Скалата за сферата, размерът на главата "Papero".
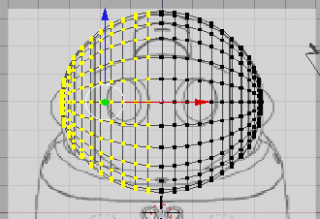
Стъпка 6 (избрани върхове): Ако вашият обхват в момента е в режим на обект, промяна на режима в режим на редактиране. От режим на редактиране е основата за 3D моделиране. Сега ние се учим да се изолират в горната част. Blender предлага много различни начини, за да изберете. Например, за да изберете всички върховете (или премахнете) натиснете [A] по-долу. Сега натиснете [B], за да изберете "с рамка". Преместете курсора така да улови всички върхове оставени на главата (вж. Фигура).
Стъпка 7 (връх заличаване): Сега изтрива избрани върховете чрез натискане на X или [Del]. Това е, което сме направили, защото искаме да се постигне симетрия на главата, с половината от него се по-лесно. Както можете да видите на снимката, ние също са отстранени върха в ухото.
Етап 8 (промяна на скала в главния прозорец): За да се промени размера на основния прозорец, използвайте свитъка на мишката или [Numpad +] или [Numpad -], и сега натиснете [Z], за да видите нашия модел затъмнена. В този режим, можем да изтъкнем горната част на предния край, без да се засягат други върхове. Изберете два пика, както е показано на фигурата, и след това да ги премахнете. Оказа се, отвор за очите.
Етап 9 (използване на изглаждане ръбове - подземните): Subsurf е един от най-използваните варианти в моделиране на 3D меша. За да се приложи Subsurf, натиснете [F9] и в раздела Mesh, намерете Subsurf опция. Оптималната стойност за Subsur - 2 (за най-новата версия на Blender Subsurf прилага, както следва: натиснете [F9] и в раздела Модификатори (режим обект), намерете бутона Добавяне Модификатори, а след това изберете от бележка на списък Subsurf преводачите.).
Стъпка 10 (създаване на аспекти на върховете): Избор на върха, както е показано на илюстрацията, и след това натиснете [F], за които ще създаде лицето на избраните върхове и се повтаря тази на останалите върховете. Резултатът трябва да бъде, както е показано по-долу.
Стъпка 11 (лицата дивизия): Изберете два върха, които са по-близо до ръба на окото отваряне на робота. Натиснете [W] и изберете Subdivate опция за поставяне на едно и също лице имаме две. Направете същото и за другите лица, изкупуване сте го направили.
Стъпка 12 (страни преобразуване): триъгълни лица не работят добре с Subsurf. Ето защо, ние трябва да конвертирате всички триъгълни лица в четириъгълна. За да направите това, изберете всички върхове в триъгълни лица, да видим как ще се извършва на фигурата. Сега отидете на окото, и да изберете от списъка на диалоговия прозорец: Faces -> Convert триъгълници каре, а след края на триъгълника трябва да се трансформира в четириъгълник.
Стъпка 13 (мащабиране пикове): Избор на върха е показано на фигурата, и ги мащаб, така че гнездото е малко като кръг, се движат в горната част на външната окото, създавайки закръглена форма.
Стъпка 14 (екструдиране лица): Изберете страна, натиснете [Numpad 3] за тази цел. Превъртете до върха на заоблени контурите на окото. Натиснете [E], а след това ще има нови върхове, които могат да бъдат преместени наведнъж. Преместете ги леко навътре. Резултатът трябва да бъде, както е показано.
Стъпка 15: Запазване на избраните върхове, да влезете отново в поглед отпред - [Numpad 1], натиснете отново [E] и незабавно натиснете [и]. Леко намалява нови висоти.
Стъпка 16: Сега правят очни цепки раздел тръба. Изберете всички върхове и ги ektrudiruem, както е показано на Фигура А, отидете на страничния изглед и извличане на избраните върхове на зелената ос, тя се два пъти, виж фигура Б.
Стъпка 17 (Обединяване върховете): Трябва да затвори отвора на окото е вътре. Кликнете отново [E], щракнете веднъж с десния бутон на мишката или [Esc], по-нататък натиснете клавишната комбинация [Alt + M], изберете диалоговия прозорец "на курсора" (курсорът трябва да се намира в центъра на отвора на окото), ще видите, че отворът е затворен, и нежеланите пика, се отделят, както е показано.
(Loop избор): Сега ще направим стъкло външната повърхност на окото. Изберете втората кръга на цепки на очите. Натиснете [Alt + B] и преминете на мишката наоколо. както е показано. Активен подбор открои в синьо. Изход от режим на редактиране, дубликат на окото (Shift + D) и се разделят на избраната част [P], изберете и въведете нова решетка с него в режим на редактиране.
Етап 18: Следвайки примера на Фигура Extrude и мащаб пикове, след което ги екструдира отново и затваряне на отвора, чрез [Alt + М]. Излезете от режима на редактиране.
Стъпка 1 (вътрешното ухо): Ние отново ще използва метода на дублиране, за да създадете ушите. За да започнете, изберете главата на окото и да отида с него в режим на редактиране. Екструдира, както е показано на фигура B, много малко разстояние по протежение на оста червено, и ги [Shift + D] дублира, и се отделя от главата. Оставете редактиране за този на окото и влезте с новата мрежа. И ektrudiruyte пикове, както е показано на фигура С Последно ekstudiruem отгоре и леко намаляване на неговата [S]. Дублиращи избрани върхове [Shift + D] и ги разделят от мрежата [P].
Стъпка 2 (външната част на ухото): излезете от режима на редактиране и изберете новосъздадената мрежа вас. Екструдира на върха, както е показано на фигурата, след затваряне на отвора [Alt + М].
Етап 3: Отново оставя режим на редактиране и добавете сфера 1616 (SpaceBar-> за добавяне> Mesh-> UvSphere). Задайте го в средното ухо, както е показано. Задайте го точно в средата, това е инсталиран в изглед отпред и страничен изглед.
Стъпка 4 (създаването на втората половина на главата, като "огледало"): Това е време да се създаде втората половина на главата. За да направите това, изберете главата на окото, отидете с него в режим на редактиране. Прес [A], за да изберете всички върхове, натиснете [Shift + D], да дублира избран окото. Спрете движението на новата мрежа [Esc] Сега, натиснете [M], за да влезете в менюто настройка "отразявайки". От там изберете "Х Global", ще видите, че половината от мрежата се превърна в огледален образ на второто полувреме.
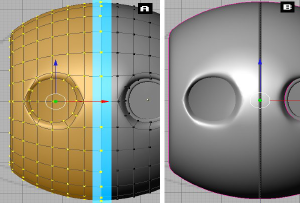
Стъпка 5 (Сдружение "огледални повърхности"): Маркирайте новата част на окото. Движи се в близост до втората ос X (G + X), скалата се приближи до главния прозорец и отново се опита да комбинира изключителната върха на едната половина на главата със съответните други половини. В края на краищата, изберете всички върхове и натиснете [W] от менюто, изберете Премахване на двойки. Трябва да се покаже съобщение за отдалечени върхове. По-нататък си окото в твърдо режим (Z) може да се появи черна ивица, която ще премахне необходимостта да се идентифицират всички върховете [А] и натиснете [Ctrl + N]. Групата трябва да изчезне.
Стъпка 6 (крайна): След като всички тези стъпки, ние трябва да получите този модел, както е показано.
Етап 1: Вход режим обект, последвано от преминаването към изглед отгоре [Numpad 7]. Добави пръстен (SpaceBar-> Add-> Mesh-> Circle), посочете броя на върховете - 24. Вход има режим на редактиране и мащаба на пръстена, както е показано, и след това да напусне този режим и да отстрани [Numpad 3]. Позицията на пръстена трябва да се намира на нивото на ушите.
Етап 2 (въртящ се обект): натиснете [R], завъртане на пръстена, както е показано на Фигура А. наскоро влезе в режим на редактиране и се екструдира надолу Z оста на връх и ги мащаб, както е показано на фигура Б.
Етап 3: екструдира останалите върха, както е показано на Фигура А. tepre трябва да се повтаря тяло дизайн елемент като основен фигурата. Изборът изглед отпред [Numpad 1] с рамка и изберете [В] пикове, както е показано на фиг. Натиснете [G], веднага Z и да ги преместите надолу.
Стъпка 4: В този момент ние трябва да избутвам върха и леко намаляване на техния обхват. След това добавете "линия". За целта натиснете [Ctrl + R], трябва да се появи синьо линия. Чрез преместване на мишката, избран това, както е показано на фигура Б. ще има нови пикове.
Етап 5 (долната част на тялото): Дублиращи избрани върхове и ги отделят от тялото [P]. Ние ще направим на долната част на торса. Излезете от режима на редактиране и изберете новата мрежа. Отново, да отидат с него в режим на редактиране. Взема се отгоре и леко намаляване на техния обхват. Отново избутвам и да се премести на новите върхове малко. Екструдира-нататък, както е показано на Фигура А. Намаляване на размера на последния ред на пикове, и затваряне на отвора (Alt + М).
Етап 6: към мащаба на страничен изглед и горната част на тялото под долната монтирането, след това под горната дъното. Примерът на фигура А, изход от режим на редактиране и добавете равнина (SpaceBar-> за добавяне> Mesh-> Plane), се поставя в страничен изглед, така както е показано на Фигура Б. Към тази мрежа Subsurf, окото трябва да бъде приблизително.
Стъпка 7: Вземете страничен изглед. Взема ръб равнина (два пика) и да се премести на върха, както е показано на фиг.
Стъпка 8: Отидете в изглед отпред. Взема трите най-добри времена, да ги преместите, както е показано на фигури А и Б. излезете от режима на редактиране. Нанесете за изглаждане Smooth. Направихме краката робот.
Стъпка 9: След като "да изведе" нашия робот да направи другия крак. За този режим, режим на редактиране, дублира цялата мрежа, натиснете [М] и допълнително X ос.
Стъпка 10 (промяна в режима на избор): Да направим една малка разширение в средата на главата. Изберете по главата и влезе в режим на редактиране. Тук ние ще използваме метода на разпределение. Натиснете CTRL + TAB (или да активирате бутона с триъгълник на гнездото в долната част на прозореца), е отидохме в режим Избор на лице. Изберете лицата, както е показано на фиг. За да изберете повече от едно лица държат ключа за Shift и кликнете върху краищата на десния бутон на мишката.
Стъпка 11 (екструдиране лица): Отиди в страничен изглед. Взема изправена нагоре по протежение на оста синьо. Сега ние трябва да включите избрани лица, но само по оста X, за който натиснете [R] и [X]. Преместване на мишката, за да завъртите. Резултатът е поглед към картината.
Стъпка 12: Отидете в изглед отпред. Отново се промени избор на режима на CTRL + TAB (или да активирате бутона с точки). Маркирайте предните върховете (три реда), както е показано на Фигура А, придържайки се към фоновото изображение се движи отгоре надолу (Z-ос).
Тук нашия урок е към края, можете да продължите да добавите свой собствен робот до желания детайл. Това е първата част от серия от уроци Направи роботи с Blender, във втория ще текстуриране, а в третата анимация робот.
Всичко в блендера на инфографика карта. Изследване на блендер на един плакат. Комбинации. Изтегляне и отпечатване на плакат -> Горещи клавиши Blender