Дизайнер значително опростява процеса на създаване и тестване на шаблони, а именно:
- генерира структура PSD файл, необходим за шаблона;
- добавите филтри за снимките на потребителя;
- Тя ви позволява да се тества модел на голям брой снимки наведнъж.
Изтегляне Designer (руски Ланг)
Изтегляне Designer (английски Ланг)
Елементи за дизайн на шаблони
Главния прозорец Builder шаблони:
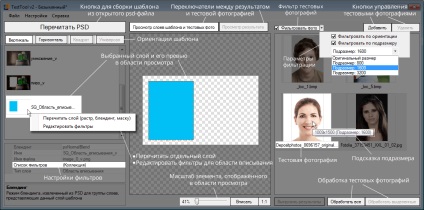
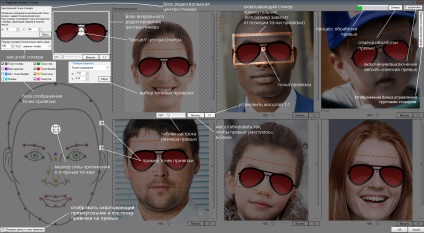
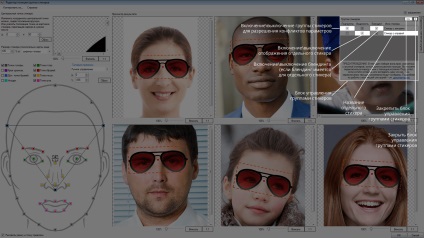
Шаблон квадратче с няколко yuzerfoto:
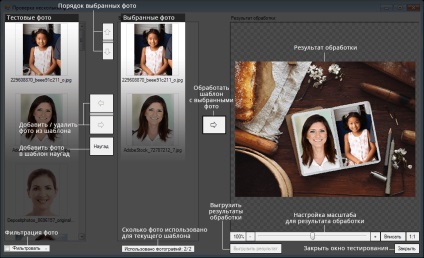
Създаване на проект
За дизайнерски шаблони PSD файл с слоевете са свързани с проекта в формат # 32; .pttp2.
Вие може да бъде създаден от всякакъв вид празни шаблони, използващи шаблон дизайнер. Дизайнерът генерира набор от групи и подгрупи с валидни имена, като по този начин се свежда до минимум вероятността от грешка, когато ръчно изграждане на структура на шаблон Photoshop.
Отворете дизайн на шаблони на открито Photoshop (ако Photoshop не се изпълнява, това ще стане автоматично, когато отворите проектанта) и # 32 в менюто "Файл" # 32; Изберете # 32, "Нов проект":

В формата на диалогов прозорец с щриховка параметри бъдеща дата и го съхранява в избраната директория.
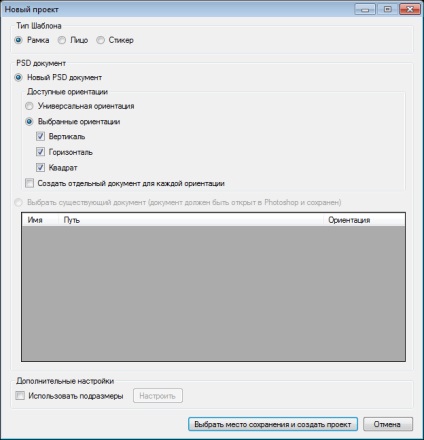
Диалог за създаване на нов проект, ви позволява да създадете няколко типа PSD-документи:
- Universal ориентация.
- Множество ориентации в един PSD-документ # 32; (Повече информация тук).
- Няколко ориентации, всяка от които ще се съхраняват в отделен PSD-документ # 32; (Повече информация тук).
След това в Photoshop ще се отвори нов PSD файл, свързан с нов проект и да притежава необходимата структура на групи и подгрупи:
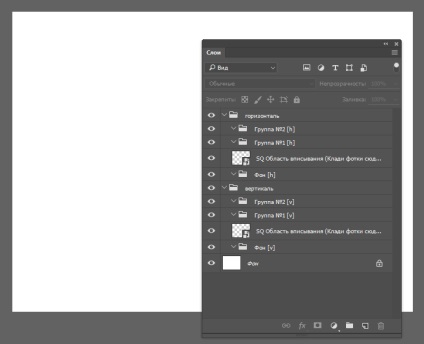
Ако Photoshop е вече отворени документи, диалогов дизайнер създаването на проекта ви подканва да създадем проект въз основа на тях:
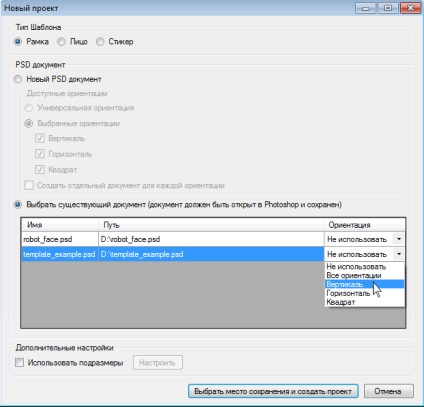
Вие трябва да изберете един или повече PSD-документи, в зависимост от това, което вие създавате шаблон. За да изберете достъпен PSD-документ, трябва само да въведете необходимата ориентация за това следва да се напомни, че можете да използвате няколко PSD-документи за един и същ шаблон, той трябва да определи съответната ориентация за всеки PSD-документ.
Възможността за съхраняване на различни ориентации
Пример за такъв шаблон, категоризирани според насоките на няколко PSD файлове могат да бъдат намерени тук: No 32, изтеглите файла.
Psd-обвързващ документ за файловете на проекта във всеки един момент може да се промени, като кликнете върху "Файл> Промяна на проект" (Ctrl + E).
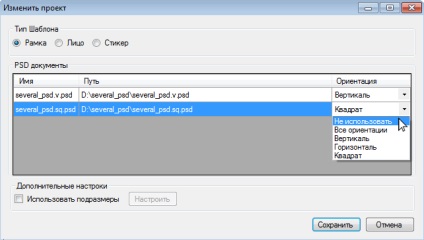
В допълнение към промяна на свързването PSD-Документът може да бъде коригиран и вида на проекта. Проект тип при равни други условия може да се отрази на крайния резултат.
Завършването на работата с шаблон, не забравяйте да запишете проекта. Ако проектът има незапазени промени, индикаторът за дизайнерски шаблони на заглавната лента се появява под формата на звездичка.
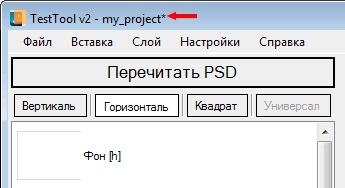
Работа с филтри
За да започнете работа с филтри в дизайнерски шаблони, които можете да кликнете върху областта на включването на десния бутон на мишката, за които тя е предназначена да добави филтър и ще покаже контекстното меню изберете "Редактиране на филтри".
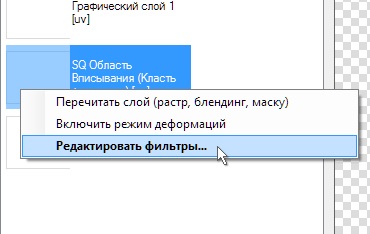
открит диалог "Настройки на филтър за монтаж поле в" пред вас. Лявата колона показва добавят филтри и отдясно - свойствата на избрания филтър в лявата колона.
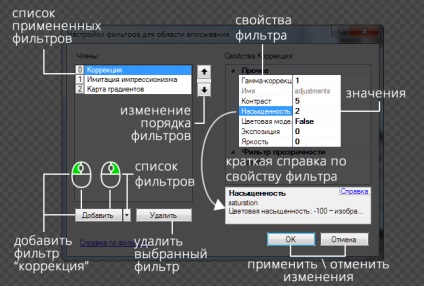
Филтри могат да добавят, изтриват, променят реда, редактират свойствата, както и копиране и поставяне.
Филтрите могат да се добавят чрез двоен блок на бутоните "Добавяне". Щракнете върху левия бутон на мишката върху бутона с текст "Добави", се отнася за сферата на включването на филтъра "Корекция" (корекции).
Щракнете с десния бутон на мишката върху същия бутон се извежда контекстно меню със списък от филтри за монтаж поле инча Показване на контекстното меню със списък от филтри, можете също като щракнете с левия бутон на мишката върху бутона със стрелка разположен от дясната страна.
Кликнете върху филтъра от контекстното меню я добавя към списъка с искане за монтаж в тази област (лява колона).
Избрано от списъка на добавените филтри, можете да конфигурирате свойствата му. Просто кликнете върху името на добавената филтъра в лявата колона и дясната колона ще покаже качествата, които могат да се редактират.
Когато се отнася до свойство на фракционни стойностите на параметрите на филтъра трябва да се използва знака след десетичната запетая. Сепараторът е запетая или точка, в зависимост от настройките на регионални системи. При задаване на неправилна сплитер, на шаблони ще предупреди за това с помощта на съответните постове. Така че, ако не можете да зададете точка за разделител, опитайте се да се използва запетая и обратно.

Филтрите на хартия изпълняват с възможност за промяна на реда на тяхното използване (от различни поръчки на същите филтри могат да дадат много различни резултати).
Стрелките на правото на списъка с добавени филтри, които ви позволяват да промените реда на филтри. За да преместите филтър "нагоре" или "надолу" в списъка, трябва да се отбележи в списъка и да използвате съответния бутон със стрелка. С еднократно натискане на бутона със стрелка се движи филтъра за настоящата ситуация в един момент "нагоре" или "надолу". Колкото по-високо в списъка е филтър (и по-малкият сериен номер е), по-рано той се прилага в областта на монтаж инча
В дизайнерски шаблони, като се започне с версия 9.0, който е оптимизиран за работа с филтър площ от вписване. Сега можете да копирате и поставяте филтри в едно поле за включване, както и в други области на монтаж в, независимо от реда, в който ориентация (или дори по някакъв проект) са те. Можете да копирате един или няколко филтъра. Филтрите са копирани заедно с техните настройки.
За да копирате филтър \ филтри, просто кликнете върху него десен бутон на мишката (ако искате да копирате няколко филтъра - трябва да ги изберете и преди) и от натискането на контекстното меню на една-единствена точка - # 32; Copy (Ctrl + C).
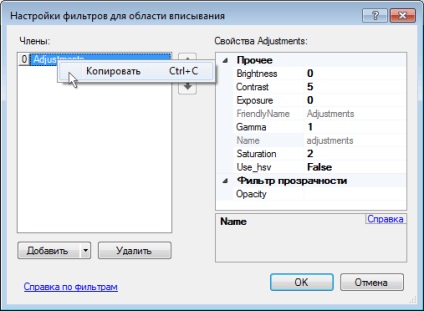
За да поставите копираните филтрите трябва да щракнете с десния бутон върху празно място в списъка на филтри и блокират пряк меню, за да изберете един елемент - # 32; Paste (Ctrl + V).
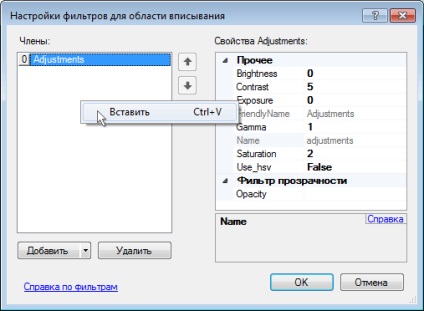
В случай на филтъра до # 32; "растеризиране" # 32; уверете се, че в неговите настройки за копиране региона надписване Задайте правилните стикера.
провери модел
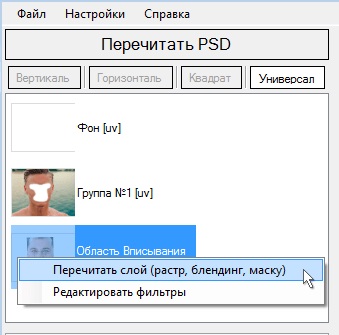
Можете да прочетете отново в шаблоните конструктор само тези слоеве, които подлежат на промени. В случая, когато работите с големи модели, тя може да znachitalno спести време да прочете документа.
За да прочетете даден слой, щракнете с десния бутон слоевете се разтоварят на дизайнер и изберете "Rescan слой (растерни смесване, маска)", както е показано на снимката в ляво.
Сървър и локален обработка на тестови снимки
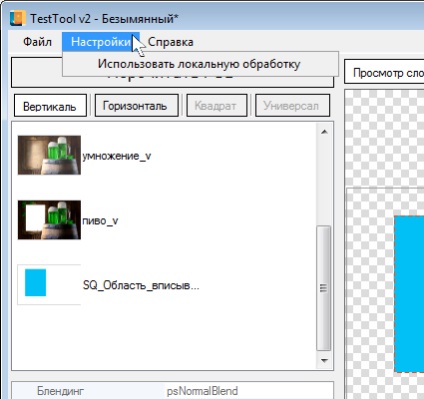
Във версия 2.0, сега можете да изберете между сървъра и местната обработката на снимките от тестовете.
Това се прави, за да се ускори процеса на обработка - локален сървър за обработка е много по-бързо, тъй като че не е необходимо да се чака отговора на сървър, който може да бъде претоварен / без отговор или връщане на грешка.
В повечето случаи се препоръчва да се използват местните снимките за обработка, тъй като тя е по-бърза и по-стабилна, но това налага редица ограничения върху използването на тестови снимки.
Ако искате да се тества модел на снимка, която не е включена в "белия списък", или да създадете предварителен преглед на шаблона с различна снимка - вие трябва да преминете към менюто за настройки (виж снимки по-горе.) В режим на обработка на сървъра, в други случаи, локално лечение, където повече за предпочитане.
Важно: След рестартиране дизайнерски шаблони, тя винаги започва в режим на местен обработка.
Ограничения на снимките от теста
В дизайнерски шаблони, като се започне с версия 2.0, който е оптимизиран за работа със снимки от тестовете. Независимо от това дали сте работили с по-ранни версии на дизайнер, или тези, които дойдоха след версия 2.0, трябва да сте запознати с тестови снимки за обработка на тезиси:
Допълнителни снимки на архива
За дизайнери, които работят с нас на текуща база, ние предлагаме напреднали фотоархив за тестови модели. Снимките в този архив са предназначени само за вътрешно ползване / изпитване. Това означава, че не можете да ги използвате, за да визуализирате своите шаблони.
Изтеглете архива и да се измъкне от своя мениджър за пароли, с които работите. Разопаковайте архива и се добавят снимките, които искате, като кликнете върху бутона "добавяне". в горния десен ъгъл на прозореца на Designer (вж. шаблон дизайнерски елементи).
Спомнете си, че не може по никакъв начин променя изображенията на изпитване (включително редактирате, конвертирате, за възстановяване). шаблон дизайнер не може да работи правилно с променящата се картина на белия списък.
Изтеглете допълнителна фотоархив
Свързани статии
