В една от статиите му, аз обсъди как да се създаде програма Континент AP на Windows 7. Фактът, че програмата използва в работата си сертификати, чрез които създава защитена връзка и комуникация със сървъра за достъп до Континент AP. В тази статия ще се опитам да обясня как да създадете заявка за издаване на удостоверение за Континент АП, както и как да инсталирате сертификата в програмата.
Покажи ще както винаги със снимки, макар че те са направени на компютър, работещ под Windows XP. Така че ние започваме.
След като инсталирате Континент АП, трябва да се появи в системната област znachok "сив щит." Ако кликнете върху "щит" десния бутон на мишката, ще се появи контекстното меню, както е показано на снимката по-долу:

Тук е необходимо да изберете опцията в менюто "сертификати" и след това "Създаване на искане за потребителски сертификат." Това отваря следния прозорец (Фигура 2):
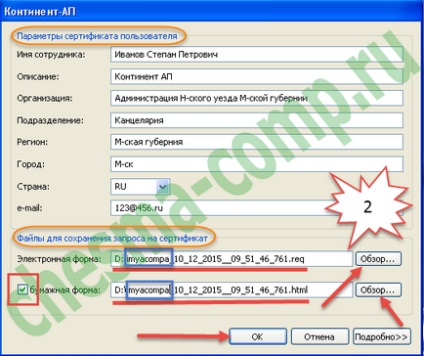
Тази форма трябва да се попълни. Преди това, не забравяйте да поставите празен ключ носител. В действителност, след като попълните този формуляр, за да започне производство на частния ключ, който се провежда на превозвача отхвърля ключа. Това може да бъде, например, флаш карта. Ако използвате компютъра си програма Krypto PRO 3.6 и по-горе, има флаш карта е активирана по подразбиране. За да бъдем по-точни, на "Всичко, преносими носители." Отделянето на ключов носител, като например "Registry" не се счита за това е забранено в нашата UFC.
Така че, обратно запълване на форма (Фигура 2). Както се вижда, той се състои от най-малко на две пресечки. Аз ги имам около жълт контур. Ако горния блок всички интуитивен (това е необходимо да попълните всички полета), а след това по-ниска ще живее. Просто трябва да инсталирате чавка "хартиен носител". По подразбиране не е инсталиран. Според бутона "Преглед" можете да изберете мястото, за да запишете файла. И ще има две. * .reg и * .html. Имената на файловете могат да бъдат редактирани, както намерите за добре, без да се променя, разбира се, на файлови разширения.
Така че, за да се определи името на файла, можете да пуснете запитване за генериране на сертификат, като кликнете върху "OK". Както бе споменато по-горе, ние ще се свържем 2 файла * .req и * .html, а частният ключ на флаш памет или други медии.
Тогава трябва да действа в съответствие с реда на заявките за сертификат, който е валиден в FSA. Ние минаваме тези два файла * .req и * .html в нашето управление и в замяна получава сертификат. За пореден път, като в този случай трябва да се действа с поръчката на заявките.
По този начин, по искане, изпратено до FSA, ние получихме сертификата. Между другото, между изпращане на искане и получаване на сертификат, може да отнеме известно време, всички по различни начини, но най-важното да се изчака за сертификата. Каква е следващата стъпка? И след това кликнете с десния бутон върху "борда" на континента АП и правя това, което е показано на фигурата по-долу:
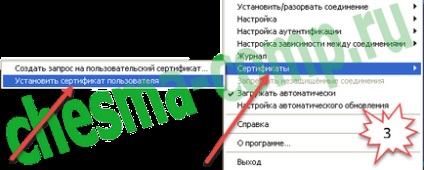
А именно, да се върнем към "сертификати", а след това "Install Certificate потребител". Стрелките на фигура 3 показват, че е необходимо да се направи. Преди това ядро носител вложка с частни ключове, получени в резултат на поколение, и получени от UFC подготви сертификат. Я пренаписах върху клавиша така че да е винаги под ръка. Можете да го направите по следния начин: тя отново пише навсякъде, толкова дълго, колкото по време на инсталацията може да стигнете до него. Между другото, заедно с потребителския сертификат, нашата FSA също така осигурява главния сертификат Континент AP. Този сертификат, когато растението трябва да се намира в същата директория като потребител. Като цяло, на фигурата по-долу показва всичко това:
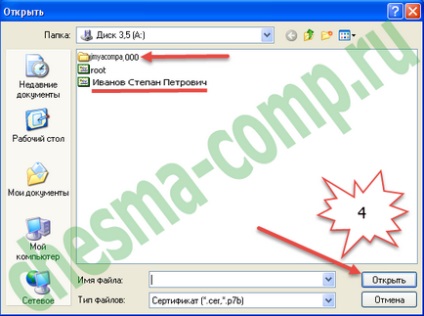
удостоверение Root Континент AP - корен файл. Този сертификат е необходимо, когато се инсталира Континент AP за първи път. След инсталирането на сертификат за потребителя, програмата определя корена, ако тя не е инсталиран. В противен случай - не прави нищо. Но ако за първи път в програмата не се открие корена, а след това няма да има проблеми. Затова е по-добре нека да бъде винаги с потребителския сертификат, в същата директория.
Тук фигура 4, по време на инсталацията е необходимо да се избере, разбира се, сертификатът за употреба. Той подчерта, с мен в картината. Жълтата папка - това частни ключове, получени чрез искане на поколение. Има шест файлове с разширение * .key на. Между другото, стандартните опции за програмата Krypto Pro 3.6. В края на краищата, той генерира ключовете. Така че, избирайки потребителски сертификат, натиснете бутона "Open" бутона и да получите следващата снимка:
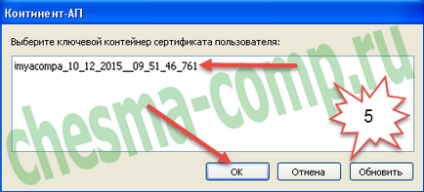
Най-горният ред - точно това е ключов контейнера с частни ключове. И в този момент, ние просто трябва да кажете на програмата в съответствие с нашия основен сертификат контейнер. И този, който се генерира, когато създавате заявка за сертификат. Като цяло, позволете ми кратко отклонение. Всички електронен подпис, който се получава при използване на криптографски Pro (не си мисля, че ключът се генерира AP Континент), се състои от две части:
- частен ключ - ключ контейнер се получава чрез генериране;
- публичен ключ - сертификат, получени от Министерството на финансите.
Тези части са свързани (отново чрез Crypto Pro), само ако те съвпадат един с друг. Лесно е да се заключи, че ако една от частите, изгубен или повреден, след което престава да работи всичко електронен подпис. И преодоляване на тази ситуация не може да не се генерира нов подпис. Има начини да се направи копие на цифровия подпис, но аз няма да я докосне в тази статия.
Така че, ние се върнете към "нашите овце." На фигура 5, е необходимо да кликнете върху най-горния ред с ключ контейнер и след това върху "OK". След като всичко това е направено, ще се появи този прозорец:

Е, има само "ОК", не дават други начини. Поздравявам ви, сертификатът е инсталиран. Време е да се провери нейната ефективност. За тази цел е необходимо да се направи това, като ни казва следната картина:

RMB на "борда" отиде "Инсталиране / прекрати връзката" -> "Инсталиране на връзка AP Континент" и стигнем до следващия прозорец:

Кликна до мястото, където червената стрелка показва (фиг. 8). Ако предишните стъпки, които са следвали тези инструкции, тогава ще скочи най-малко един сертификат. Вие трябва да изберете този, който току-що инсталирана (виж Фигура 9.):

След като бъде избран, отбележете "Винаги използвайте това удостоверение при свързване." В този случай, вашият Континент AP ще се свърже към сървъра посредством въпросния сертификат. В противен случай (ако чавки не е инсталиран), той ще поиска да изберете сертификат всеки път, когато се свържете. За да разберете дали сертификатът е правилно избран, можете да използвате "Свойства". Тя ще покаже цялата избрания сертификат. В крайна сметка, както винаги, на бутона "ОК". Започнете процеса на свързване на АП за достъп до сървъра на континента. Ако всичко е направено правилно, резултатът ще видите иконата в лентата, като "щит" променя цвета от сиво до синьо:
Ако имаш едно и също нещо, и за мен, аз съм удоволствието да Ви поздравя за успешно инсталиране на удостоверението за AP континент. Когато се свържете със сървъра за достъп, можете да изтеглите SUFD и да започне да работи в него.
Свързани статии
