Използването дизайн vozmozhnosteyMS Worddlya въпросник
Цел: Да се научат възможностите на MS Word, за да създадете свои собствени шаблони и използване на елементите на формата, в организацията на компютри.
Изявление на проблема. Трябва да се разработи форма на въпросника за събиране на данни от отдалечени потребители чрез автоматично изчисляване и превръщането на първоначалните данни.
Редът на създаване на въпросника на базата на потребителски шаблон
1. Разработване на въпросник модел.
- Помислете вид на въпросника, например, въпросник трябва да изглежда, както е показано на фиг. 1.

Фиг. 1. Проект на въпросник
Забележка: сенчести области на фигурата показват, че те или автоматично ще образуват текст или дата, или такива области са за въвеждане на числова и текстова информация.
1. Работното място е да се създаде папка за съхраняване на шаблона.
- В Windows Explorer, създаване: C: \ Павлов \ Моите шаблони.
- В Word, направете следното: Меню-File-New.
- Право панел - Новият документ.
- Нов документ Параметрите на меню от услуги (фиг. 2).
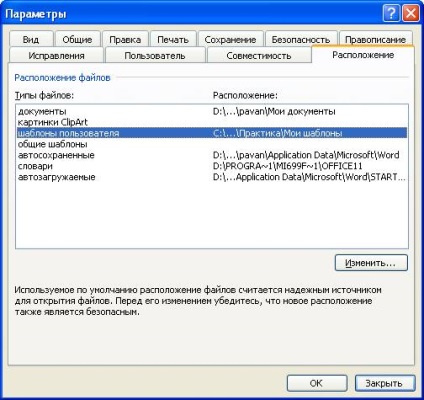
Фиг. 2. Параметри прозорец за създаване на името на папката на шаблона на потребителя
- Отворете раздела Layout.
- Изберете Потребителски шаблони линия и кликнете върху бутона "Промяна".
- Определяне на пътя към "Моите шаблони" папката, щракнете върху OK.
Развитие 3. Шаблон
- Въведете текста с глава на въпросника на страница документ на Word и да го форматирате.
- Отворете лентата с инструменти на формуляри. Меню-View-Toolbars-форми. лентата е показана на Фиг. 3.
Фиг. лента с инструменти 3. Формулярите
- Създайте таблица, която ще се намира фиксирано поле за въвеждане на данни и да им обясним.
- Клетките трябва да бъдат фиксирани, въведете текстовото поле.
- Задайте свойствата на текстовото поле (кликнете два пъти върху полето) или в лентата с инструменти - Имоти икона ().
- Ако това е да се изчислява полета, трябва да се уточни следното:
Тип - брой; Номер формат - 0,00; имайте предвид, промени поле и позволи да се изчисли на изхода. както е показано на фиг. 4. В случай, че искате да извършите изчисления в клетка, трябва да се сложи само една следа в разчиташ на излизане, а на прозореца, за да въведете формула израз, например, = SUM (по-горе), където в скоби струва дума по-горе. което означава, че всички стойности по-горе. Процедурата за определяне на параметрите в прозореца за организиране на крайната стойност (сума) на всички предишни полета, показани на фиг. 5.
Фиг. 4. прозорец Properties за въвеждане на цифри
Фиг. 5. Свойства на последния ред за изчисляване на сумата на колоната
Освен горните варианти за уточняване на свойствата на текстовото поле с помощта на лентата с инструменти на форми, има допълнителни функции, които са показани на фиг. 6 и фиг. 7
Ако искате да създадете поле с готов първоначален текст, който потребителят може да се промени на въпросника, той трябва да спазва процедурите, имоти, което е показано на фиг. 7. В прозореца с името на текста по подразбиране е вписан текста, който искате от списъка на избрания текстов формат. и постави знак в полето позволи промени.
Фиг. 6. Как да въведете обикновен текст в определен поле
Фиг. 7. Как да въведете полета, които се променят автоматично
За да се покаже датата и часа, когато зададете типа на текстово поле, трябва да определите текущата дата. зададете формата на датата, и проверка на отсъствието на бележки в рамките на прозореца: Позволете на промените и да се изчисли на изхода. както е показано на фигура 7.
След като всички текстови полета ще бъдат определени свойства в прозореца на документ на Word ще се появи с поле засенчване, които определят някои свойства. За този пример, можете да получите нещо подобно на това, както е показано на фиг. 1.
4. пестене на шаблон
- Защитете полета на формуляра за тази цел в лентата с инструменти Формуляри, трябва да използвате иконата.
- Записване на документа като шаблон в папката My шаблони име Въпросник list.dot
5. Работа с въпросника
- Отваряне на файл Въпросник list.dot
- Попълнете въпросника.
- Инструктирайте Menu-File-Save As. например, Anketa1. док. потребителят може да въвежда данни в сенчести прозорци, да ги местите, като натиснете клавиша Tab (раздел). След попълването на въпросника, можете да го запишете на работното място или да се изпрати по мрежата, като файл. Фиг. 8 показва вариант на попълнения въпросник на базата на по-рано създаден шаблон.

Фиг. 8. Възможност попълнено въпросник на базата на по-рано създаден шаблон
