Ако темата е популярна в "Photoshop" форуми "е подробно описание на техниките за рязане на коса. Най-често насърчавани да използват филтри като Extensis Mask Pro или нокаут. Ако ние считаме, стандартните инструменти Photoshop, то ще са склонни да използват гумата, замъгляване на ръбовете или използвайте Extract филтър.
В този урок ще разгледаме само стандартните инструменти. Вие двете опции ще бъдат предложени на прическата. Лесна и бърза и сложна, но с високо качество. В зависимост от задачата, можете да използвате някой от методите, в процес на разглеждане.
Първият вариант
Тази опция не е сложно в изпълнение и ще изисква само точност и чувство за мярка от вас. Така че, отворете оригиналното изображение. Натиснете Ctrl ++ толкова пъти, колкото е необходимо, за да видите неговите детайли (за намаляване можете да използвате клавишната комбинация Ctr + -).

Най-добре е, ако не се работи върху оригинала и върху копието, като в този случай можете да сте сигурни на оригиналното изображение, така че можете да дублира основния слой Layer-Duplicate слой екипа на ...
Сега имаме най-малко три варианта. Най-интуитивен и достъпни то е да изберете лентата с инструменти на Eraser (Eraser). Изберете мека четка (т.е., такова четка с 0% параметър Твърдост) и изтриване на всички модел разрез около обект в изображението. Ако използвате тази опция, то е, препоръчвам да изключите видимостта на фоновия слой (кликнете върху окото в ляво на слоя в палитрата на слоевете). Ако имате нещо да изтриете прекалено много, че е възможно да се възстанови функцията на История Brush (Y).
Друг вариант е на същия принцип, но е по-гъвкав - използвайте Quick Mask. Същността на този метод е да скицира четката всички ненужни части на изображението (които ще бъдат боядисани в червен цвят), и след това да създадете подходящия избор, с които ще бъде възможно да извърши допълнителни манипулации. Въпреки това, сега всеки ще видите са.

Натиснете Q, за да влезете в режим Quick Mask. Инструментът може да се задържи на същото (Eraser), Скица на тези сайтове, от които вие ще се отървете от. Ако се обърка някъде, натиснете X, за да сменяте цвета на фона и на преден план цвят, и се възползва от желаната област, това възстановяване.
За да продължи да работи в режим "картина", натиснете отново X. Като сте готови, да се върнете в нормален режим чрез натискане на бутона Q. Както можете да видите на снимката ще е откроен. Тя ще бъде необходима по-късно.
Но преди да стигнем до това, което правим с раздяла, помислете за друг метод на създаването му - Инструмент за писалка.
Изберете този инструмент от лентата с инструменти. В настройките си зададете режим Paths да се създаде този инструмент път не е изпълнен по време на работа с прозрачен цвят, разположен в кутията с инструменти. Създаване на една линия с него, веднага след като той е затворен, натиснете десния бутон на мишката и изберете от падащото извършване на селекция на от контекстното меню. Ако случайно сте отсече краищата на косата - не се притеснявай, то dorisuem :)

Така че, ние имаме избор, който ще ни послужи да отреже всички ненужни части. Press Ctrl + J и нов слой за получаване на нарязани обект.
За удобство, ние ще кликнете на долния слой и след това натиснете клавиша D, след това комбинацията от Alt + Backspace, като по този начин, ние ще запълни надолу слой на контрастен цвят (тук тя се използва за идентифициране на източника на бял фон остатъци), в този случай черно, но можете да използвате всеки друг. Поради факта, че косата на модела е и тъмен оттенък аз използвах като цвета на фона # 5e5e5e на

Сега предполагам, че в хода на Eraser, изтриете всичко, което пречи.

И тогава дойде най-критичната част. Поради факта, че сме отрязани всички ненужни от наша гледна точка, сега ние трябва да завършим на вкус нещо, което не е достатъчно, отново, от наша гледна точка,
Затова изберете Smudge инструмент и неговите конфигурационни параметри са определени по такъв начин, че той е в състояние да направи косата линия, а именно, тъй като след скрийншота.
Сега се опитайте да завърши върху краищата на косата. Имайте предвид, че по-голям от стойността на параметъра на Сила, по-дългия и по-осезаемо се превръща в проводимостта линия, съответно, по-малки стойности правят линията по-малко и по-прозрачен. Като цяло, начина, по който аз използвам стойности на якост в района на 80-90%.
Ако те самите, независимо по каква причина, нямам никакво желание да се включи въображението да изготви краищата, то вие сте добър вариант е да деактивирате видимостта на заден план, което направихме за контраста и видимостта позволи първоначалното заден план.
Всичко вече могат да приложат всякакъв фон, основният то място под разреза и обработена контакт слой.

Вторият вариант
Ако предишната версия беше чиста имитация успешно издълбани едно момиче с коса, но сега ще разгледаме една по-сложна, но в същото време и по-ефективен метод на подстригване. Вземете една и съща снимка на момичето като пример.
Направете избор в нито един от известните методи за вас. Не е задължително да го направи абсолютно точна. След това го оправя.

Съставено? Сега следват команда Layer> Layer Mask> Reveal Selection (маска слой слойна - шоу за избор)
След това, можете да получите намаление в съответствие с разпределението на жена. Ако се вгледате в палитрата на слоевете, ще забележите, че сме приложили маската да се скрие ненужни за пикселите.
Сега отивам на работа с палитра Channels (Window> Channels) (канал-кутия)
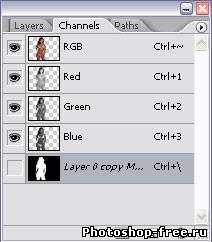
Тук трябва да изберете най-контраст канал и да го дублира. Имам канал в Червено, мисля, че също трябва да плъзнете бутона, за да създадете нов канал. като по този начин копие. Променете настройката на този канал, за това да се насочат меню палитра изберете Options опция канал (параметри на канала).
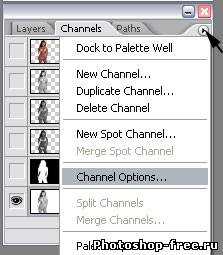
В диалоговия прозорец, който се появява в писане "селекция" на име на поле и задайте отметка линия избрани области (селекции). По този начин, това, което е бяло е областта, която ще бъде разпределена, съответно, че черният - не.

Както можете да си представите в този си вид тя не може да напусне, докато не сме особено променило, освен че е създал канал. Справяне със ситуацията. Натиснете Ctrl + L за да се покаже диалоговия прозорец Levels и използвайте настройките от снимката.
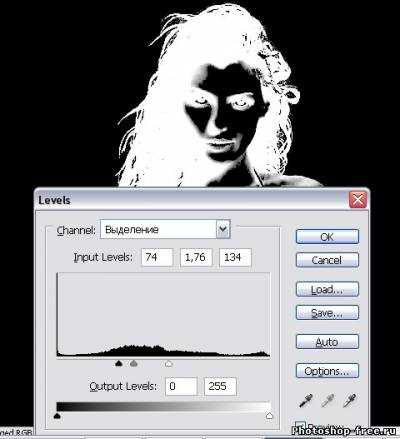
Разбира се, можете да зададете други параметри, колкото е необходимо да се започне с конкретен образ. Като цяло, човек трябва да се стреми да гарантира, че космите са бели контури, без каквито и да било допълнителни нюанси, които осигуряват прецизна селекция.
Сега, работете с четка, за да направят правилния избор боя бял корпус (около бял цвят и ще бъде създаден на избора), ако трябва нещо да се изтрие, използвайте черен, но някак си ми се струва, че вече трябва да сте се досетили :).
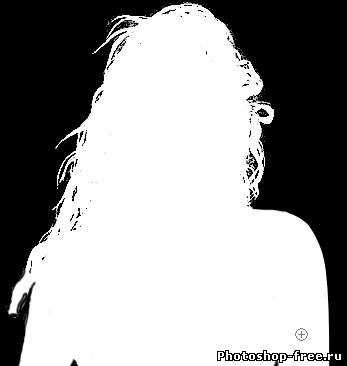
За съжаление, само на избор няма да работи и не забравяйте, реалните контури едва ли е възможно за обикновения човек без фотографска памет, така че да се опише правилно обекта се даде възможност на видимост на Red канал и по-нататъшна работа в режим Quick Mask.
Когато сте готови, натиснете Ctrl +
Отидете на работа със слоеве палитрата. Направете активна маска на слоя и го запълнете с черен цвят, най-накрая да се прилагат резултатите от нашия труд. Ако след напълване с черен обект напълно да изчезне от погледа ни - точно преди да използвате цвят, натиснете Ctrl + Shift + I за да обърнете селекцията.

Натиснете Ctrl + D за да премахнете. Ако не ви харесва твърди ръбове, а след това ги замъгли на маска филтъра Gaussian Blur (Filter> Blur> Gaussian Blur), само предварително изключете маска към слоя, като кликнете върху клип в палитрата на слоевете
Всичко вече може спокойно да преместите изображението на всеки фон. Но за днес.

Свързани статии
