Нарисувайте оранжево в Photoshop
В тази статия ще опишем една малка и доста просто урок, в който ние, като се използват само инструменти Photoshop, привлече свеж и доста реалистичен оранжево.

Отваряне на нов размер на документа 500 х 500 л с резолюция от 96 DPI и бял фон.
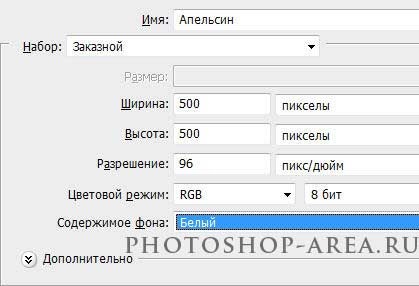
С течение на бял фон сега ние се създаде нов и прозрачен слой.
Натиснете бутона Shift и с помощта на функцията "Elliptical Marquee", сега се направи селекция.

Попълнете нашата разпределение оранжево # FD6D03.

Следваща ние се обръщаме към функцията "Додж" и голяма четка с малка експозиция ще третира нашия кръг, така както е посочено на картинката.
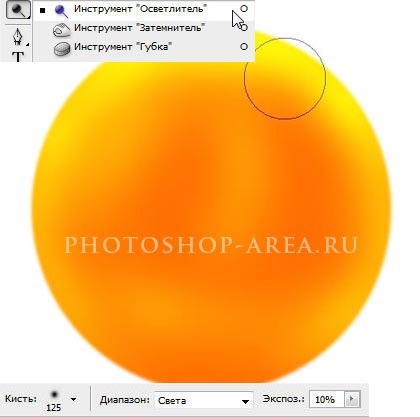
Ние отидете в менюто Filter, изберете Filter "пластмаса". Следваща инструмент "Warp" леко натиска горната дясна част.
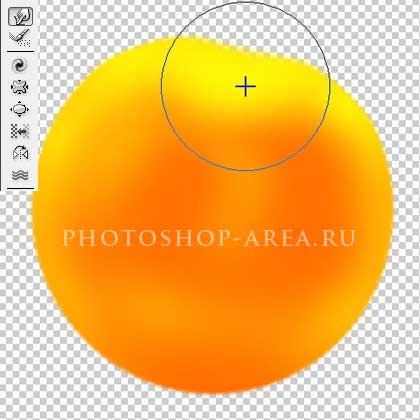
След това с помощта на функцията "Pen" ще създаде в горната част на оранжева фигура, която трябва да бъде в същия цвят като запълването на кръга, т.е. # FD6D03.

Сега отидете на Filter "Блър" - "Gaussian Blur" и замъгляване нашата фигура задълбочаване.


Отиди в слой с оранжев и използване на функцията "Dodge", малка четка леко лечение около формата на вдлъбнатина.

Изберете с бутоните Shift слоеве оранжеви и вдлъбнатини ги обединява, като натискате клавишите Ctrl + E.
След това отидете в менюто Filter, изберете "изкривяване" - "Ocean Wave" със същите настройки като на снимката по-долу.


Самата Orange е готов, но трябва да се направи дръжка. Цветовата палитра постави на преден план цвят # A39D3F. Изберете инструмент "произволна цифра", а като използване фигура "петно". Чрез натискане на Ctrl + T, обадете се на функцията "Free Transform" и да я персонализирате, за да си място.
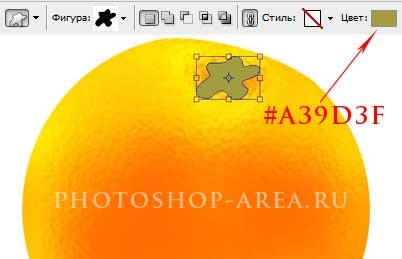
С помощта на функцията "Додж", малка четка озарява области, както е показано на картинката.
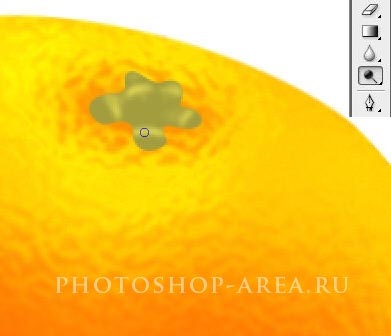
Точно както е показано на картинката, използвайте инструмента Burn.

Над долния слой "Контекст" създаване на нов слой. Нанесете на функцията "овална селекция" и начертайте елипса. Запълнете селекцията с цвят # 797979. Ние отидете в менюто Filter, изберете "Blur" - "Gaussian Blur" с абсолютно същите настройки, както е показано на снимката по-долу.


Свързани статии
