прозореца на програмата Adobe Illustrator може да бъде показана в три режима. За да промените режима за показване на превключване на режимите на дисплея с помощта на иконата се намира в долната част на лентата с инструменти.
Също превключване между трите режима може да се извърши с ключа
Вторият режим се нарича Режим на цял екран с меню Бар (Цял екран от главното меню) и включва показване на изображението на цял екран, но без ленти за превъртане на лентата със заглавието.
Имайте предвид, че с помощта на клавишни комбинации, е необходимо повишено внимание, както в грешното време натискане, можете да превключите на режим на дисплея.
По време на работата често трябва да се използва за бързо мащабиране и панорамен изглед около изображението.
За да разберете текущата стойност на мащаба на изображението, просто погледнете в долния ляв ъгъл на работния прозорец. Можете да настроите всяка стойност в рамките на скала 3,13-6400%. Поради факта, че тази векторна графика има голям брой части са от най-високо качество в голям мащаб, което трябва да знаете как бързо да я увеличите. С помощта на "горещи" клавиши, ще имате възможност да се съсредоточи върху превода му дизайнерски идеи, така че няма да се налага да отделят време, за да инструментите за селекция.
Във всеки случай, имайте предвид, че ще се отпечата изцяло визията Ви.
По време на работата на изображението, може да се наложи по следните начини за увеличение:
- Zoom (за всеки активен инструмент) да използвате клавишните комбинации
+<+>.
- Zoom (за всеки активен инструмент) да използвате клавишните комбинации
+<_>.
- Увеличаване определена част от изображението с възможно една страна, с помощта на комбинация от клавиши
+<Пробел>: Дисплеят на лупата с кръга на мишката, че част от изображението, което трябва да се увеличи.
Как да се върне на сто процента мащаб:
- чрез двукратно щракване върху иконата Zoom (лупа) на инструмента;
- с помощта на главното меню команда View | Действителен размер (Вижте | Действителен размер)
- или комбинация от клавиши
+<1>.
Както otborazit цялата картинка:
- чрез двукратно щракване иконата ръка (Hand / Scrolling) инструмент (фигура 1.12.);
- използване на бързи клавиши
+<0>; - с помощта на главното меню команда View | Fit Artboard в Window (Вижте | Fit прозорец Project).
Допълнителни начини за увеличение на изображението
Инструмент Zoom (лупа)
След помощта на функцията Zoom (лупа) на курсора се променя външния му вид. Всяко кликване ви позволява да увеличите мащаба на зададената стойност.
Задръжте
NAVIGATOR палитра (Navigator)
Навигатора за палитра (Navigator) комбинира различни методи за скалиране, включително лентата за превъртане. За да увеличите, можете да използвате текстово поле, бутон и плъзгач. Ако мащаба на изображението на дисплея е твърде голям, за да се вписват напълно на екрана (например, 300%), а след това в палитрата, ще видите червена рамка (областта на изображението, което ще се побере на екрана), с помощта на движение, което можете да се движат около изображението.
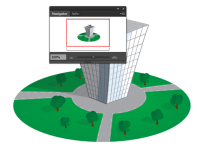
Как бързо да се придвижвате в картината
Когато се работи в голям мащаб или много големи изображения на екрана, показване на лентите за превъртане на.
За да се придвижват изображението, което искате да използвате инструмент (ръчно / превъртане), който по никакъв инструмент е активен (без да се включват тип инструмент (текст) по време на въвеждане на текст), се нарича държи ключовете <Пробел>.
Ако мислите, че методите за преместване на документа твърде много, а след това не се опитват да ги помня. Основното, което трябва да запомните за важните от които, особено преките пътища. Впоследствие, тя ще направи работата ви по-професионално, тъй като няма да е необходимо да обърнете внимание на интерфейса.
