
По подразбиране, предложението да отворите приложението в режим на съвместимост се появява след катастрофа на първи план. Понякога обаче това не се случи, тогава услугата трябва да се прилага ръчно. Нека да видим как да се управлява в режим на съвместимост с Windows 10 да се движи в новата система за старите игри и други приложения.
Разрешаването на съвместимост
Ако знаете коя версия на операционната система на приложението работи гладко, а след това ръчно да зададете на съвместимостта. Вече споменахме, процедурата, казва как да инсталирате Heroes 3 за Windows 7. Повторете последователността от действия:
- Щракнете с десния бутон върху иконата на играта, че не работи на Windows Отворете "Свойства".
- "Съвместимост" в раздела. Поставете отметка в квадратчето "Пусни тази програма в експлоатация."
- Изберете версията на системата, в която се изпълнява приложението гладко.
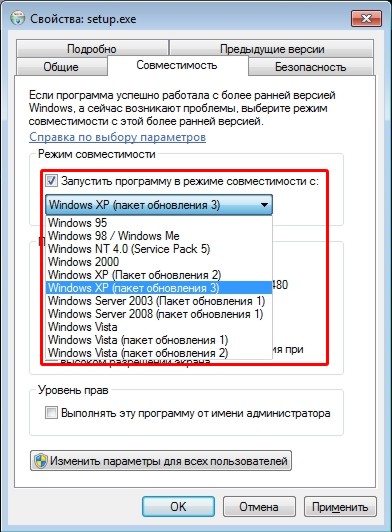
Ако не знаете коя версия на Windows, за да покаже, че играта е спечелил, да се използва автоматично средство за определяне на подходящата система. Тя може да се стартира от контекстното контекстното меню чрез натискане на "Trouble стрелба" елемент.
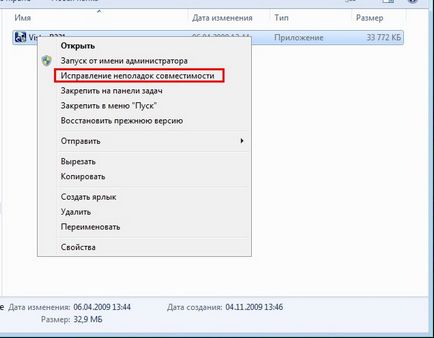
Корекции майстор се опита автоматично да доведе до грешки при стартиране. "Да се използват препоръчителните настройки" се появява прозорец, с режим на диагностика, трябва да изберете.
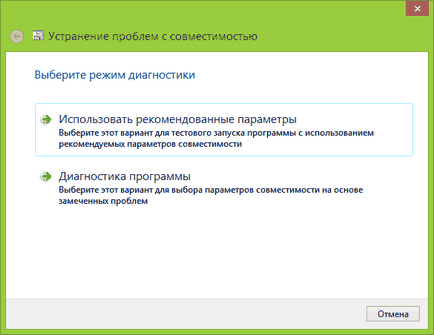
Преди да запазите препоръчителните настройки, натиснете бутона "Проверка на програмата". Ако тя се стартира, се върнете в основните корекции и натиснете бутона "Next". Ако проблемът продължава, освен препоръчителните настройки за началото на програмата, за да се коригират грешки в последствие и безопасно използване на приложението.
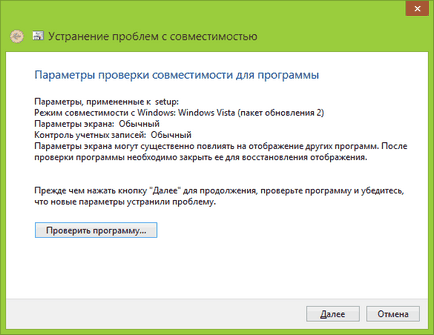
Друг вариант за Windows 10 - да се съберат чрез кутията вградено търсене "предишния" инструмента на заявката и изготвяне на "Програма за прилагане, създадени за предишните версии на Windows".
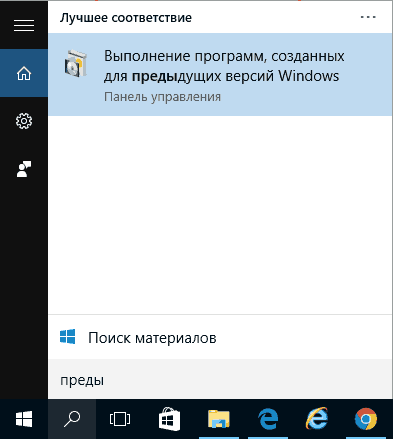
"Диагностика и профилактика на компютърни проблеми" отваря прозорец. Щракнете върху "Run като администратор", за да получат достъп до цялата система, а след това щракнете върху "Next".
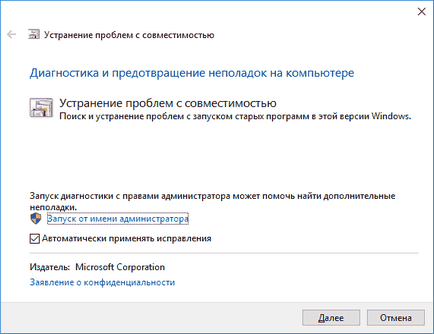
Следващият екран ще се покаже списък с всички инсталирани софтуер. Ако желаното приложение не е в списъка (например Portable версия не се появи), изберете "Не е в Списъка" и натиснете бутона "Next". Вие ще трябва да чрез проводник, за да укажете пътя до изпълнимия файл на необходимата молба.
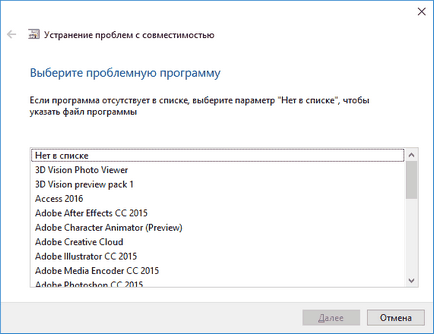
След това повторете алгоритъм работи с корекция на грешки означава, преминаващ през прекия път на контекстното меню. Можете да използвате препоръчва включването на параметри или изпълнете диагностичните програми. Нека второ изпълнение:
- Щракнете върху елемента "диагностициране на проблема."
- Изберете характер на проблема - "Програмата е работил в предишните версии."
- Посочете коя версия на приложението да работи без грешки. Ако не притежавате тази информация, изберете "Не знам".
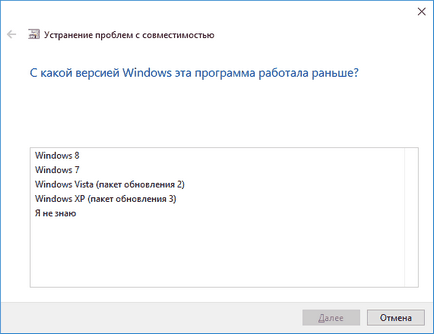
корекция майстор ще избере настройките за съвместимост, които зададете система. За да се уверите, че приложението работи, натиснете бутона "Проверка на програмата". Ако грешката се поправя, не забравяйте да запазите настройките си, така че следващия път, когато проблемът стана на програмата отново.
деактивиране
Ако сте уморени от появилия се прозорец с предложение да стартирате режим на съвместимост, забранете асистент, който ги носи. Това се прави през прозореца "Услуги":
- Натиснете Win + R и изберете «services.msc».
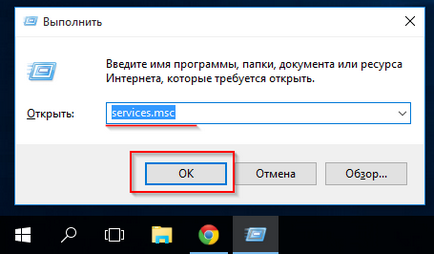
- Намерете "Съвместимост Услуга за асистент" списък.
- Кликнете на услугата, щракнете с десния бутон и изберете "Stop". Помощник спре да работи до следващото стартиране на системата.
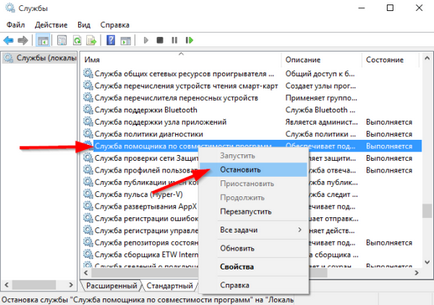
Ако искате да деактивирате Асистентът напълно, а не за да рестартирате Windows, отворете свойствата на услуги и в ред "Startup Type" настроен "Disabled". След натискане на бутона "ОК", асистентът ще бъде деактивиран. За да активирате услугата, от която се нуждаете, за да се отвори отново от неговите свойства и задайте стартиране типа "Автоматично".
Предишен текст на чл Transfer инсталиран Windows от един диск на друг
Свързани статии
