редактиране на PDF

Дизайнерите често се налага да редактирате документи в PDF формат. и редактирането надхвърля корекции на грешки. С малки грешки могат да се справят с програмата Adobe Acrobat Professional, но какво ще стане ако проектантът трябва да се промени драстично на документа?
В този урок ще ви покажа моя начин, както аз се произнесе страници, за да PDF преди да го изпратите към принтера.
Да кажем, че имаме PDF документ с определен брой страници, като едно списание от 48 страници. Задачата - да вземе трета страница, да го редактирате и я поставете отново.
За това ние трябва присъствието на две програми: Adobe Illustrator и Adobe Acrobat Professional.
Тук е нашето списание във формат PDF, 48 страници, третата страница на това списание, аз се опитвам сега, за да редактирате.
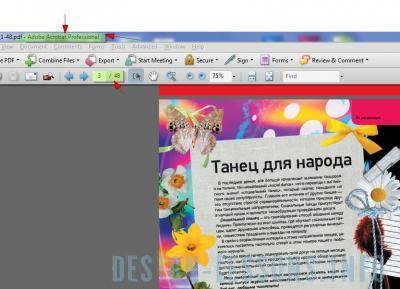
1. Стартирайте Adobe Illustrator:

2. Плъзнете PDF файл в прозореца на програмата:
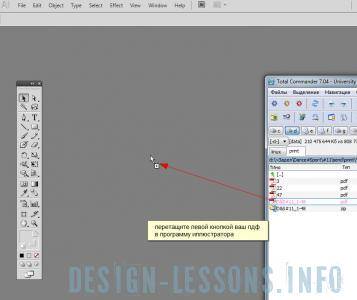
Illustrator ви подканва да изберете страницата с помощта на страничните стрелките изберете желаната страница и пейка натиснете ОК.
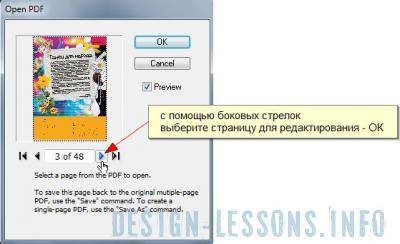
3. изисква страница се отваря в Illustrator:

Редактирайте го както желаете:

4. След това щракнете върху Файл (File) - Save As (Запиши като):
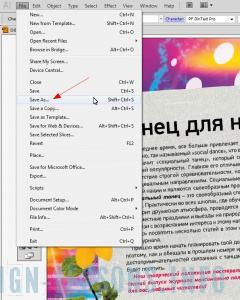
изберете вида на файла: Adobe PDF, щракнете върху "Save":
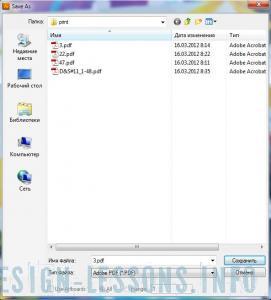
Настройките на прозореца в Adobe PDF Preset поле, изберете, например, "Високо качество за печат" и щракнете върху "Запази като PDF".
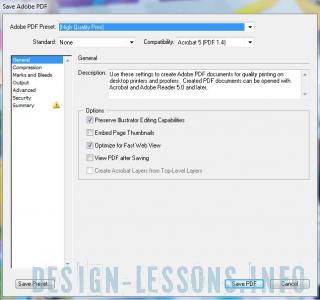
* Setting "Високо качество за печат" ви позволява да запишете файла, без загуба на качеството, но можете да промените настройките в зависимост от целта, за която е предназначен документът, ако искате да поставите в Интернет, изберете "Custom" и настройте по-голяма степен на компресия.
5. Отидете на програмата Adobe Acrobat Profesional, тук отваря нашето списание, ние трябва да бъдем на страницата, която искате да замените.
Изберете Document (Документ) - Замяна на сайта (Замяна на страницата):
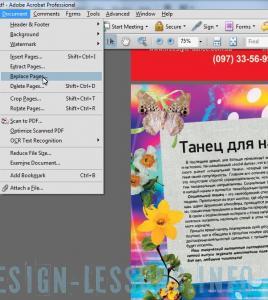
Отворете прозореца "Избор на файл с нови страници", в която ние избираме коригиран файл. Изберете го и натиснете Select (маркирайте).
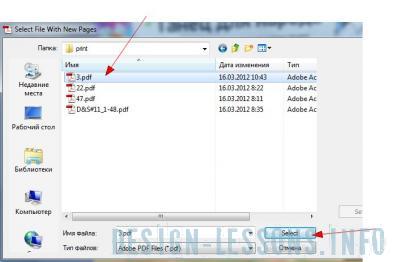
Ще се появи прозорец Ви предупреждава, че се променят тази страница (номер 3 на 3), се съгласява и кликнете OK.
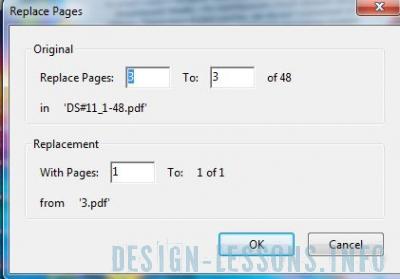
6. Не забравяйте да запазите Acrobat PDF: Файл (File) - Save As (Запиши като).

Свързани статии
