За русификацията на интерфейса, свързан с интернет, и изберете File → Preferences (File → Preferences). Разшири списъка Language (Език) и изберете Руски (руски) (ще опишем версията на английски език). Изпълнява команда Файл → Open (File → Open) или върху бутона Open (Отвори). Работа прозорец ще изглежда по следния начин (фиг. 234).
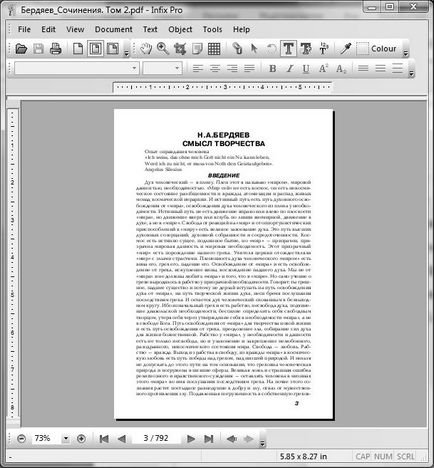
Фиг. Работната прозорец 234. пъхам PDF Editor 4.22
Инструмент Текст Plus (допълнителен текст) () създава нов текстов обект в рамка, в която курсора мига, покани за въвеждане на текст. Показалецът на мишката, след избор на инструмента, е под формата на (). Кликнете, за да създадете правоъгълна рамка за въвеждане на нов текст. На правоъгълната рамка са квадратни куршуми, с които можете да променяте размера на текстовия блок. Въведете текста. Ако текстът се простира отвъд правоъгълен блок от текст в долния десен ъгъл на рамката се появява червена кутия с размерите на маркер. Промяна на размера на текстовия блок. Ако текстовото поле е поставена на неправилно място на страницата, където трябва да бъде, след това изберете инструмента за подбор и движещи се обекти обект (обект) (), поставете показалеца на мишката вътре в обекта и плъзнете на правилното място. Промяна на размера на този инструмент е много опасно, тъй като текстът в този блок може да се промени съотношението. За да промените размера на текстовото поле да се използва най-добрият инструмент Text Edit (Редактиране на текст) (), ако, след създаването на текста в този блок, използвайки Текст Plus инструмент (допълнителен текст) () Изберете различен инструмент.
Ако обект е избран с помощта на обект инструмент (обект) (), тя може да се върти с предварително определен ъгъл чрез завъртане инструмент (ротация) (). За да завъртите обект, поставете показалеца на мишката към един от ъглите на обекта. След това, показалеца на мишката е под формата на ъгъл на стрелката, например (). Завъртане на обекта. След като мишката е освободен, инструмента за завъртане (Rotate) () автоматично превключва на инструмента обект (предмет) ().
Инструментът Crop (Изрязване) () извършва подрязване и премахването на излишните фрагменти от PDF страници. Създаване на правоъгълна кутия селекция. Използване на маркери преоразмеряват, това поле. Ако рамката не е зададен правилно, а след това се премести курсора на мишката вътре в рамката и го придвижват в страницата. Натиснете клавиша на клавиатурата си, че ще се съгласите с всички запитвания. След това всичко на парчета, а останалите средства, предоставени за рамката ще бъде изтрита.
Програмата ви позволява да създадете хипервръзка (), анотации (), на масата () и така нататък. Г.
Свържете бутон текстов блок (Съединение текстови блокове) () позволява да изберете и комбинират отделни блокове от текст в едно. (. Фигура 235) Фигура показва трифазен комбиниране 2 текстови блокове:
1) две текстови полета, за да създадете инструмент Текст Plus (допълнителен текст) ();
2) текстови блокове, разпределени инструмент Connect текстов блок (текстов блок съединение) (). Не са ключове за услуги в същото време не трябва да държат;
3) Текстови блокове са комбинирани в един. командни Merge текстовите полета да се слеят избрания текстовия блок, щракнете върху разпределението на десния бутон на мишката и от контекстното меню (Обединяване на текстови блокове).

Фиг. 235. съчетаване на текст блокове
В менюто Tools (Инструменти) са допълнителни инструменти, които не са на бутоните. Ако искате да отворите или близки ленти с инструменти, след което стартирайте командата View → Toolbars (Виж → Toolbars). В откритите панели проверява и чрез затваряне - не. Откриване и закриване на панелите се осъществява от едно кликване върху името на панела.
Панорамно, или преместването на листа по екрана може да се направи с помощта на ръцете инструмент (ръка) () и е възможно само ако страницата не се побира на размера на екрана, това е най-високо страница цифрово увеличение.
Програмата ви позволява да промените настройките на шрифта и ал.
Ако са направени промени в книга PDF правилно, можете да се върнете към първоначалното им състояние в момента на последното запазване на книгата. За да направите това, щракнете върху File → заредена записаната (File → Връщане към Записано) и потвърдете възстановяването.
В менюто Документ → Pages (Документ → Страници) предложи да се въведе нов команден страница, премахване на съществуващите такива, тяхното въртене, извличане на данни от страниците, да променяте размера им, и така нататък. Г.
След смяна на PDF документ, запишете промените файла → Save команда (File → Save).
Отваряне на PDF документ може да се изнася в един от следните формати: TXT, RTF, HTML. както и в графични TIFF или JPG формат. За да експортирате команда File → ExportAs (File → Export As).
Свързани статии
