Часове

Тема фотография винаги е от значение, тъй като на първо място с продажби в интернет го купя :) снимка Красива, ярка, ясна снимка на продукта играе важна роля във възприемането на купувача. Той играе важна роля, разбира се, доставката на самия продукт - е на заден план, атмосферата, подробностите, но това е друга тема :) Ние изхождаме от факта, че вече имаме картина, и то трябва да се лекува. Снимка аз ARW формат, тогава произвежда редактор в Adobe Lightroom, а след това в Photoshop, която вече се превръща в обичайната JPG формат на изображението. ARW формат ви позволява да запаметите снимката е от настройките на камерата, което го прави лесен за редактиране.
Така че, ние имаме една снимка, отворете го с Adobe Lightroom. Това, което виждаме твърде сурови сенки и фалшива цветопредаване. Обектив съветската, така че понякога куца цвят и яснота, и като цяло, аз наистина го харесва :) Но без корекция никъде :) Когато корекция в тази програма, ние сме по-заинтересовани само в десния прозорец. В момента сме в раздела Библиотека, където можете да кандидатствате леки настройки, за да промените текущата настройка, когато се снима, много удобно. Снимка е много ярко, толкова е по-ниско ниво на експозиция, добавя яснота и сочност. Всички погледнете очите, най-важното - не прекалявайте :)
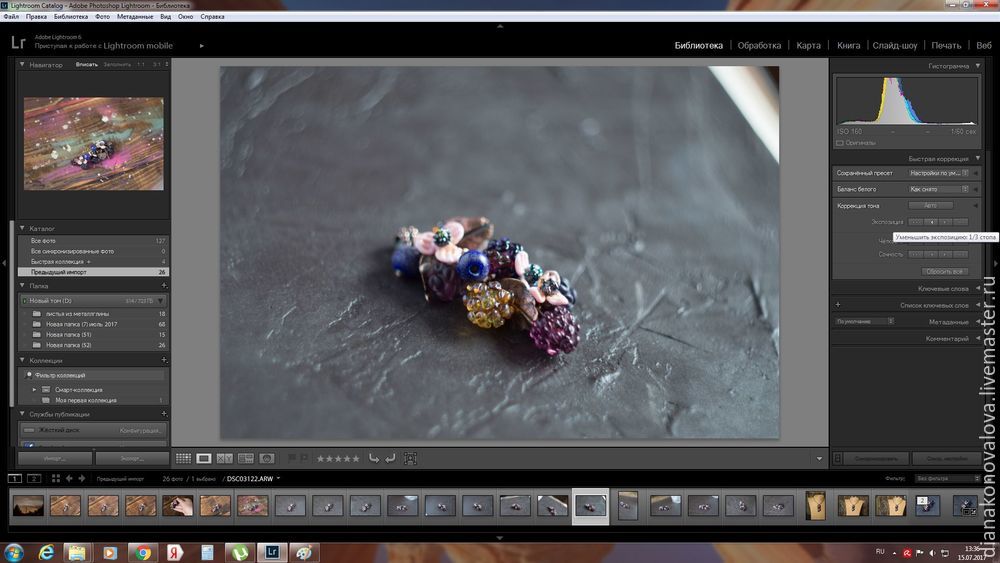
След това отидете на раздела Довършителни (горе вдясно на библиотеката). Има много полезни опции, за да помогне. Промяната на температурата и цвят. Тази снимка прекалено много жълти, така че увеличението в посока на синьо. Светлина, сянка, бяло, черно добавка намалява преценка. Ако не ви харесва това, което се е случило, настройките могат да бъдат нулирани. Увеличава остротата и наситеността.
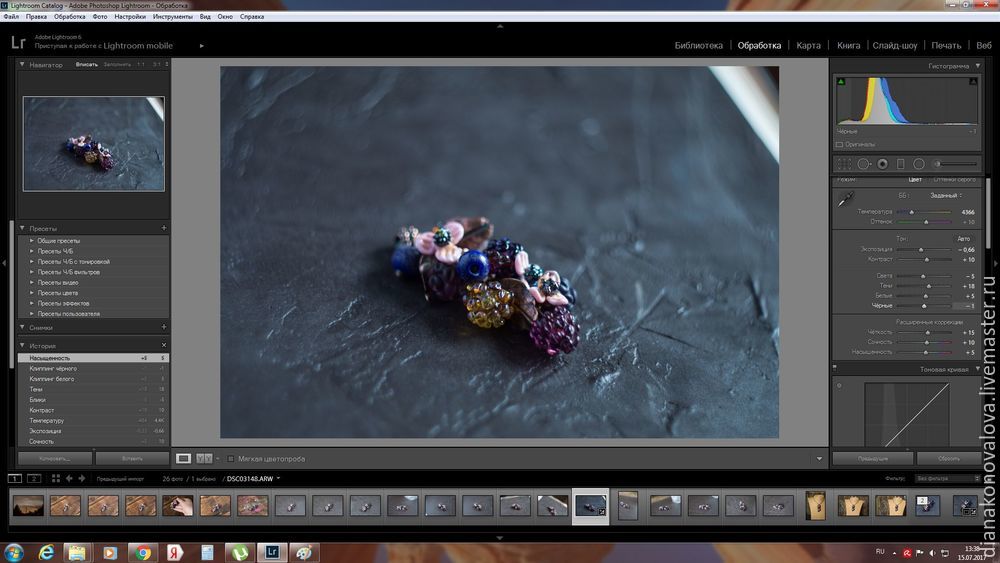
Показваш плъзгача на мишката върху десния прозорец, намерете раздела Tone крива, намалява тъмните оттенъци и сенки. Намаляване на блясък, който не бе осветена в бледо розови листенца
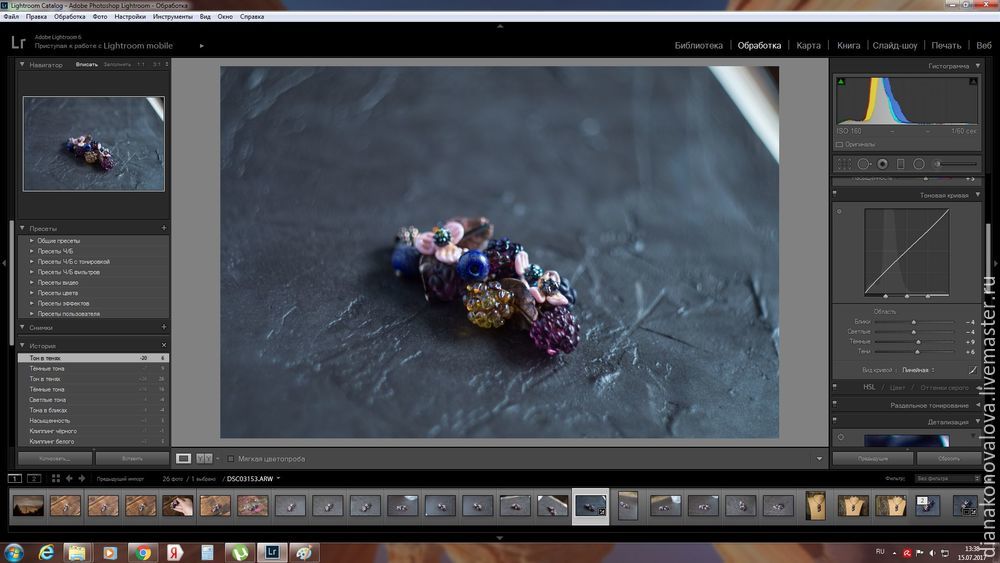
След това отидете на раздела Подробности. С оглед на недостатъците е описано обектива ми, когато се снима, добавяйки острота. За да се намали шумът на снимката, маскиране uvelivaem стойност, намаляване яркост шум, цвят. Основното нещо тук не е ревностен, в противен случай можете да загубите подробно обекти. Обикновено, всяка от стойностите не трябва pervyshat 50.
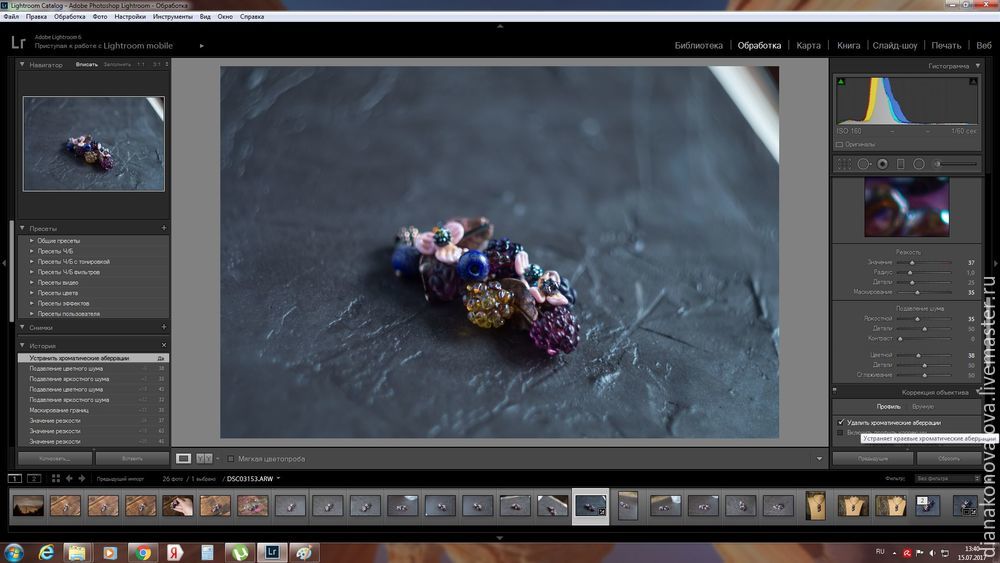
Има една полезна функция Postkrop винетиране, добавете по краищата на тъмно или светло. Внимание веднага се обръща към една статия :)
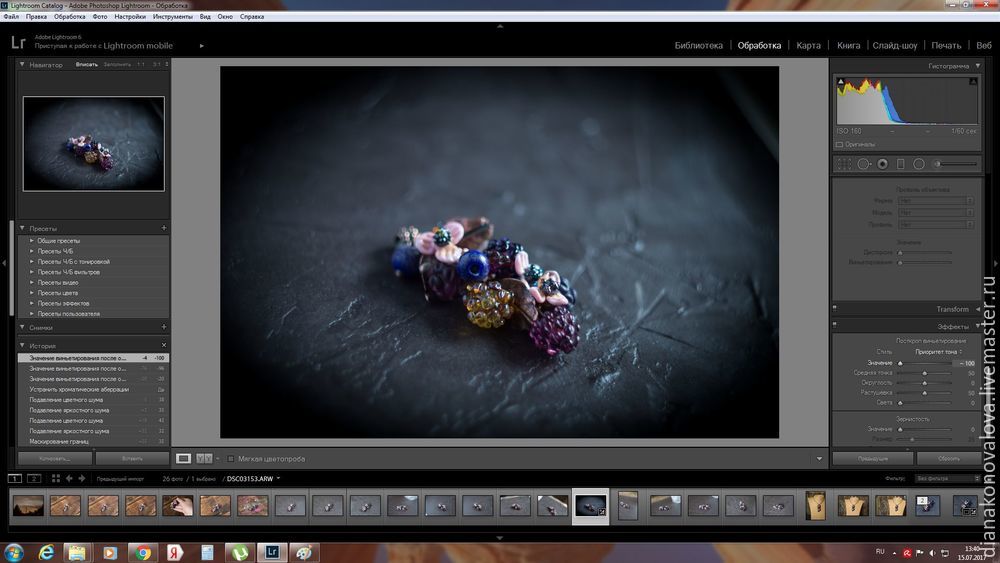
Сега ние се върнем към горната част на прозореца (вдясно) като мишка плъзгач и отсече нашия имидж. Можете също така да завъртите изображението и. Това е много удобно да се използва, особено когато изберете една малка площ, когато поставяте работата по себе си е вече в магазина на Панаира на Учителите.
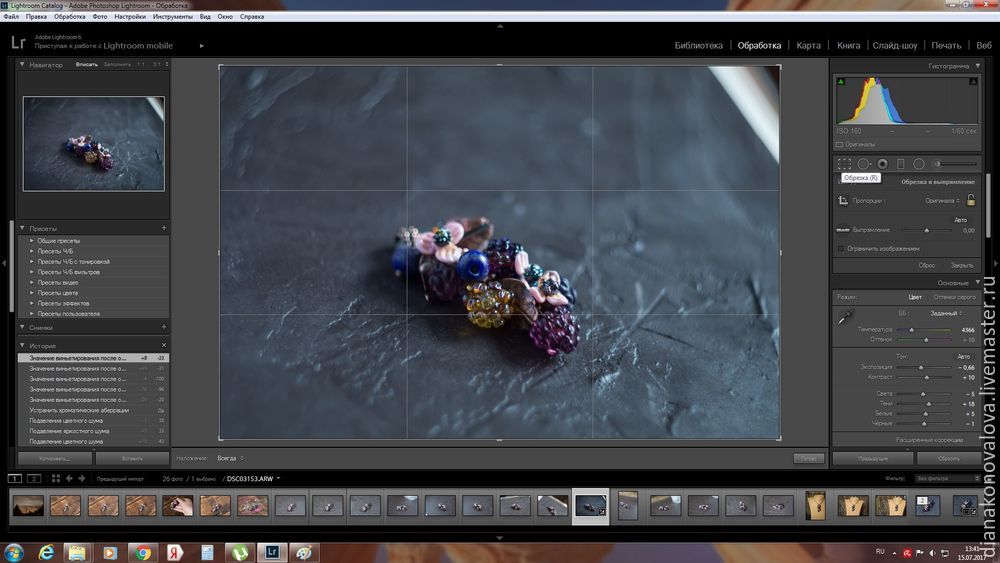
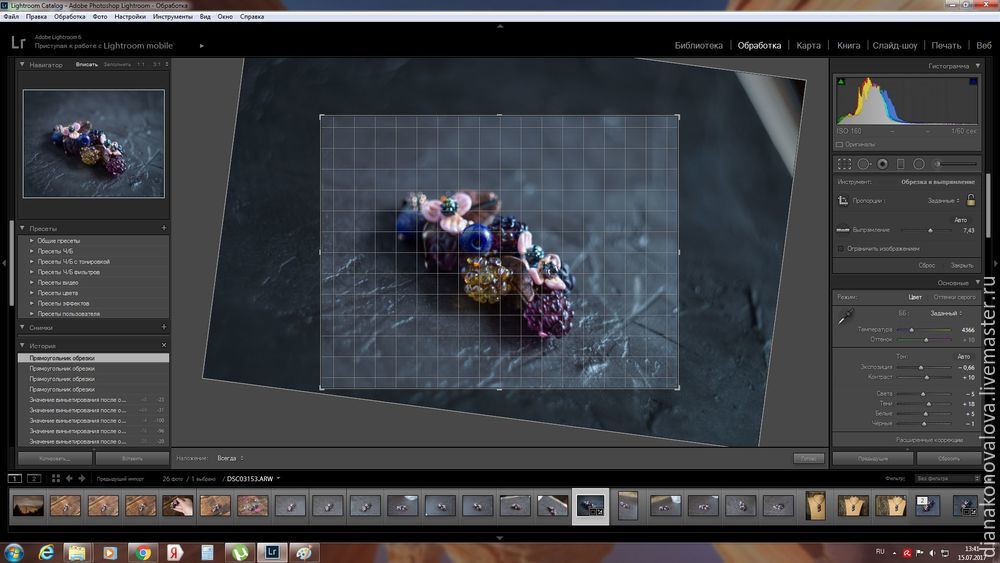
Всъщност, обработката в Adobe Lightroom дойде към края си, и ние трябва да започнете да редактирате в Photoshop. Как се прави. Натиснете десния бутон на мишката върху изображението, така че този прозорец пада. Изберете раздела Редактиране и изберете къде искаме да продължите редактирането - в Adobe Photoshop.
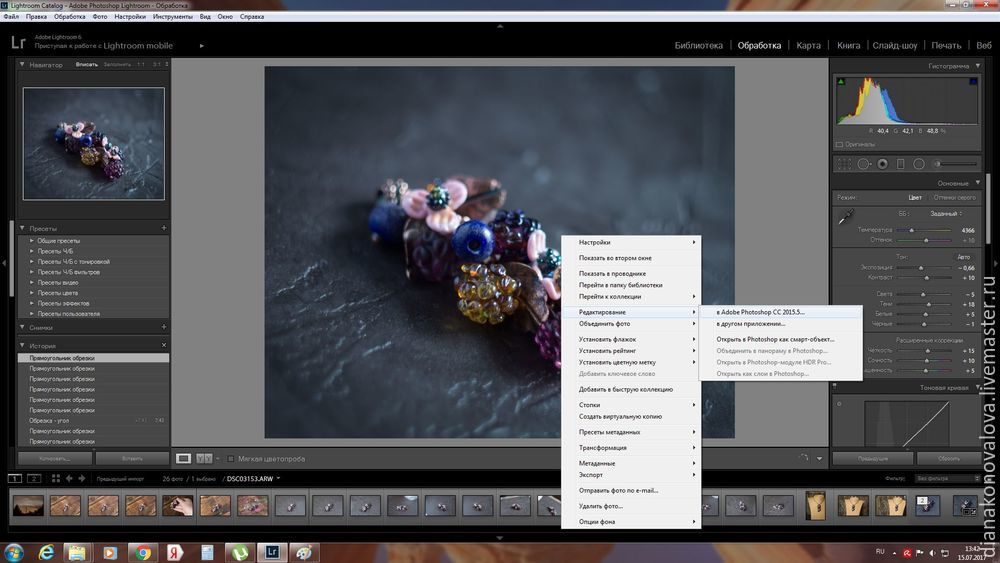
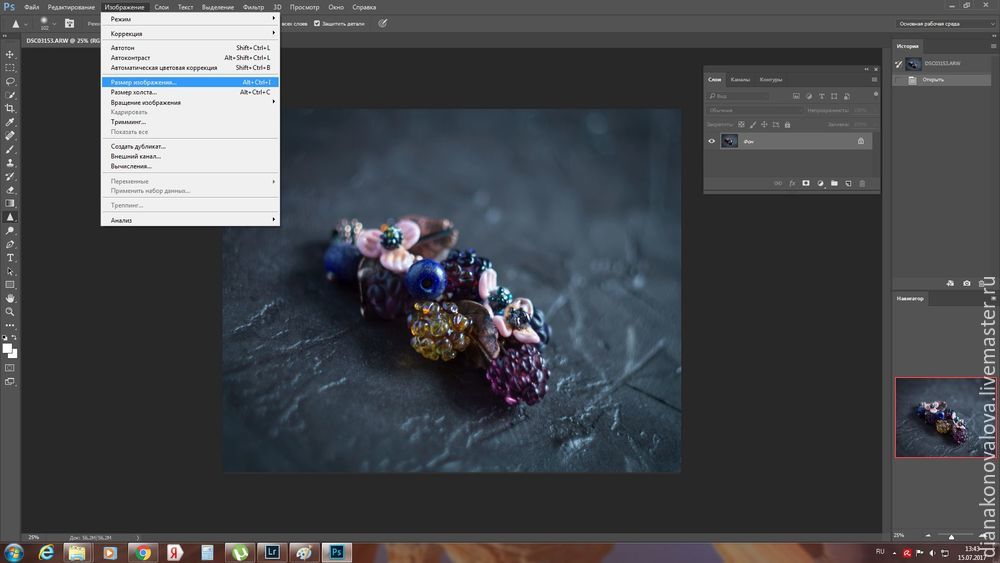
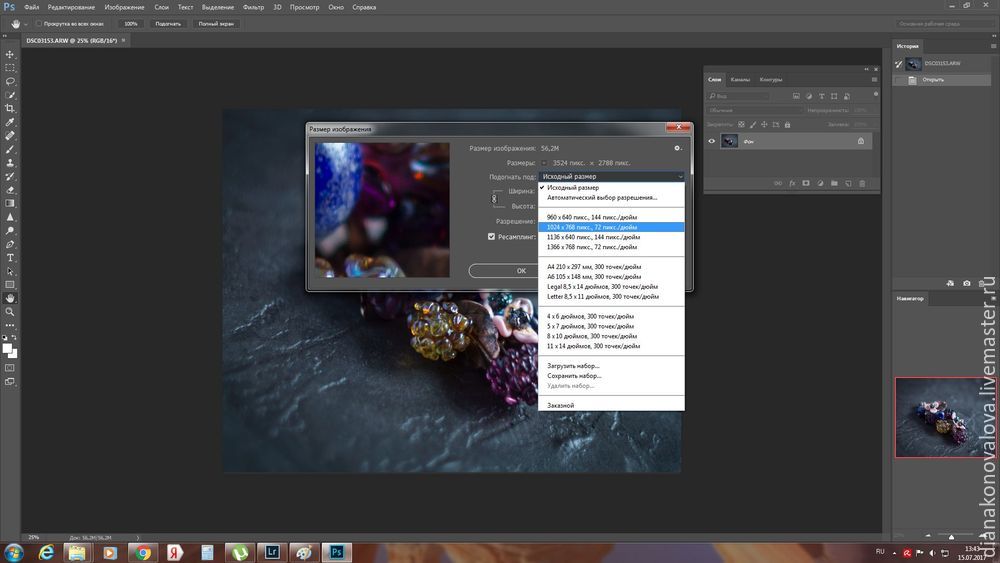
Ето какво сега е 100% скала на новите предварителните настройки за мащабиране.
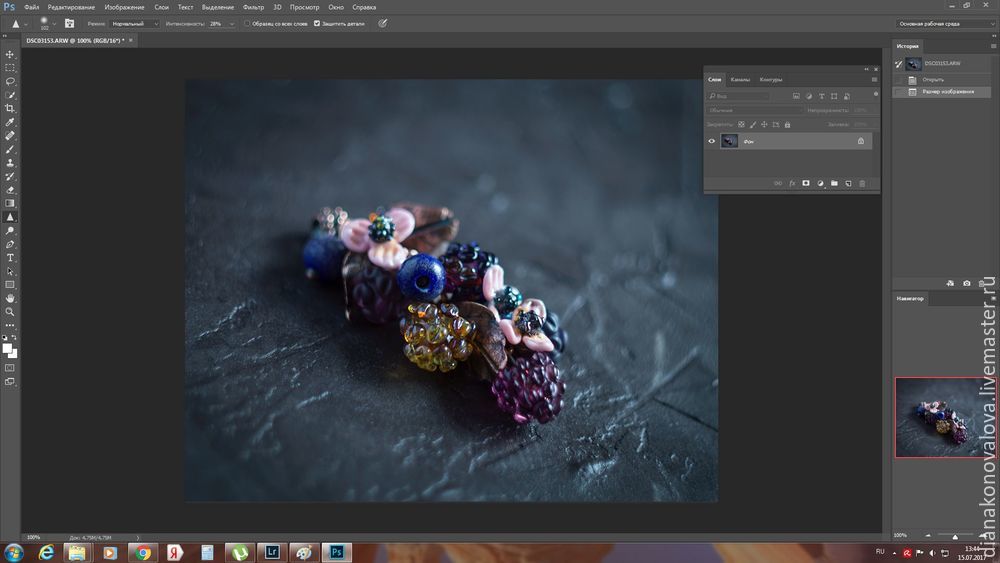
След това отидете на раздела Графични - корекции - криви. Много полезно нещо, често снимката с тази настройка се трансформира. Тя добавя, черно, бяло, ако не е достатъчно, тъй като тонът се коригира.
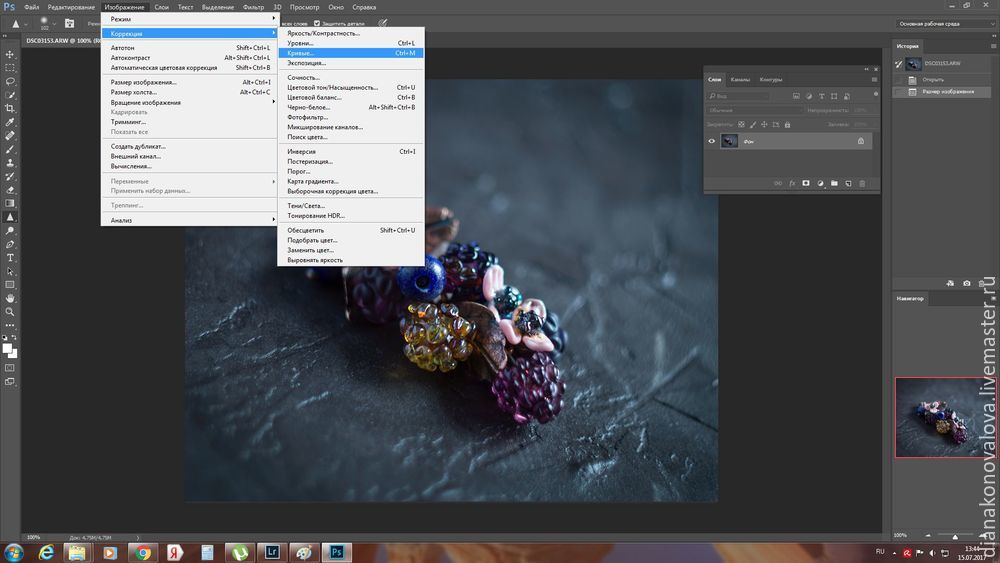
Този прозорец се появява с кривите под графиката се виждат три пипета. От ляво на черно, в средата на сивото и бялото в дясно. Така че, изберете пипета в черно и там е тъмно черен цвят по наше мнение. Ние правим едно и също нещо с бял цвят. Прехвърля се с пипета сив Аз обикновено използвам само когато снимате сив фон. Ние виждаме резултата. Правени са опити на различни места и да видите как ситуацията се променя. Когато приемем резултата, да продължим нататък.
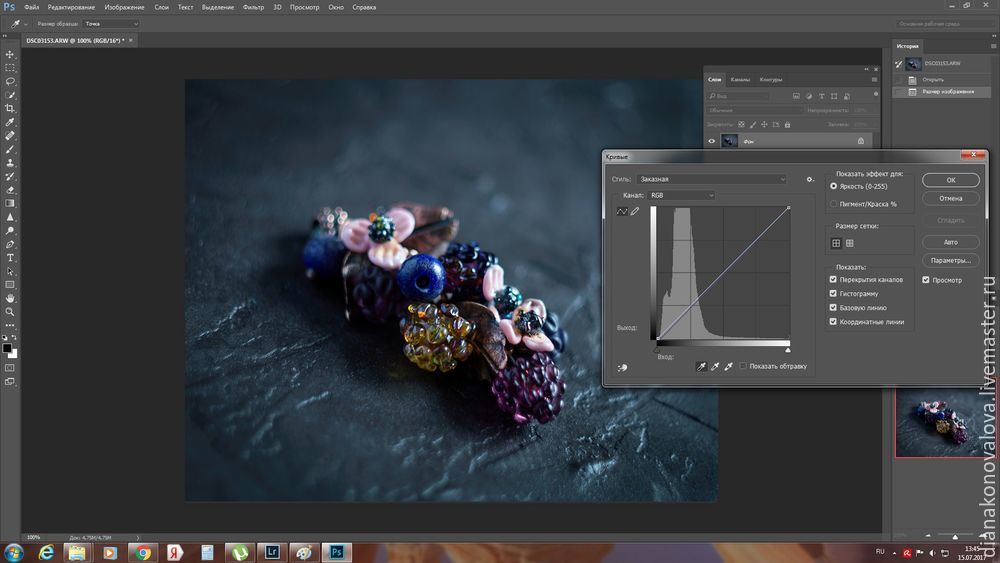
Като сенките, които имаме доста, тогава можем да преминете към следващата стъпка. Обръщаме се към страницата Изображение - Корекции - Сянка / Light.
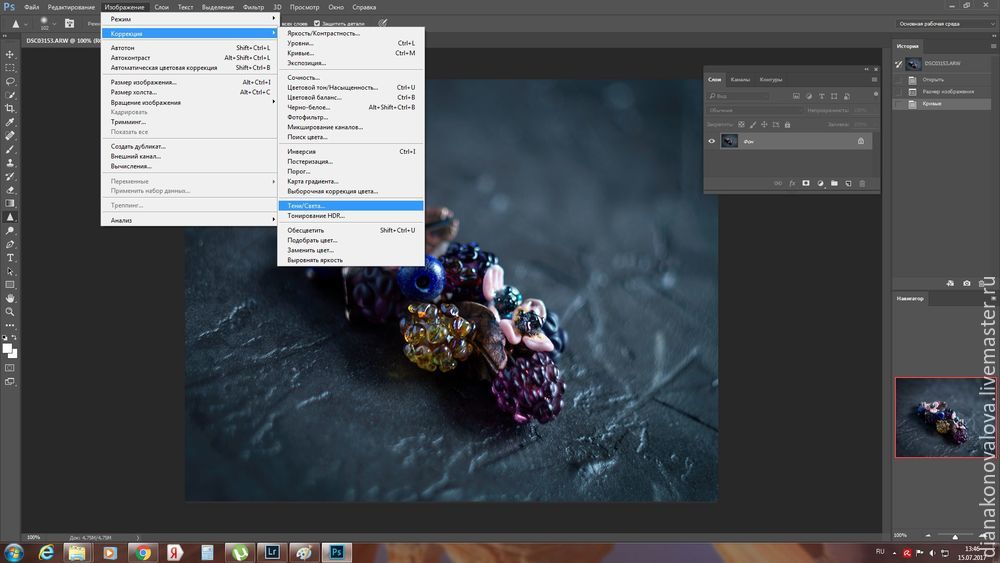
Има такова прозорец. Тук ние добавяме и погледнете в очите. Добавих 7% и 8% от сенките на светлината. Веднага се вижда, че цялостната картина светна, намалени сенки. И тук е добавянето на светлина ние понижи нежелано заслепяване на розови цветя. важно нещо е да не се прекалява с тези настройки. Голяма стойност прекалено избелени сенки изображение. За щастие, всички промени, които ние виждаме наведнъж, като се посочва стойности.
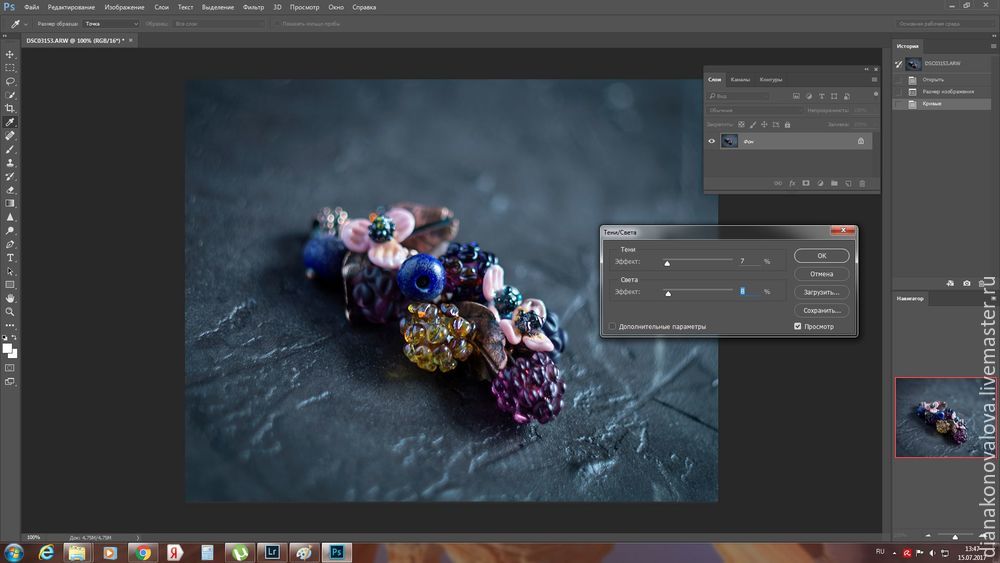
След това отидете на раздела Графични - корекции - Селективна корекция на цветовете. Това е изключително полезен инструмент за редактиране на снимки.
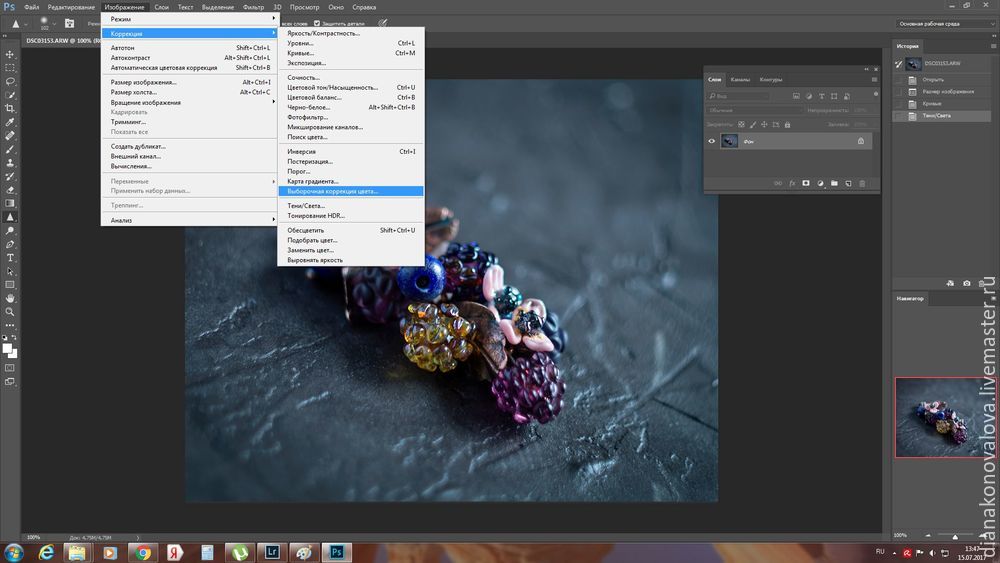
Има такова прозорец. Долната линия е, че тук можем да регулирате всеки цвят поотделно, т.е. например, за да се направи червен цвят е по-тъмна, по-лек или по-ярка. Редактиране на един цвят се произвежда изключително рядко. Аз обикновено използвам неутрален раздел. Ние можем, например, ако имаме прекалено много от жълт оттенък на снимката, да се намали това, например чрез увеличаване на стойността на сини нюанси.
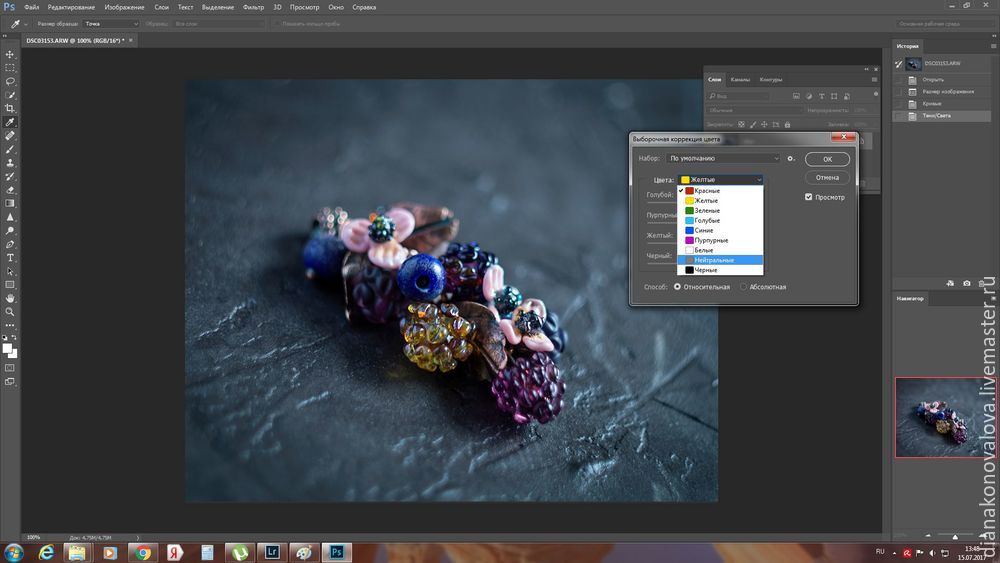
По мое мнение в моите снимки също нюанси на синьото. Следователно посочи -1%, + 1% добавят към жълт цвят, за да се създаде уют :). И все пак, много по-черно, така се намалява с 3%.
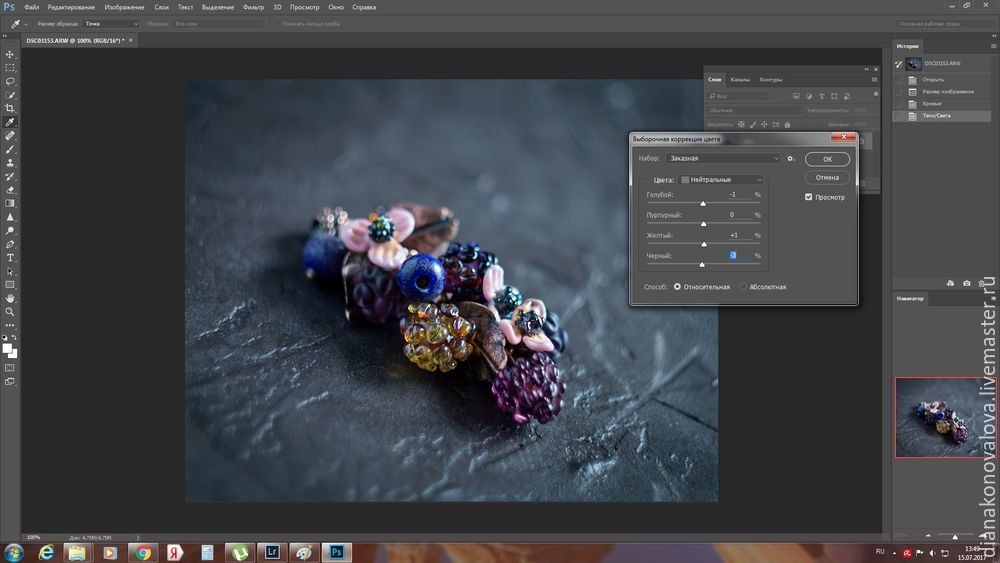
След това отидете на раздела Графични - Корекции - сочност
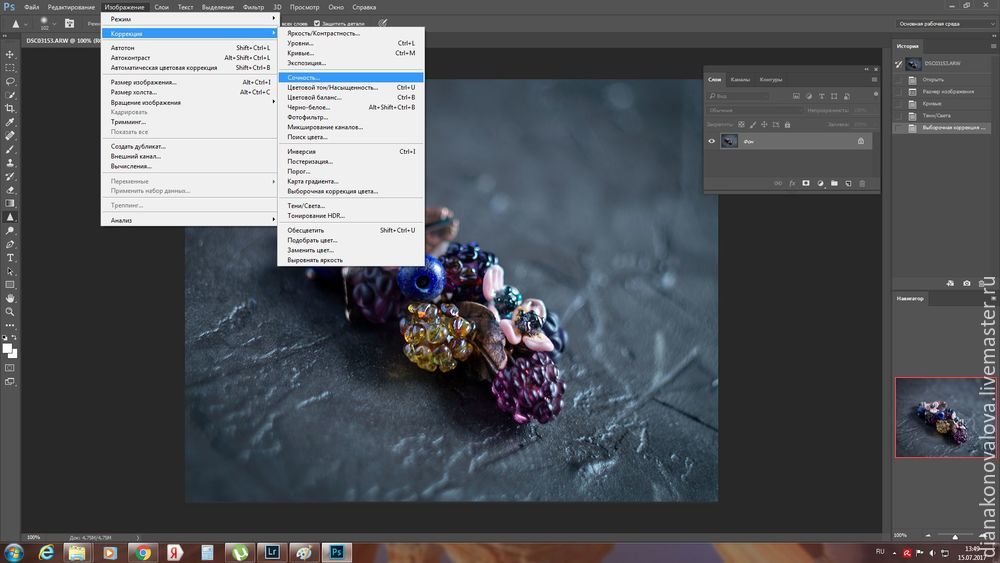
Ще се появи този прозорец. В моя живот аз направих окачването по-ярки и сочни, затова добавете малко богатство и наситеност. Малко тук основните ключови думи, в противен случай можете да се пресели твърде, нашата задача е да се предадат на цвят, яркост и сочността на нашите продукти възможно най-точно. Никой няма да се радвам, когато разпорежда огърлица от ярко розово ще получите вместо очакваните бледо розово :)
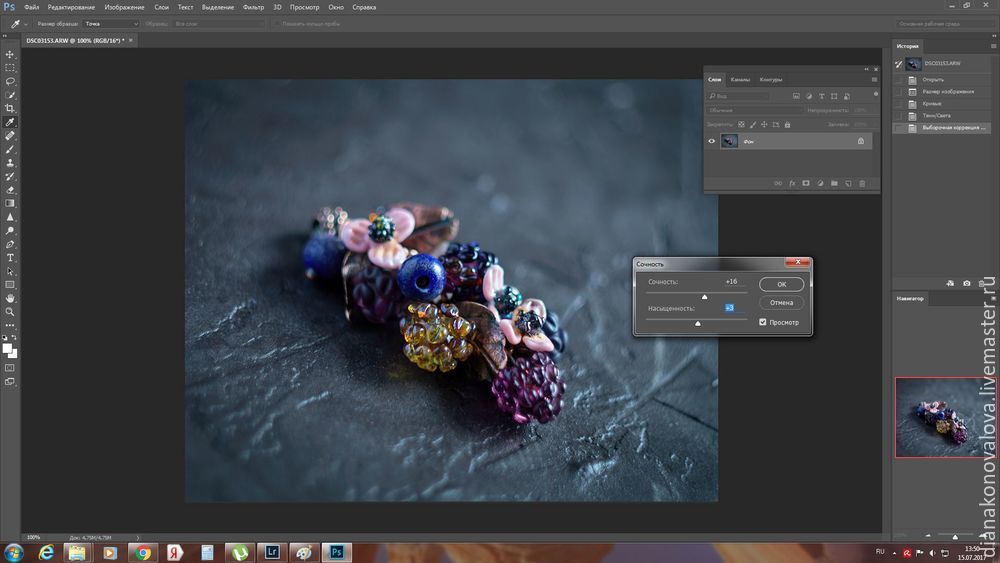
След това отидете на раздела Графични - корекции - Brightness / konstrastnost.
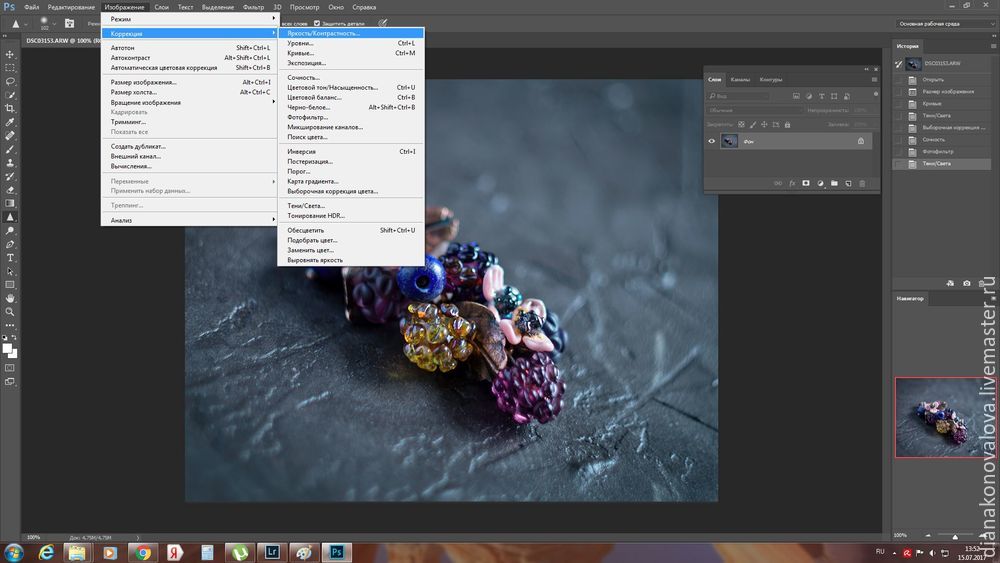
Това, което виждаме тук. Има две възможности: яркостта и контраста. Така че, както аз мисля, образът му е достатъчно ярък и контраст, а след това да добавя всяка стойност доста малко.
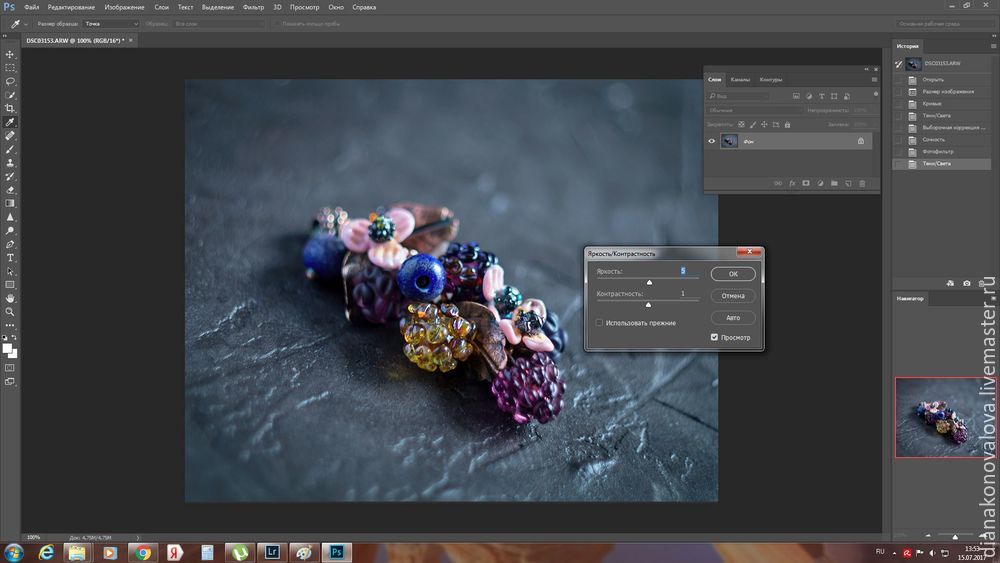
При описанието на недостатъците на своята цел, е необходимо да се изострят бита. Ние се обръщаме към филтъра за раздела - Sharpen - изостряне на контурите. Аз лично използвам този филтър, че е достатъчно, но можете да опитате други елементи и да видим разликата между всеки от тях.
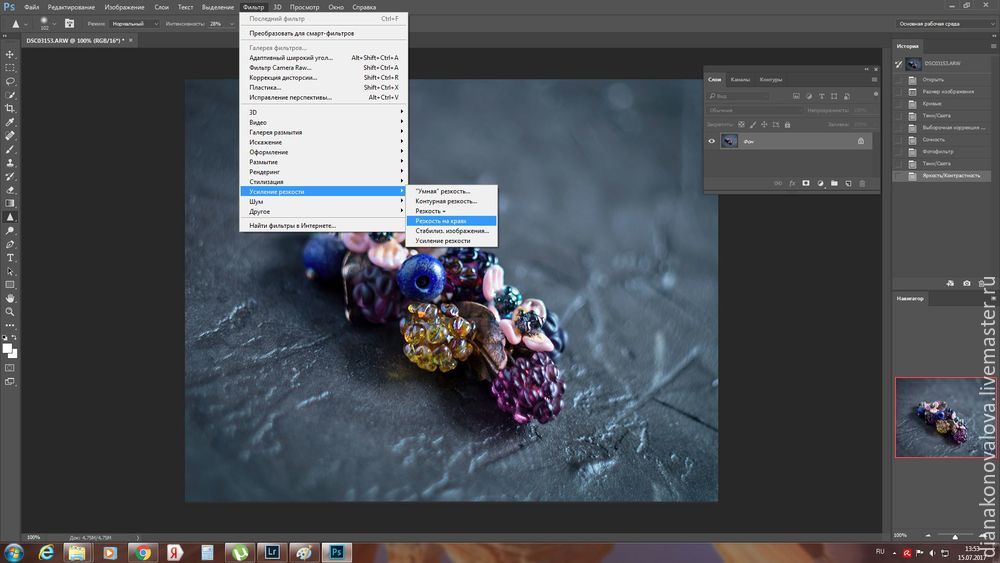
Ето какво се случи, нашият продукт е станал по-остър без това да повлияе на фона:
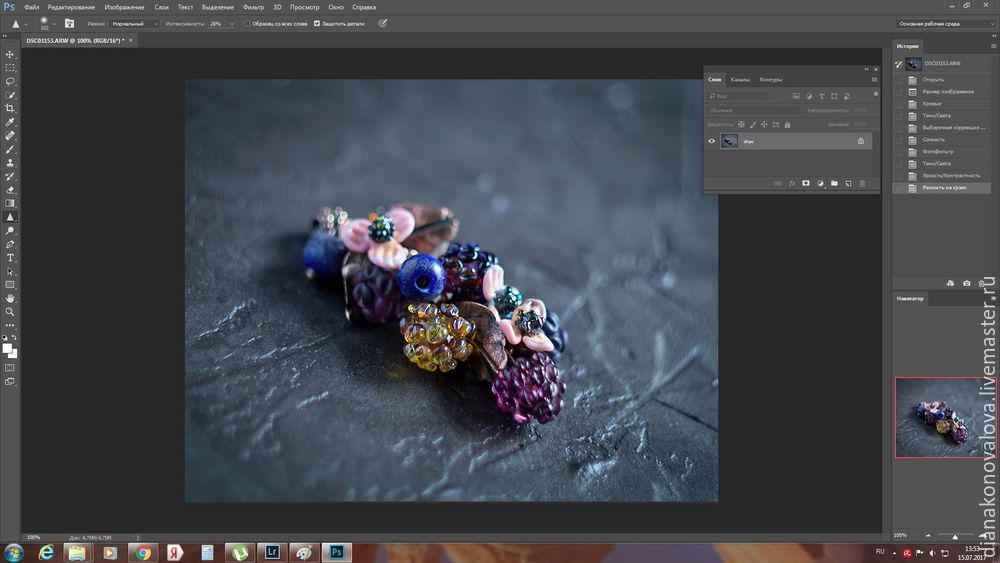
На следващо място, ние трябва да запазим редактирания файл. Тъй като ние трябва да запазим ARW формат в JPG формат, а след това отидете на раздела Файл - Запиши като.
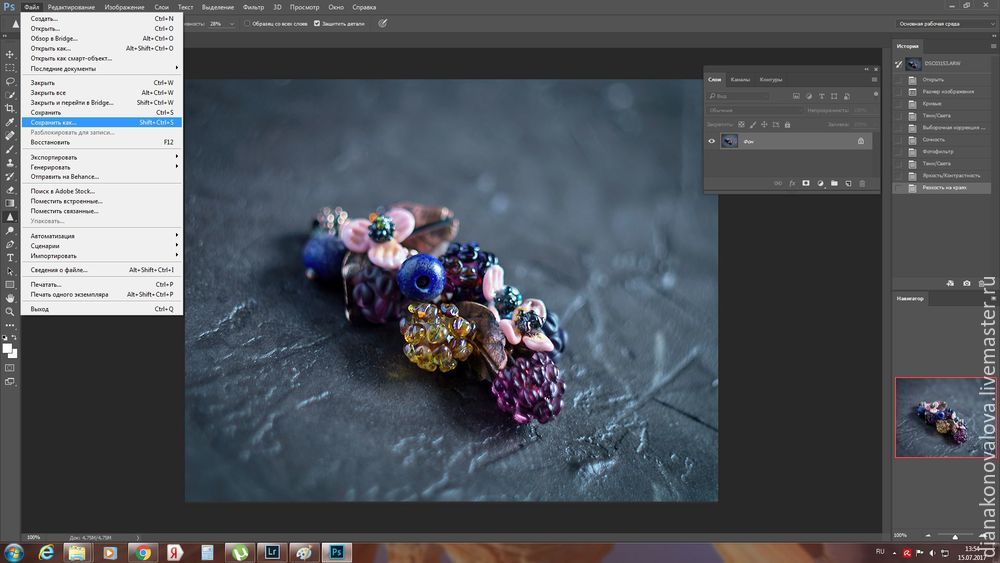
Има такова прозорец. Разкриват раздела Тип на файла и търсите в JPG формат на списъка за. Запазване.
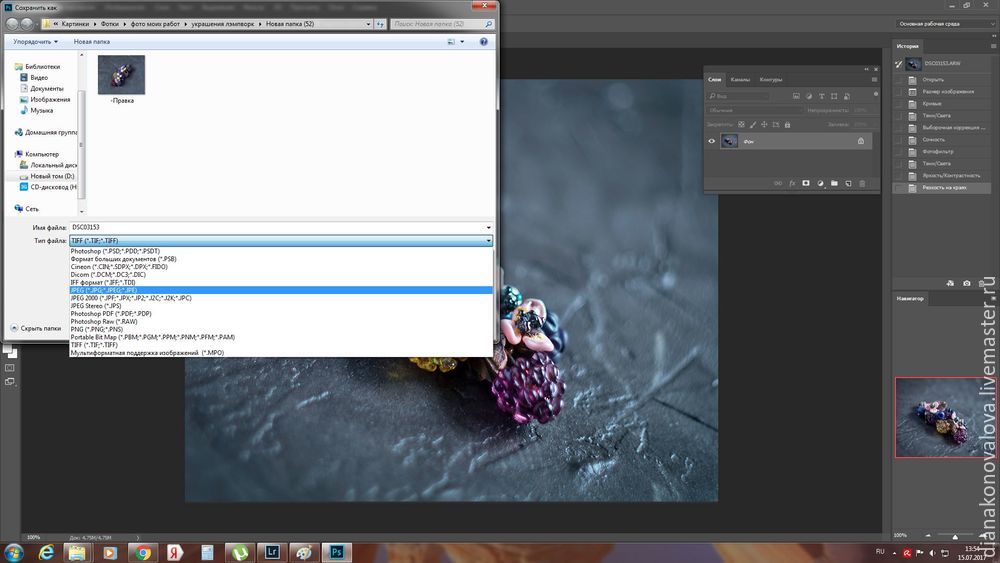
Аз ми показа най-често използваните функции по време на работа в двете програми не се притеснявайте, не всички се използват едновременно :) Надявам се, че информацията е била полезна и информативна :) А сега погледнете в резултат на нашата работа :)


Свързани статии
