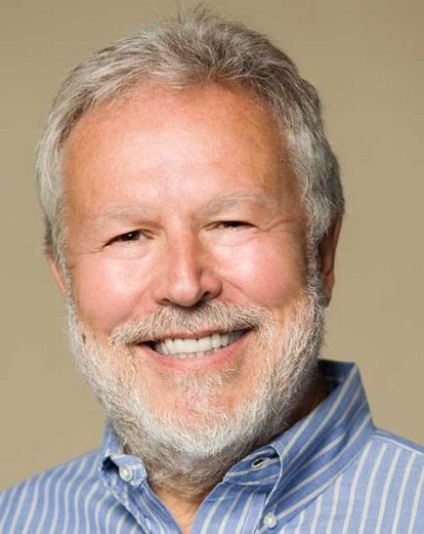
Първият етап не е свързано с използването на инструменти. Първо трябва да отворите изображението в Photoshop (Ctrl + O) и да видим какво зони на лицето трябва да се подложи на корекция. Ние избирам основните области за ретуширане: 1. кафяви петна, повърхностни дефекти (пъпки, бенки) и други нередности. 2. бръчки по челото. 3. Mimic (възникнал по време на смях, усмихвайки се, и т.н.) и дълбоки бръчки. 4. торбички под очите, и "пачи крак" (бръчки външните ъгли на очите). 5. изтъняване вежди. 6. избелване на зъбите.

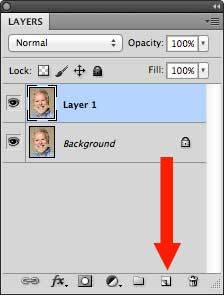
Първият инструмент, че имаме нужда - е най-Spot Healing Brush (Spot Healing Tool). инструмент Call може да бъде постигнато чрез «J» ключ. Иконата на лентата с инструменти Spot Healing Brush се намира в непосредствена близост до икона обикновена четка (Brush Tool).
Спот четка (Spot Healing инструмент) използва местна структура и тонус за коригиране на дефекти на изображението. настройки на инструмента са показани в горната част на панела на работния прозорец. Ще ни трябват само два параметъра: 1. четка палитра (Brush Picker (1)) и 2. вида източник (тип (2)).
Първо, отворете палитрата Brushes (Brush Picker). кликнете върху иконата със стрелка в дясната страна на номер 1. Трябва да се регулира твърдостта на четката (твърдост). че е с 50%. 50% е подходящ за смесване текстура най-добре 100% твърдост ефект създава остри, с 0% твърдост смесване е твърде силно, което би намалило инструмента за ефективност.
Затворете прозореца Четки палитра, като натиснете Enter / Return извън палитрата.
След това отидете на списъка "Тип" (тип). Активиране "подход стойност на опцията» (близост мач). В Photoshop CS5 има параметър "Като се има предвид съдържанието» (Content-Aware) в същия раздел, но ние не трябва да се използва (засега).
Ние сега се пристъпи към процеса на ретуширане. Изборът четка инструмент Spot Healing (Spot Tool) и задаване на размера на четката, с диаметър малко по-голям от дефектната част. За да се ускори работата, ние използваме за задаване на желания диаметър на скобите на клавиатурата ([или]). Право скоби увеличава диаметъра, в ляво - намаление. (Можете също да се промени твърдостта на четката помощта на клавиша Shift, но сега вече сме настроите твърдостта на четката до 50%).
Разположен в центъра на вашата четка на дефектиралия мястото и ние кликнете, а след това отпуснете бутона на мишката. Четка трябва да покрива напълно дефекта и перфектно съчетание със заобикалящата текстура. Ако не, тогава се уверете дали избрания размер на четката правилно. Ако четката улавя сайтове с ненужни елементи или друга текстура (коса, тъмна кожа). след корекция, тези елементи ще бъдат налични на мястото на корекция.
Повторете този процес, докато се докосне до всички малки места няма да бъдат отстранени от кожата. Ако имате повече дефекти обем (полупрозрачни вени, синини). оставете ги още, работи само при малки области (петна, възрастови петна, лунички, бенки). Не забравяйте, че имате нужда по време на работа, за да промените размера на четката, като използвате квадратни скоби. По-добре е, ако се запази малка четка диаметър, което ще направи корекция си по-дискретен и внимателен. С голяма част от ръцете рискувате прекалено много, за да събирате информация около които водят до хаос, грубо боравене.
Не се притеснявайте, в Photoshop има инструменти, предназначени специално за ретуширане на големи участъци от кожата.
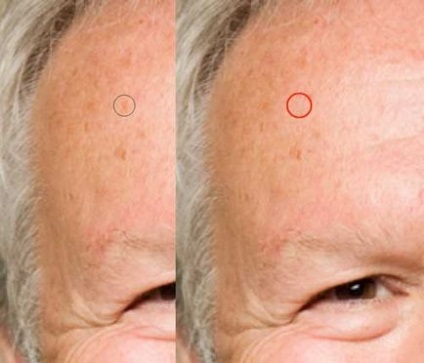
След обработка, малки петна отидат на ретуширане на големи площи: бръчки по лицето, когато се смеят, бръчките по челото.
За реконструкцията на тези области, ние ще използваме лечебните инструмент / Лекуващият четка (Healing Brush). който може да се намери в една и съща секция с четката Spot (Spot Healing четка). L.kn.myshi кликнете върху иконата на инструмента "Точкова Brush" и задръжте, за да отворите менюто за корекция на инструменти.
Инструмент Healing четка (Healing четка) е подобна на предходната четка петно (Spot Healing четка). но тя включва два етапа на работа. Структурата се определя от потребителя източник (ти) и тон се смесва с локално съществуващ недостатък текстура, което в крайна сметка води до много качествен резултат.
Активиране на функцията Healing Brush (Healing Brush) и отидете в най-добрите настройки на лентата с инструменти. Задайте коравина (твърдост) на 50% четка, четки отваряне палитра, а след това се активира полето знаме "Регулирането» (Algined Sample) в панела за настройка. Тази опция има смисъл, ако използвате при отстраняване на броя на множество удари, т.е. промените позицията на мишката за ретуширане. Ако искате да промените размера на четката, използвайте квадратни скоби.
Ще започнем с бръчки по челото. Изберете чист район на кожата - тя може да бъде пространството между бръчките. Уверете се, че имате достатъчно място за корекция да се движат и да не се сблъскат с други текстури като коса или други бръчки.
Изберете източника (образец) за текстурата, задържане на Alt (PC) / Mac, и кликнете еднократно върху него l.kn.myshi. След това задайте инструмент в началото на бръчките. Промяна на размера на четката, така че тя е малко по-широк, отколкото повечето бръчки. Ние държим на четката върху бръчките. Обърнете внимание, че иконата на източник (кръст) следва всяко ваше движение с мишката, движещ се по отношение на структурата на източниците. Когато иконата на източник е по-близо до друга текстура, можете да отпуснете бутона на мишката. Когато отпуснете бутона на мишката, инструмент смесен текстура със заобикалящата текстурата а.
Активна функция изравняване (алгин) ще запази източника си, където сте го е определила, докато не изберете друг източник. Когато не е активно подравняване, кръстосани електроцентрали се връща в заданието на пробата всеки път, когато направи нов удар четка. За нов дефектна зона, което трябва да избере нов източник, докато държите Alt / изберат, а след боя над него избрания текстура.
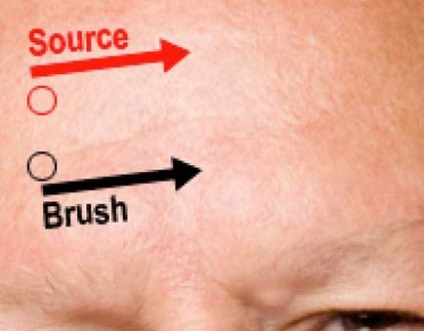
За назолабиалните гънки (смее се линии), изберете източник точно над бръчките и да се премести, така че може да се направи един четки за движение през бръчките. Настройте инструмента в началото на бръчките, а след това се слее тона на допълнителни щрихи. Винаги бъдете нащрек за околните райони. Ако използвате твърде много четка, рискът да вземете светло близо до мустаци или другите зони. Настройте вашата инструмент, както е необходимо.

Очите са най-проблемната зона за всеки портрет. Недостатъци са толкова близо до окото или миглите, веждите, че е много трудно да се използва за лечение на четка (Healing четка). дадени ограничения за размер. Тук ние ще ви помогне инструмент пластир (Patch Tool). Това е третата инструмент в инструментите за възстановяване на група. Нейната работа принцип се основава на изберете (маркирайте) зоната за корекция.
Избор на кръпка инструмент (Patch Tool).
В горната част на панела за настройки, активирайте опцията Source (Източник).
Първи чрез лепенки разпредели част под око, така наречената "торба".
Обичам да разпространявате бръчки от специализираните секции на окото. Това дава по-ефективни резултати от избора на бръчки едновременно.

След това, стягайте освобождаването на празно място на кожата, като челото, и отпуснете бутона на мишката. Нова структура смесва с оригиналната структура и бръчки изчезват. Повторете процеса за промяна на структурата на други обекти около очите (, надясно, наляво връх) секции. На първо място, ние подчертаваме проблемната област и плъзнете избраните за почистване на областта на лицето, и отпуснете бутона на мишката, текстурата на смесване.
След ретуширане очите си редактирана слой "Ретуширане" трябва да изглежда така:
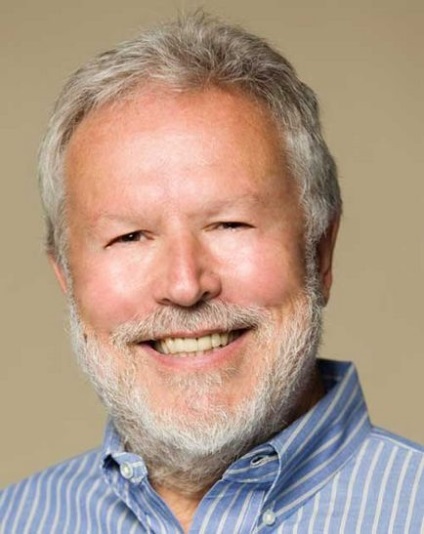
Но това е доста неестествено, затова ще използваме маска слой (Layer Mask) върху слоя ретуширани, за да се слее с първоначалната обработка слой.
На слоя "Ретуширане" остави на дъното на иконите панел маска слоеве (Добавяне Layer Mask).
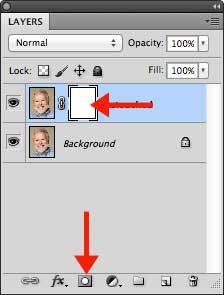
Сега с помощта на Eraser Tool (Eraser Tool). или четка (Brush) в маската, ние ще се смесва с несъвършенства на кожата ретуширани изображение. Задайте с черен цвят с натискане на клавиатурата «D», както и непрозрачността (Opacity) четката до 33%. С помощта на мека четка (четка) не по-малко от 50%.
Ще започнем с премахването на ретуширане на назолабиалните гънки. Задаване на размера на четка съгласно ширината на бръчки. Първо задържане на бръчки до края, бавно се връща към първоначалното си форма. След това отново провеждане четка от носа към центъра на отвора 66% дефицит. И накрая, аз прекарвам близо до носа, откриване на бръчки с 99%. Тази техника намалява видимите бръчки в посока от носа към ъглите на устата. Повторете същата процедура и от другата страна на лицето.

Същата техника ли да кандидатствам за бръчки около очите, като се започне движението от вътрешния ъгъл на окото към външния ръб. Не забравяйте, че ние не напълно 100% даде никакви дефекти. Например, бръчки "пачи крак" от външната страна на окото, вървях с четка веднъж, и те се появи веднага.

Ето как лицето сега се грижи за маскиране:

След ретуширане на лицето, забелязах, че веждите на мъжа е много тънка и безизразно. Ние ги направи по-дебел в тази област, като се използва нова функция Photoshop CS5 - Puppet Warp (куклен Warp). Първо, изберете областта на брадата, с помощта на Lasso Tool (Lasso Tool).

След активиране слой икона "Ретуширане" в слоеве панел (за отстраняване на активирането на маска слой) и дублира (Ctrl + J) в нов слой. Ние наричаме слой "вежди". Преместете този слой на мястото на дясната вежда и го завиете леко с помощта на Transform Tool (Edit> Transform или Ctrl + T).

Отидете в менюто Edit, куклен Warp (Edit> куклен Warp). че ще се създаде на окото над веждата. Натиснете с мишката върху краищата на веждите и в средата му щифтове за настройка на мрежата.
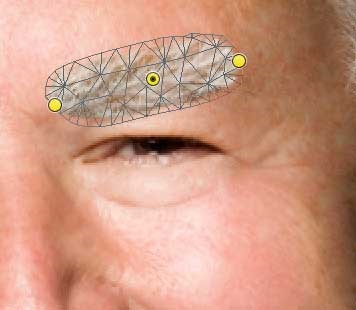
Щракнете и плъзнете щифта, така че да се оформи контура на оригиналната вежда. Нанесете деформация, като натиснете Enter.
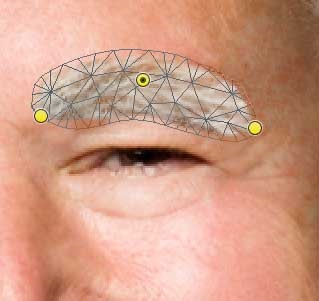
Намалете Opacity (Непрозрачност) слой с веждите и да го използвате върху мека гума (Eraser инструмент). да се скрие ръба на поставената част и го смесват с оригиналния вежда. Повторете този процес за другата вежда.

За да избелите зъбите, разграничени инструмент Lasso (Ласо инструмент). След това се създаде корекция слой Hue / Saturation (кликнете върху иконата на слоя корекции долния панел и изберете Hue / Saturation или отворен панел "Корекция» (корекции) и изберете желаната икона).
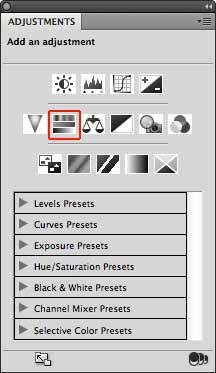
Извършване на настройки от скрийншота. Намаляване на насищане (Насищане), за -36, премахване на жълтата гласове на зъбите. Регулиране на яркостта (Lightness). ако е необходимо, но не докосвайте цвета (Hue).
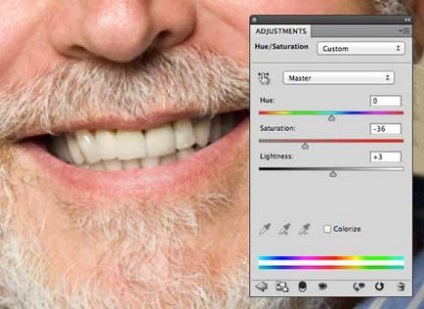
И тук е нашата краен резултат! В резултат на това бръчките стават по-тънки вежди по-дебел и по-бяла усмивка.
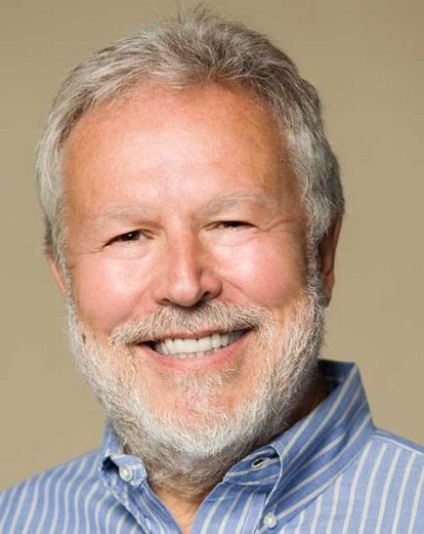
Надяваме се да се радвате на този начин на ретуширане, и сте научили ново за себе си в използването на инструменти за възстановяване.
Използвани материали:
Свързани статии
