Ние наскоро публикува ръководство за това как да се раздават-капки за Adobe Photoshop. Можете да видите урока тук. Този урок продължава до известна степен. Ние ще използваме в урока от четки за създаване на реалистични отражения в капките.

1. Източници
За да се работи по тези уроци, ще трябва капки четка. Ако не сте го направили с нас урок, който ние обсъдихме по-горе, можете да изтеглите четката тук.
вие също ще трябва образ, в който ние използваме капките. По принцип, всеки подходящ имидж, но най-впечатляващите търсите снимки в сива цветова схема. В примера се използва преглед картина.
2. Поставете четката
Ако изпуснете четката вече не е инсталиран, че е време да го направя. Изберете Edit> Presets> Мениджър на готови / Промени> Комплекти> Preset Manager. Четки / Четки и кликнете върху бутона Load / Load, уверете се, че опцията Preset Вид / Dial тип избран. Изберете изтегления горе CustomWaterDrops.abr четка.
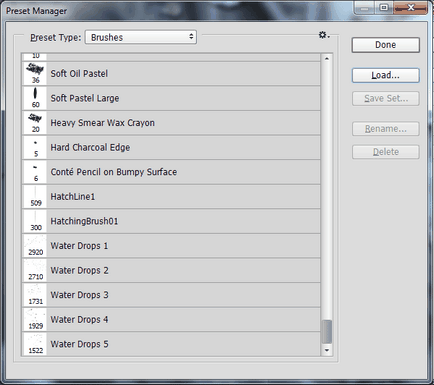
Трябва да видите пет нови четки с капки.
3. Добавете капка база
Идеята за работа е да се създаде ефект, като че ли гледате на улицата чрез мокро стъклото. Първото нещо, което ние ще направим - да се създадат най-добрите капки за очи.
Отворете снимката на улицата (или този, с който искате да работите) и създайте нов слой (Control-Shift-N), наречена водата падне.
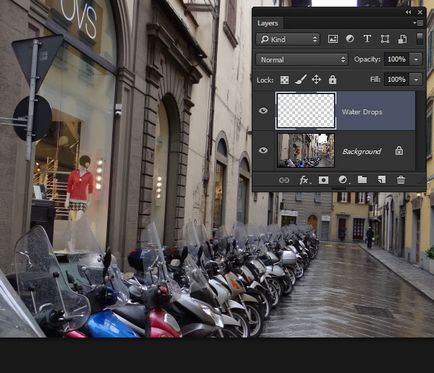
Запълнете слоя с бяло, като изберете от менюто Edit> Fill / Edit> Fill и изберете бял в падащото меню.
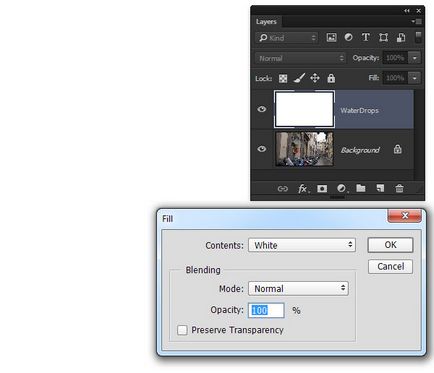
Вземете Brush Tool / четката (Б) и отваряне на пресети палитра четка / четки. Уверете се, че първият цвят е черен и използва набор четка пада до пръска капки от документа.
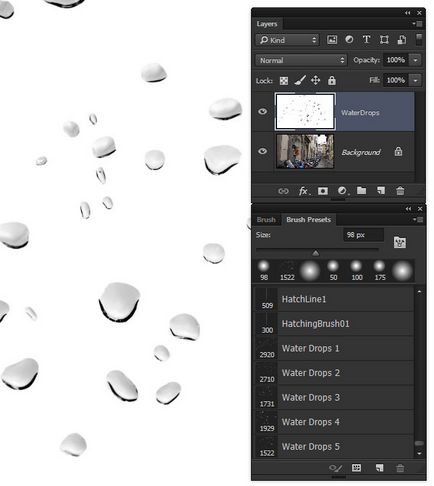
Вземете Magic Wand Tool / магическа пръчка (W), изберете толерантност / Толерантност 5 и включете опцията Contiguous / Smezh.piks. Кликнете върху бял фон изображение, за да изберете фон, но не изпускайте.
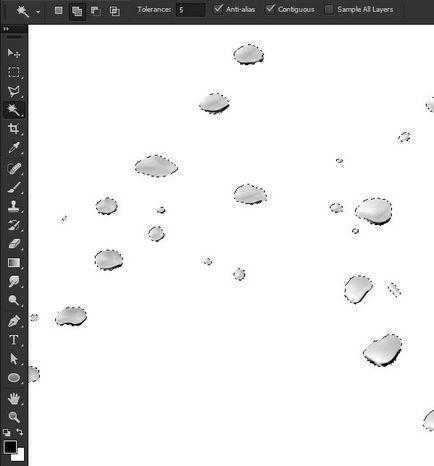
Създаване на маска Layer> Layer Mask> Hide Selection / Layer> Layer Mask> Hide селекция.
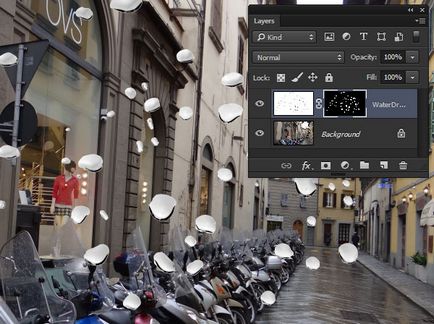
Променете режима на смесване / Blend Mode на Overlay / припокриват. След това кликнете върху слой два пъти, за да отворите Layer Style / Blending Options. Посочете слой стилове са:
Inner Shadow / Inner Shadow:
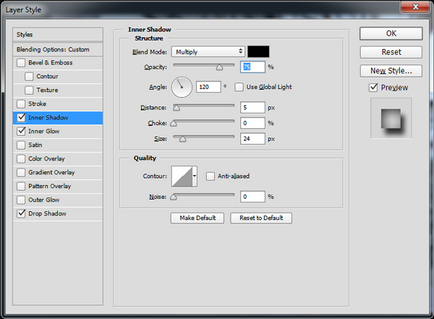
Inner Glow / Inner Glow:
Използвайте цвят # f2f3f5
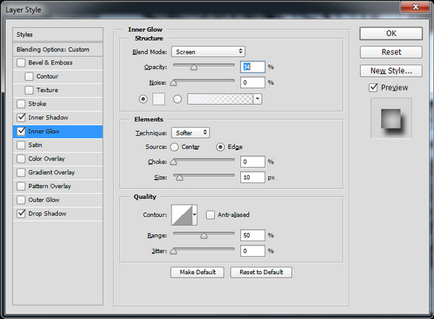
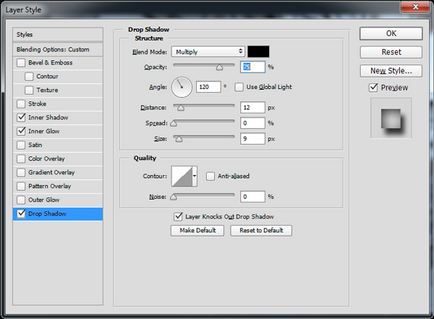
капки сега трябва да изглежда по следния начин:

4. Създаване на фон ефект
Ако това беше истинска снимка и фотоапаратът ще се фокусира върху дъждовните капки, на заден план няма да бъде в центъра на вниманието.
Дублиращи се фон слой (Control-J). Приложи, за да копирате филтъра Gaussian Blur / Gaussian Blur. Посочете радиус 10 пиксела.
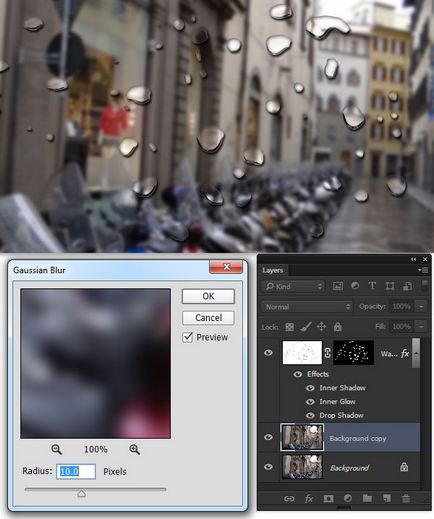
стъпка 2
Задръжте контрол, кликнете върху капките на маска на слоя, за да създадете селекция от капчици контурни. Уверете се, че активното фона замъглен фон и менюто изберете Layer> Layer Mask> Hide Selection / Layer> Layer Mask> Hide селекция. Сега, на места, където няма капка ефект размазване.

Създаване на нова корекция слой Hue / Saturation / Hue / Saturation и намалете Saturation / Saturation до -29 параметър. Лекотата и добавяне / яркостта до 7. Сега отрежете корекция слой маска фоново размазване: Layer> Създаване подстригване маска / Layer> стреляйки маска (Alt-Control-G).
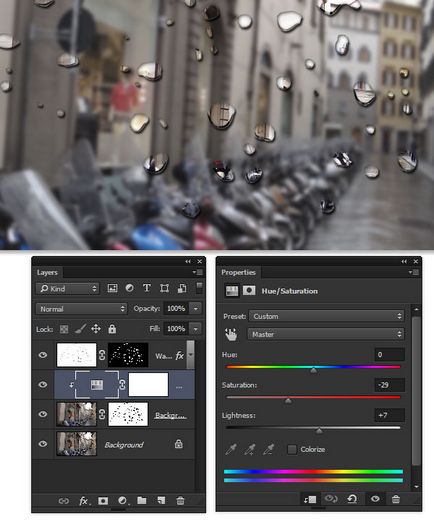
Създайте нов слой (Shift-Control-N) и го кръстете Винетка. Запълнете слоя с бяло и да го настроите да Blend Mode / nalozheniyaMultiply Mode / Умножение. В менюто изберете Filter> Lens Correction / Filter> Lens Correction (Shift-Control-R). Регулирайте филтърни параметри, както е показано по-долу.
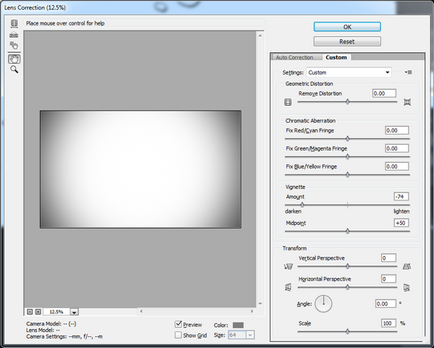
Така че ние ще създадем леко потъмняване на краищата.

5. Добавете отразено в капки
А внимателно проучване на реални изображения с капки върху стъкло, показва, че целият свят около нас се усеща във всяка капка. Отражение изкривена крива, която определя спада. Ако добавите този важен детайл, ни капка ще бъде много по-реалистичен.
Създаване на друго копие на фоновия слой (Control-J). Използвайте режим Free Transform / Free Transform (Control-T), за да мащабирате копие на фона на около половината от оригинала. Сега се движи нагоре към горната лява част на нашия документ.
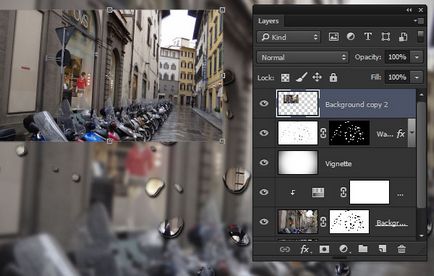
Задръжте Control. бутон върху слоя, за да създадете селекция от контура. В менюто изберете Filter> Distort> Spherize / Filter> Warp> spherization. Регулирайте филтър 100%.
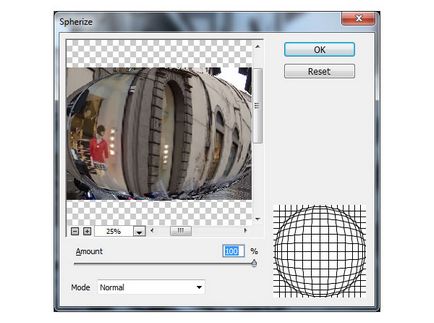
Премахване на селекцията, като кликнете (Control-D). Дублиращи изкривена слой (Control-J). Скриване на оригинала и работи с копието. Режим на Free Transform / Free Transform (Control-T), се движат и нагоре по скалата, за да го доближи до размера и формата на една от капките.
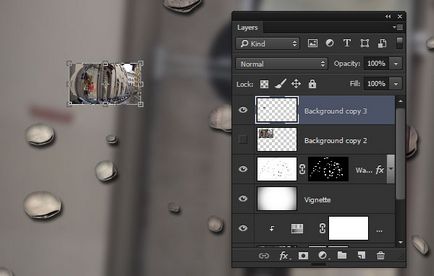
Смесване режим промяна слой на покритие / припокриване и ниска непрозрачност / непрозрачност до 60%.
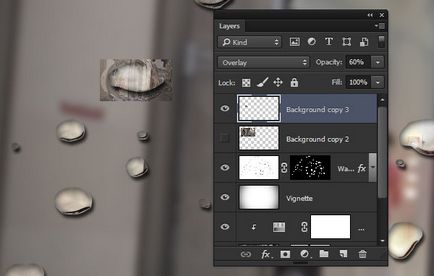
Продължи към създаване на копия от изкривена слой и да ги адаптира към съществуващите капки, докато и последната капка, не ще се появи на отражението.
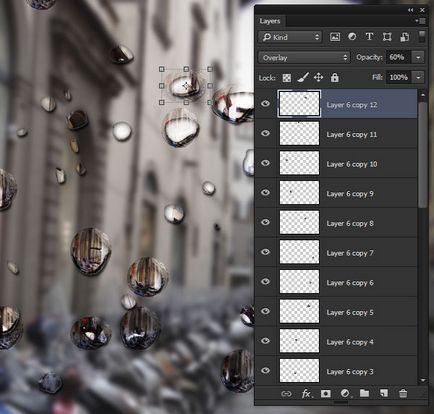
Задръжте Shift. кликнете върху всички слоеве с отраженията им се подчертае. В менюто изберете Layer> Група Слоеве / Layer> Група слоеве (Control-G)
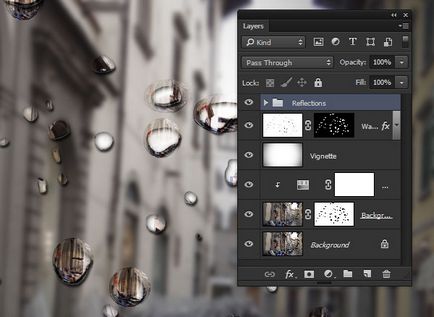
Задръжте Control. усъвършенстване на маска слой пада, за да създадете селекция от капчици контурни. Използвайте селекцията, за да създадете маска за групата слой с отражения. За това меню, изберете Layer> Layer Mask> Reveal Selection / Layer> Layer Mask> Показване на подбор.
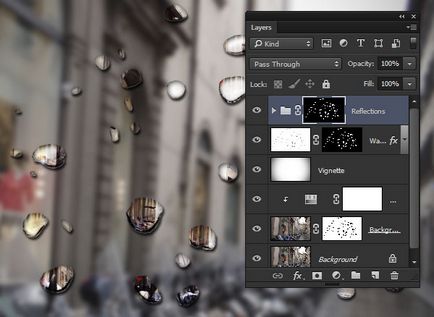
Добавете група стил Inner Glow / Inner Glow. Използвайте цвят # eaeae6.
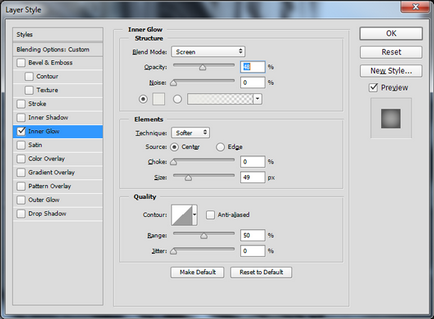
За да усили ефекта, преместете групата с отражения в капки слой.
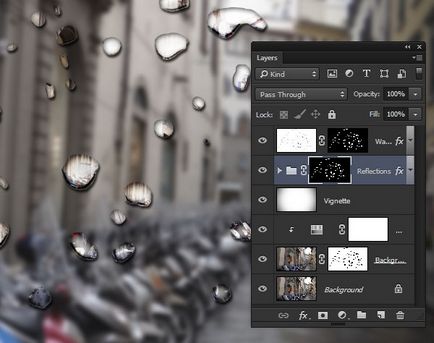

Свързани статии
