Photoshop CS6 софтуер ни дава възможност да се покаже документите на екрана по два начина, докато работите с тях. Ние можем да ги отворите в разделите или в плаващи прозорци.
В този урок ще разгледаме разликата между разделите и плаващи прозорци ще научат колко лесно е да превключвате между екраните на документи и как да настроите програмата така, че в бъдеще, документи да се отварят автоматично в желаната форма.
По подразбиране Photoshop CS6 софтуер отваря нашия имидж под формата на табове. За да ви покажа какво имам предвид, аз използвам Adobe Bridge, за да отворите папката на програмата с три снимки. Искам да отворя всички изображения в Photoshop, така че аз кликнете върху миниатюрните изображения в ляво, за да го изберете. След това задръжте натиснат клавиша Shift, аз кликнете върху умалено изображение на дясно. Това действие ще доведе до това, което ще бъде избран само три изображения (включително снимка в средата):
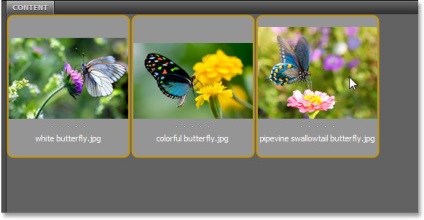
Изберете три изображения в programmeAdobeBridge
След като изберете всички изображения, аз два пъти върху бутона на мишката върху един от кадрите по-бързо, за да се отворят всички изображения в Photoshop. На пръв поглед може да изглежда, че нещо не е наред. Отворих трите изображения, но на екрана може да се види само един (изображение на синьо пеперуда платноходка от Shutterstock снимка банка):

Само един от трите изображения се появява на открито на екрана
Къде са другите две изображения, които открих? В действителност, те са отворени. Точно в момента не можем да ги видим, защото програмата ни е въведено, за да отворите изображението под формата на няколко раздела. Ако се вгледате по-горе отвореното изображение на екрана, ще видите няколко раздела. Всеки раздел представлява една от най-отворените изображения и включва името му, заедно с друга информация. Tab, който в момента е подчертано е активна, което означава показване на имиджа си на екрана. Другите раздели са скрити зад активното и в момента не можем да видим:
Редица раздела в горната част на екрана. Всяко изображение има свой раздел. Осветеният раздела е активна в момента
За да превключвате между отворени изображения, всичко, което ни трябва - да кликнете върху разделите им. В момента съм открил третото изображение (добавям вдясно). Аз кликнете върху раздела в средата, за да го изберете:
Кликнете върху раздела среден
И сега можем да видим на екрана друго отворено изображение. По подразбиране, само един раздел може да бъде активна и видима в даден момент, така че изображението, което се вижда на екрана, преди да се оттегли сега на заден план (изображение ярка пеперуда от Shutterstock снимка банка):

Вторият от трите отворени в момента снимките може да се види на екрана, след като изберете раздела му
Аз издърпайте в ляво, за да го изберете и да се направи активна:
Кликнете на първия раздел на реда
И сега се вижда е третата от трите открити изображения, докато другите две снимки, скрити зад него (бяла пеперуда изображение от Shutterstock снимка банка):

Третият образ сега вижда на екрана, след като изберете раздела му
Превключване между раздели с клавиатурата
Можем също да превключвате между разделите с помощта на клавишни комбинации. На компютър с операционна система Windows PC, натиснете клавишната комбинация Ctrl + Tab, за да превключите от един раздел в друг. За Mac операционна система е необходимо да натиснете комбинация Ctrl +
Пренареждане на разделите оформление
Ние можем да пренаредите мястото на разделите, като кликнете върху един от тях, и задръжте натиснат бутона на мишката, плъзнете го наляво или надясно. Отпуснете бутона на мишката, за да се повиши раздела на ново място:
Преместване в раздела за правото да променя реда на подреждане на изображението
плаващ прозорци
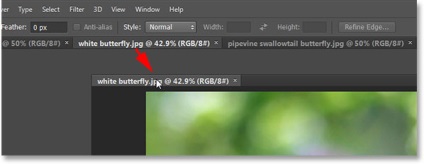
Кликнете върху раздела и го плъзнете далеч от другите раздели
Отпуснете бутона на мишката и изображението ще се появи в предната част на останалите изображения в отделен плаващ прозорец. Можете да преместите плаващ прозореца на документа, от другата страна на екрана. За да направите това, кликнете върху изображението на заглавната в горната част на прозореца и задръжте натиснат бутона на мишката, преместете мишката:

Едно изображение се появява в плаващ прозорец
Ако искате да се превърнат в плаващ прозорец за всички раздели, трябва да отидете в секцията "Прозорец" (Window) в лентата с менюта в горната част на екрана, след което изберете "Поръчка" (Подреждане) и "Свободен да се движат всички прозорци» (Float Всичко в Windows) :
Отидете на "прозореца"> "Орден"> ", за да се движат свободно на всички прозорци» (Window> Подреждане> Float Всичко в Windows)
И сега всичките три изображения отварят в плаващи прозорци, едната от които е активен и се намира пред останалите. Отново, ние може да се движи прозорци по екрана, да ги местите, както ви е удобно. За да направите това, кликнете върху заглавната лента и го плъзнете до желаното място. За да активирате друг прозорец и го постави пред другите прозорци, просто кликнете върху него:

И трите снимки вече са отворени в плаващи прозорци
Едно от основните предимства на нашите показвани картини в плаващи прозорци е, че ние можем да виждате едновременно повече от едно изображение. Но също така той предизвиква известно неудобство. Ако имаме открит в един момент твърде много плаващи прозорци, те могат сериозно да се претрупва екрана, а някои прозорци може напълно да се скрие от погледа на другите. За щастие, има един лесен начин да изберете желаното изображение на екрана на отворените плаващи прозорци.
Ако ме питате за участъка от лентата с менюта "Window» (Window) в горната част на екрана и погледнете в долната част на списъка, който се появява, ще видите списък с изображения, открити в момента в програмата, всеки от които се намира под името си. В непосредствена близост до снимката, която е активна в момента, с отметка. За да направите желаната снимка активен и го поставете в предната част на други снимки, просто кликнете върху иконата в списъка, за да го изберете:
Списък на всички изображения, открити в момента в програмата, който се намира в долната част на секцията от менюто "Прозорец"
Преобразуване плаващи прозорци в разделите
За да се превърне плаващ прозорци в раздели, отидете на "Прозорец" (Window) в лентата с менюта в горната част на екрана, след което изберете "Поръчка" (Подреждане) и "Обединяване на всички раздели» (консолидират всички да Tabs):
Отидете на "прозореца"> "Поръчка"> "Комбинирайте всички раздели» (Window> Подреждане> консолидират всички да Tabs)
Сега моите снимки започнаха да се отварят отново в разделите с видимо изображение на екрана:

Всички плаващи прозорци, за да преобразуват обратно в разделите
Инсталиране на настройките Photoshop програма
След като решите какъв формат предпочитате да отваряте документи (в разделите или в плаващи прозорци), можете да конфигурирате програмата с параметъра в "Настройки", така че в бъдеще всички документи, ще се отвори в правилната форма. За да направите това на компютър с операционна система Windows PC, отидете на "Edit" (Редактиране) в горната част на екрана, след което изберете "Settings" (Настройки) (най-долу в списъка на предложените) и "Интерфейс" (интерфейс). За Mac OS, отидете в менюто Photoshop, изберете "фабрични настройки» (Предпочитания) и "Интерфейс" (интерфейс):
Отворете Настройки раздел «интерфейс» на (интерфейс)
Това действие ще отвори секцията "Интерфейс" на диалогови опции кутията. По-близо до центъра е опцията "Отворени документи в разделите» (отворени документи като Tabs). По подразбиране тази опция е отметната, това означава, че отварянето на всички изображения в разделите. Ако искате да отворите изображението в плаващи прозорци, махнете отметката от тази опция:
"Отворено документи в разделите» (OpenDocumentsasTabs)
Вторият вариант, който се намира точно под опцията "Отворени документи в разделите" също е важна. Може би това е твърде трудно да се произнесе бързо, но, въпреки това, "Да се активира осигуряване прозорци хлабави документи» (Активиране на плаващ прозорец Документ Docking) е отговорен за възможността за налагане на единна плаващ прозорец към друг, съчетаващ прозорци заедно за създаването на разделите в плаващ прозорец:
В "" Да се активира задължителен хлабави документи прозорци »(EnableFloatingDocumentWindowDocking)
За да можете ясно какво имам предвид покаже, имам две изображения, открити в плаващи прозорци и ги поставете един до друг. Аз кликнете върху заглавието на лявата плаващ прозорец и да започне да я преместите в дясно, за налагане на втория прозорец. В момента, в левия прозорец ще започне да пада върху зоната на десния прозорец, контура на десния прозорец ще се появи синя рамка. Тази рамка ми казва, че ако го бях оставил на бутона на мишката, в този момент, програмата ще комбинира двете изображения заедно в един плаващ прозорец:
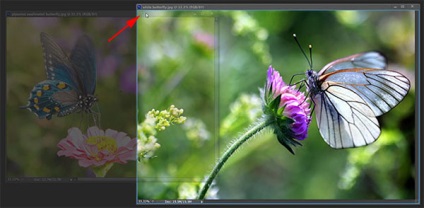
Преместването на изображения от един от плаващия прозорец към друг
Аз ще отида напред и да се пусне на бутона на мишката, което води до две снимки, за да се съберат като раздели в един плаващ прозорец, който може да бъде полезен за групиране на свързани изображения на екрана. Както и при конвенционалните раздели, мога лесно да превключвате между комбинираните изображения, като кликнете върху заглавията им. За да споделяте снимки и ги поставете обратно в индивида плаващи прозорци, просто кликнете върху една от водещите заглавия и да се премести на изображението извън плаващ прозорец, а след това отпуснете бутона на мишката:
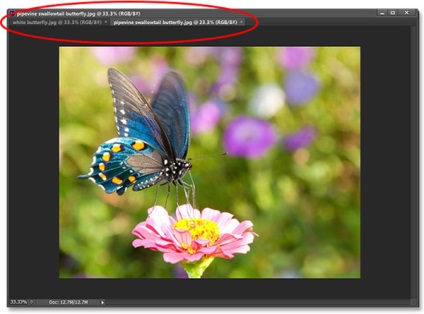
Две снимки сега се комбинират заедно в плаващ прозорец като разделите
По подразбиране опцията "Enable осигуряване прозорци хлабави документи" на разположение за нас (отметки), но ако решите, че не е нужно, можете лесно да го изключите чрез премахване на кърлежи в раздела "Настройки".
Затваряне на разделите и плаващи прозорци
И накрая, за да затворите отделен образ, отворете раздела, щракнете върху малката икона "х" в края на неговото заглавие:
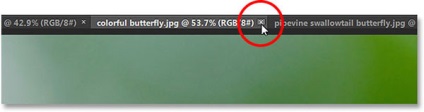
Затваряне на отделни раздела
За да затворите снимката в плаващ прозорец, кликнете върху малката икона "х", който се намира в горния десен ъгъл на прозореца (за операционната система Mac, кликнете върху червената икона "х" в горния ляв ъгъл):
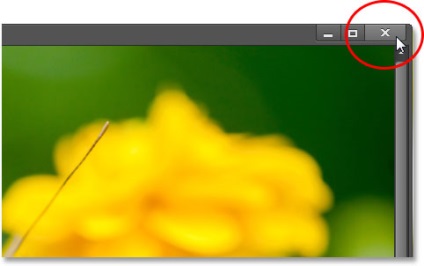
Затворете отделен плаващ прозорец
За да затворите всички отворени изображения, независимо дали се помещава в плаващ прозорец или раздел, отидете в меню "Файл" (File) в горната част на екрана и изберете "Затворете всички» (Затваряне на всички):
Изберете раздела "File"> "Затваряне на всички» (File> CloseAll)
И сега сме готови! Ние обсъдихме накратко разликите между отворени документи в разделите и плаващи прозорци в програмата Photoshop CS6! Посетете нашия раздел "Основи на Photoshop" за по-нататъшно проучване на интерфейса на програмата, работи със слоеве, секрети и други необходими инструменти! Или отидете в следващите уроци, които могат да ви интересуват!
Превод: Ксения Руденко
Добавки:
23638
абонати:
70 000+
Потребителят опит:
332470
Нашите други проекти:
регистрация
Регистрирайте по пощата
